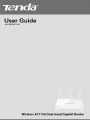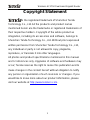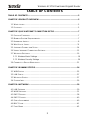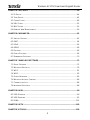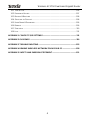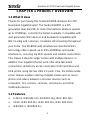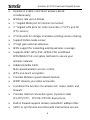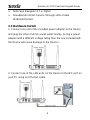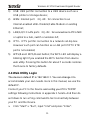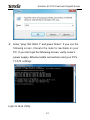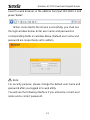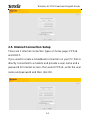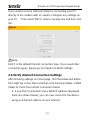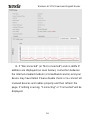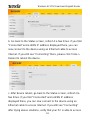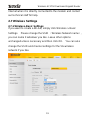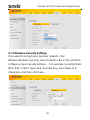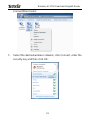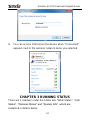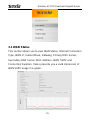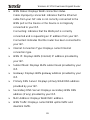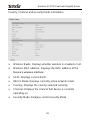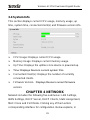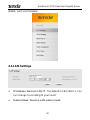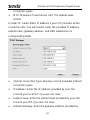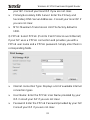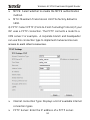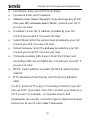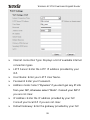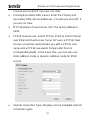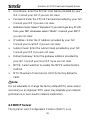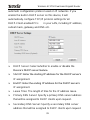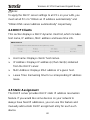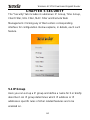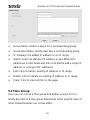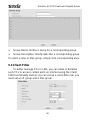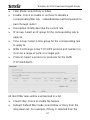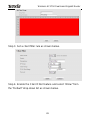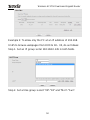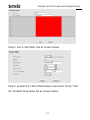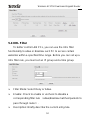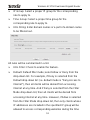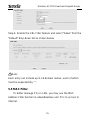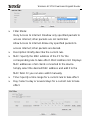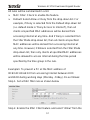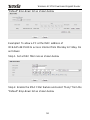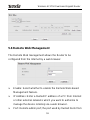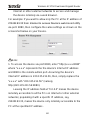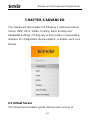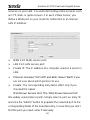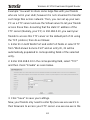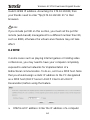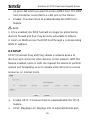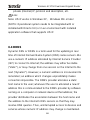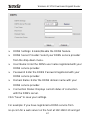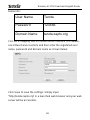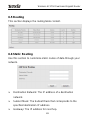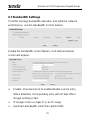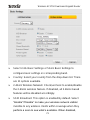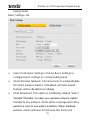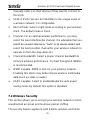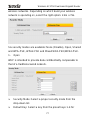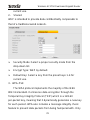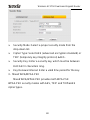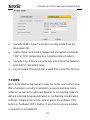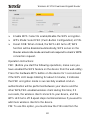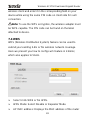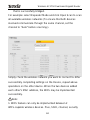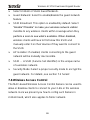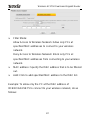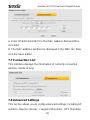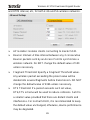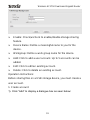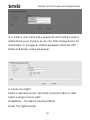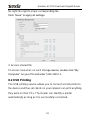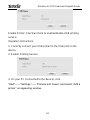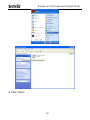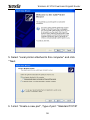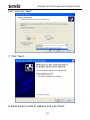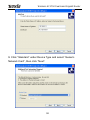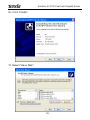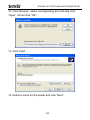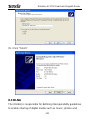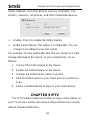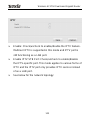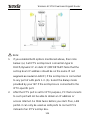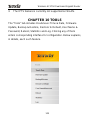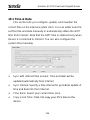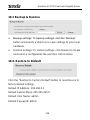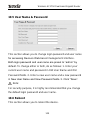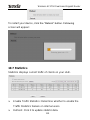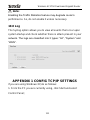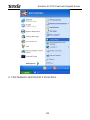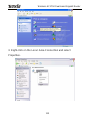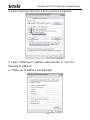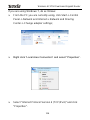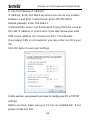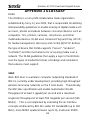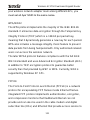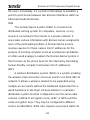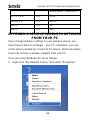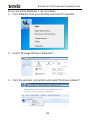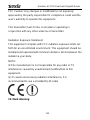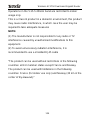Wireless AC1750 Dual-band Gigabit Router
0

Wireless AC1750 Dual-band Gigabit Router
1
Copyright Statement
is the registered trademark of Shenzhen Tenda
Technology Co., Ltd. All the products and product names
mentioned herein are the trademarks or registered trademarks of
their respective holders. Copyright of the whole product as
integration, including its accessories and software, belongs to
Shenzhen Tenda Technology Co., Ltd. Without prior expressed
written permission from Shenzhen Tenda Technology Co., Ltd,
any individual or party is not allowed to copy, plagiarize,
reproduce, or translate it into other languages.
All photos and product specifications mentioned in this manual
are for references only. Upgrades of software and hardware may
occur; Tenda reserves the right to revise this publication and to
make changes in the content hereof without obligation to notify
any person or organization of such revisions or changes. If you
would like to know more about our product information, please
visit our website at http://www.tendacn.com.

Wireless AC1750 Dual-band Gigabit Router
2
TABLE OF CONTENTS
TABLE OF CONTENTS ..................................................................................................2
CHAPTER 1 PRODUCT OVERVIEW .............................................................................5
1.1 WHAT IT DOES .........................................................................................................5
1.2 FEATURES ..............................................................................................................5
CHAPTER 2 QUICK INTERNET CONNECTION SETUP ...............................................7
2.1 PACKAGE CONTENTS ..............................................................................................7
2.2 MINIMUM SYSTEM REQUIREMENTS: ..........................................................................7
2.3 HARDWARE INSTALL ................................................................................................8
2.4 WEB UTILITY LOGIN .............................................................................................. 11
2.5. INTERNET CONNECTION SETUP ............................................................................. 14
2.6 VERIFY INTERNET CONNECTION SETTINGS ............................................................. 15
2.7 WIRELESS SETTINGS ............................................................................................. 19
2.7.1 Wireless-Basic Settings ............................................................................... 19
2.7.2 Wireless-Security Settings ........................................................................... 20
2.8 CONNECT TO DEVICE WIRELESSLY ......................................................................... 21
CHAPTER 3 RUNNING STATUS .................................................................................. 24
3.1 WAN STATUS ....................................................................................................... 25
3.2 LAN STATUS ........................................................................................................ 27
3.3 WIRELESS STATUS ................................................................................................ 27
3.4 SYSTEM INFO........................................................................................................ 29
CHAPTER 4 NETWORK ............................................................................................... 29
4.1.LAN SETTINGS ..................................................................................................... 30
4.2.WAN SETTINGS .................................................................................................... 31
4.3 DHCP SERVER ..................................................................................................... 38
4.4 DHCP CLIENTS .................................................................................................... 40
4.5 STATIC ASSIGNMENT ............................................................................................. 40
4.6 MAC CLONE ........................................................................................................ 41
4.7 PORT MODE ......................................................................................................... 42

Wireless AC1750 Dual-band Gigabit Router
3
CHAPTER 5 SECURITY ............................................................................................... 44
5.1 IP GROUP ............................................................................................................ 44
5.2 TIME GROUP......................................................................................................... 45
5.3 CLIENT FILTER ...................................................................................................... 46
5.4 URL FILTER .......................................................................................................... 52
5.5 MAC FILTER ......................................................................................................... 55
5.6 REMOTE WEB MANAGEMENT ................................................................................. 59
CHAPTER 6 ADVANCED ............................................................................................. 61
6.1 VIRTUAL SERVER .................................................................................................. 61
6.2 DMZ .................................................................................................................. 64
6.3 UPNP .................................................................................................................. 65
6.4 DDNS ................................................................................................................. 66
6.5 ROUTING .............................................................................................................. 69
6.6 STATIC ROUTING ................................................................................................... 69
6.7 BANDWIDTH SETTINGS .......................................................................................... 70
CHAPTER 7 WIRELESS SETTINGS ............................................................................ 71
7.1 BASIC SETTINGS ................................................................................................... 72
7.2 WIRELESS SECURITY ............................................................................................ 76
7.3 WPS ................................................................................................................. 81
7.4 WDS ................................................................................................................. 83
7.5 GUEST NETWORK ................................................................................................. 85
7.6 WIRELESS ACCESS CONTROL ................................................................................ 86
7.7 CONNECTION LIST ................................................................................................. 88
7.8 ADVANCED SETTINGS ............................................................................................ 88
CHAPTER 8 USB .......................................................................................................... 90
8.1 USB STORAGE ..................................................................................................... 90
8.2 USB PRINTING ..................................................................................................... 93
8.3 DLNA ................................................................................................................ 101
CHAPTER 9 IPTV ....................................................................................................... 102
CHAPTER 10 TOOLS ................................................................................................. 105

Wireless AC1750 Dual-band Gigabit Router
4
10.1 TIME & DATE .................................................................................................... 106
10.2 FIRMWARE UPDATE ........................................................................................... 107
10.3 BACKUP & RESTORE ......................................................................................... 108
10.4. RESTORE TO DEFAULT ...................................................................................... 108
10.5 USER NAME & PASSWORD ................................................................................. 109
10.6 REBOOT ........................................................................................................... 109
10.7 STATISTICS ....................................................................................................... 110
10.8 LOG ................................................................................................................. 111
APPENDIX 1 CONFIG TCP/IP SETTINGS ................................................................. 111
APPENDIX 2 GLOSSARY .......................................................................................... 119
APPENDIX 3 TROUBLESHOOTING .......................................................................... 125
APPENDIX 4 REMOVE WIRELESS NETWORK FROM YOUR PC ........................... 128
APPENDIX 5 SAFETY AND EMISSION STATEMENT ............................................... 131

Wireless AC1750 Dual-band Gigabit Router
5
CHAPTER 1 PRODUCT OVERVIEW
1.1 What it does
Thanks for purchasing this Tenda W1800R Wireless AC1750
Dual-band Gigabit Router! The Tenda W1800R is a 5th
generation dual-band Wi-Fi router that delivers wireless speeds
up to 1750Mbps, currently the fastest available. Compatible with
next generation WiFi devices and backward compatible with
802.11 a/b/g and n devices, it enables HD streaming throughout
your home. The W1800R with simultaneous dual band WiFi
technology offers speeds up to 450+1300Mbps and avoids
interference, ensuring top WiFi speeds and reliable connections.
This makes it ideal for larger homes with multiple devices. In
addition, four Gigabit Ethernet ports offer ultra-fast wired
connections. Wirelessly access and share USB hard drive and
USB printer using the two USB 2.0 ports. Plus, the DLNA media
server feature enables sharing of digital media such as music,
photos and videos between consumer devices such as
computers, TVs, printers, cameras, cell phones, and other
multimedia devices.
1.2 Features
2.4GHz: IEEE802.11n, IEEE802.11g, IEEE 802.11b;
5GHz: IEEE 802.11n, IEEE 802.11a, IEEE 802.11ac;
IEEE802.3, IEEE802.3u;

Wireless AC1750 Dual-band Gigabit Router
6
Operate in 2.4GHz and 5GHz wireless bands
simultaneously;
Wireless rate up to1.3Gbps;
1 * Gigabit WAN port for Internet connection;
3 * Gigabit LAN ports for LAN connection; 1* IPTV port for
IPTV service;
2* USB ports for storage or wireless printing service sharing;
Support DLNA media server;
3* high gain external antennas;
WDS support for extending existing wireless coverage;
Supports WEP, WPA-PSK, WPA2-PSK and Mixed
WPA/WPA2-PSK encryption methods to secure your
wireless network;
Hidden/invisible SSID;
MAC-based wireless access control;
WPS one-touch encryption;
Provides Wireless guest network feature;
WMM streams your video and audio;
Combines the function of a wireless AP, router, switch and
firewall;
Provides Internet connection types: Dynamic/ static
IP,L2TP,PPTP,PPPOE/ PPPOE dual access;
Built-in firewall supports domain name/MAC address filter
SNTP to synchronize local time with Internet time servers;

Wireless AC1750 Dual-band Gigabit Router
7
Bandwidth control;
Supports UPnP and DDNS features;
Provides virtual server and DMZ features;
Provides logs to record device's usage status;
CHAPTER 2 QUICK INTERNET CONNECTION
SETUP
2.1 Package Contents
Unpack the box and verify the following items:
W1800R Wireless AC1750 Dual-band Gigabit Router;
Power Adapter
Quick Install Guide
Resource CD
3* 5dBi omni-directional antennas
Ethernet Cable
If any of the above items are incorrect, missing, or damaged,
please contact your Tenda reseller for immediate
replacement.
2.2 Minimum System Requirements:
200MHz or better CPU
64MB or larger memory
Windows 98/2000/XP/Vista/7
Installed Network Adapter
Internet Explorer 6.0 or higher

Wireless AC1750 Dual-band Gigabit Router
8
Netscape Navigator 4.7 or higher
Broadband Internet Service (through xDSL/Cable
Modem/Ethernet)
2.3 Hardware Install
1. Connect one end of the included power adapter to the Device
and plug the other end into a wall outlet nearby. (Using a power
adapter with a different voltage rating than the one included with
the Device will cause damage to the Device.)
2. Connect one of the LAN ports on the Device to the NIC port on
your PC using an Ethernet cable.

Wireless AC1750 Dual-band Gigabit Router
9
3. Connect the Ethernet cable from your ISP side to device's
WAN port.
4. Observe status of LEDs on the device and ensure that they
are functioning correctly as stated in the table below.
Front Panel:
LED Overview:
LED
Icon
Status
Description
Power
Solid
Indicates a proper connection
to the power supply
Sys
Blinking
Indicates system is functioning
properly
USB
Solid
USB port connected correctly

Wireless AC1750 Dual-band Gigabit Router
10
WAN
Solid
WAN port connected correctly
Blinking
WAN port is transferring data
LAN
(1/2/3)
Solid
LAN port connected correctly
Blinking
LAN port is transferring data
IPTV
Solid
IPTV port connected correctly
Blinking
IPTV port is transferring data
2.4G
Solid
2.4G wireless radio is on
Blinking
Data being transferred over
2.4G wireless network
5G
Solid
5G wireless radio is on
Blinking
Data being transferred over 5G
wireless network
WPS
Blinking
Device is performing WPS
authentication on a client
device.
Off
WPS function is disabled or
WPS authentication
negotiation is completed
Back Panel:

Wireless AC1750 Dual-band Gigabit Router
11
1) USB: USB port for connection to a USB device such as a
USB printer or storage device;
2) WAN: Internet port (RJ-45)for connection to an
Internet-enabled xDSL Modem/Cable Modem or existing
Ethernet;
3) LAN/1/2/3: 3 LAN ports (RJ-45) for connection to PC’s NIC
or uplink to a hub, switch or wireless AP;
4) IPTV:IPTV port for connection to a network set-top box.
However such port can function as a LAN port if IPTV STB
port is not enabled;
5) WPS/Reset: WPS/Reset button; the WPS LED will display a
blinking light if you enabled the WPS function from device
web utility. Pressing this button for about 7 seconds restores
the Device to factory defaults.
2.4 Web Utility Login
The device’s default IP is 192.168.0.1. You can change it to
accommodate your own needs. Here in this manual, we use the
default IP.
Connect you PC to the Device and config your PC’s TCP/IP
settings following instructions in appendix 1 hereto. And then do
as follows to run a Ping command to test connectivity between
your PC and the Device.
Click "Start"-> "Run", input "cmd" and press "Enter".

Wireless AC1750 Dual-band Gigabit Router
12
Enter “ping 192.168.0.1” and press “Enter”. If you see the
following screen, it means the router is reachable on your
PC. If you don’t get the following screen, verify router’s
power supply, Ethernet cable connections and your PC’s
TCP/IP settings.
Login to Web Utility

Wireless AC1750 Dual-band Gigabit Router
13
Launch a web browser, in the address bar,input 192.168.0.1 and
press “Enter”.
When connected to the Device successfully, you shall see
the login window below. Enter user name and password in
corresponding fields on window below (Default user name and
password are respectively set to admin).
Note:
For security purpose, please change the default user name and
password after you logged in to web utility.
You will see the following interface if you entered a correct user
name and a correct password.

Wireless AC1750 Dual-band Gigabit Router
14
2.5. Internet Connection Setup
There are 2 Internet connection types on home page: PPPoE
and DHCP.
If you used to create a broadband connection on your PC that is
directly connected to a modem and provide a user name and a
password for Internet access, then select PPPoE, enter the user
name and password and then click OK.

Wireless AC1750 Dual-band Gigabit Router
15
If you used to access Internet simply by connecting your PC
directly to the modem with no need to configure any settings on
your PC. Then select DHCP, enter a security key and then click
OK.
Note:
DHCP is the default Internet connection type. If you need other
connection types, please go to Chapter 4> WAN settings.
2.6 Verify Internet Connection Settings
After finishing settings on home page, click the Advanced button
from right top corner there and then click Running Status-> WAN
Status to check the Internet connection status.
A. If you find "Connected" and a WAN IP address displayed
there (as shown below), you can now connect to the device
using an Ethernet cable to access Internet.

Wireless AC1750 Dual-band Gigabit Router
16
B. If "Disconnected" (or "Not connected") and no WAN IP
address are displayed (as seen below), connection between
the Internet-enabled modem (or broadband service) and your
device may have failed. Please double check or re-connect all
involved devices and cables properly and then refresh the
page. If nothing is wrong, "Connecting" or "Connected" will be
displayed.

Wireless AC1750 Dual-band Gigabit Router
17
C. If "Connecting" is displayed and no WAN IP address is
seen, try refreshing the page five times. And if it still displays
"Connecting" try the following steps:
a. Click the Network menu and then click "MAC Clone". On
the MAC Clone interface, click on the "Clone MAC" button, and
then click "Save". Settings will take effect after device reboot.

Wireless AC1750 Dual-band Gigabit Router
18
b. Go back to the Status screen, refresh it a few times. If you find
"Connected" and a WAN IP address displayed there, you can
now connect to the device using an Ethernet cable to access
Internet. If you still see "Connecting" there, please click Tools->
Reboot to reboot the device.
c. After device reboot, go back to the Status screen, refresh it a
few times. If you find "Connected" and a WAN IP address
displayed there, you can now connect to the device using an
Ethernet cable to access Internet. If you still see "Connecting"
after trying above solutions, verify that your PC is able to access

Wireless AC1750 Dual-band Gigabit Router
19
Internet when it is directly connected to the modem and contact
our technical staff for help.
2.7 Wireless Settings
2.7.1 Wireless-Basic Settings
If you want to create a WLAN, simply click Wireless-> Basic
Settings. Please change the SSID (Wireless Network name),
you can name it whatever you like. Leave other options
unchanged unless necessary and then click OK. You can also
change the SSID and channel settings for the 5G wireless
network if you like.
Page is loading ...
Page is loading ...
Page is loading ...
Page is loading ...
Page is loading ...
Page is loading ...
Page is loading ...
Page is loading ...
Page is loading ...
Page is loading ...
Page is loading ...
Page is loading ...
Page is loading ...
Page is loading ...
Page is loading ...
Page is loading ...
Page is loading ...
Page is loading ...
Page is loading ...
Page is loading ...
Page is loading ...
Page is loading ...
Page is loading ...
Page is loading ...
Page is loading ...
Page is loading ...
Page is loading ...
Page is loading ...
Page is loading ...
Page is loading ...
Page is loading ...
Page is loading ...
Page is loading ...
Page is loading ...
Page is loading ...
Page is loading ...
Page is loading ...
Page is loading ...
Page is loading ...
Page is loading ...
Page is loading ...
Page is loading ...
Page is loading ...
Page is loading ...
Page is loading ...
Page is loading ...
Page is loading ...
Page is loading ...
Page is loading ...
Page is loading ...
Page is loading ...
Page is loading ...
Page is loading ...
Page is loading ...
Page is loading ...
Page is loading ...
Page is loading ...
Page is loading ...
Page is loading ...
Page is loading ...
Page is loading ...
Page is loading ...
Page is loading ...
Page is loading ...
Page is loading ...
Page is loading ...
Page is loading ...
Page is loading ...
Page is loading ...
Page is loading ...
Page is loading ...
Page is loading ...
Page is loading ...
Page is loading ...
Page is loading ...
Page is loading ...
Page is loading ...
Page is loading ...
Page is loading ...
Page is loading ...
Page is loading ...
Page is loading ...
Page is loading ...
Page is loading ...
Page is loading ...
Page is loading ...
Page is loading ...
Page is loading ...
Page is loading ...
Page is loading ...
Page is loading ...
Page is loading ...
Page is loading ...
Page is loading ...
Page is loading ...
Page is loading ...
Page is loading ...
Page is loading ...
Page is loading ...
Page is loading ...
Page is loading ...
Page is loading ...
Page is loading ...
Page is loading ...
Page is loading ...
Page is loading ...
Page is loading ...
Page is loading ...
Page is loading ...
Page is loading ...
Page is loading ...
Page is loading ...
Page is loading ...
Page is loading ...
Page is loading ...
-
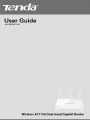 1
1
-
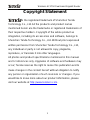 2
2
-
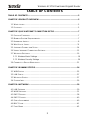 3
3
-
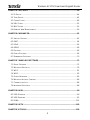 4
4
-
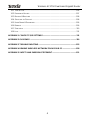 5
5
-
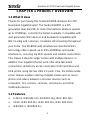 6
6
-
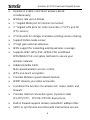 7
7
-
 8
8
-
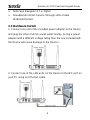 9
9
-
 10
10
-
 11
11
-
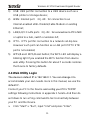 12
12
-
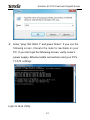 13
13
-
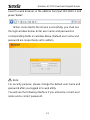 14
14
-
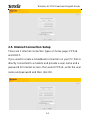 15
15
-
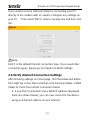 16
16
-
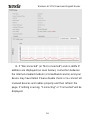 17
17
-
 18
18
-
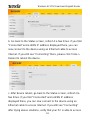 19
19
-
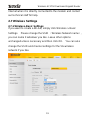 20
20
-
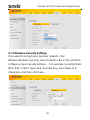 21
21
-
 22
22
-
 23
23
-
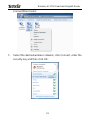 24
24
-
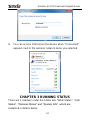 25
25
-
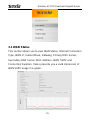 26
26
-
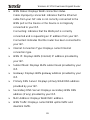 27
27
-
 28
28
-
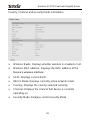 29
29
-
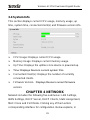 30
30
-
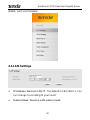 31
31
-
 32
32
-
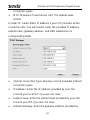 33
33
-
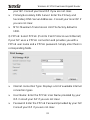 34
34
-
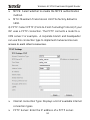 35
35
-
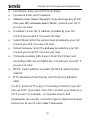 36
36
-
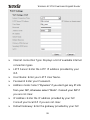 37
37
-
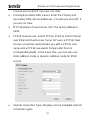 38
38
-
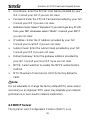 39
39
-
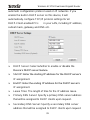 40
40
-
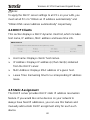 41
41
-
 42
42
-
 43
43
-
 44
44
-
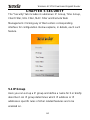 45
45
-
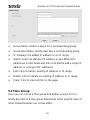 46
46
-
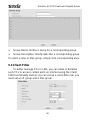 47
47
-
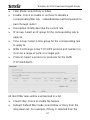 48
48
-
 49
49
-
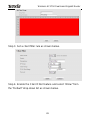 50
50
-
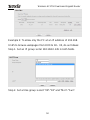 51
51
-
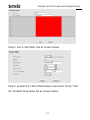 52
52
-
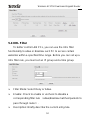 53
53
-
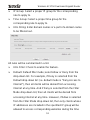 54
54
-
 55
55
-
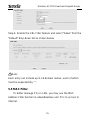 56
56
-
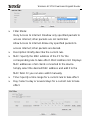 57
57
-
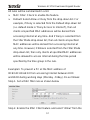 58
58
-
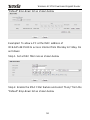 59
59
-
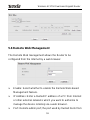 60
60
-
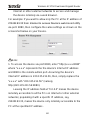 61
61
-
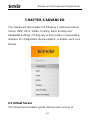 62
62
-
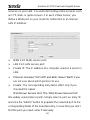 63
63
-
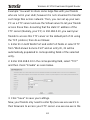 64
64
-
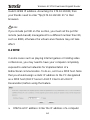 65
65
-
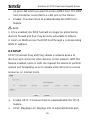 66
66
-
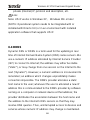 67
67
-
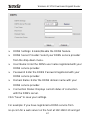 68
68
-
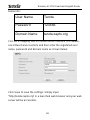 69
69
-
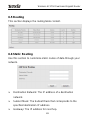 70
70
-
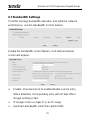 71
71
-
 72
72
-
 73
73
-
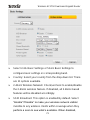 74
74
-
 75
75
-
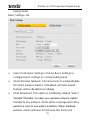 76
76
-
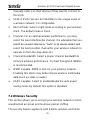 77
77
-
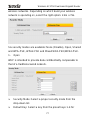 78
78
-
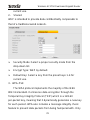 79
79
-
 80
80
-
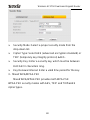 81
81
-
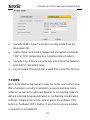 82
82
-
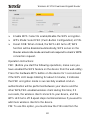 83
83
-
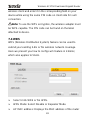 84
84
-
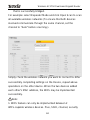 85
85
-
 86
86
-
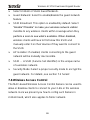 87
87
-
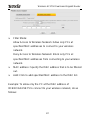 88
88
-
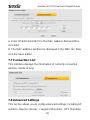 89
89
-
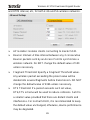 90
90
-
 91
91
-
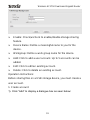 92
92
-
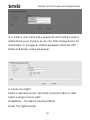 93
93
-
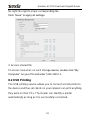 94
94
-
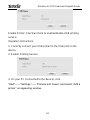 95
95
-
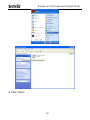 96
96
-
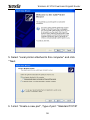 97
97
-
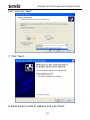 98
98
-
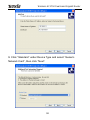 99
99
-
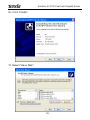 100
100
-
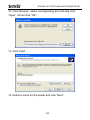 101
101
-
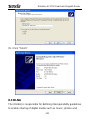 102
102
-
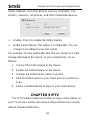 103
103
-
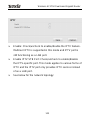 104
104
-
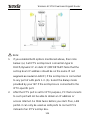 105
105
-
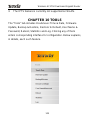 106
106
-
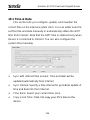 107
107
-
 108
108
-
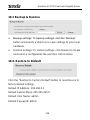 109
109
-
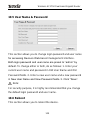 110
110
-
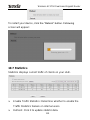 111
111
-
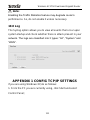 112
112
-
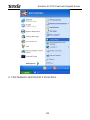 113
113
-
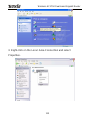 114
114
-
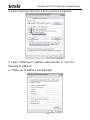 115
115
-
 116
116
-
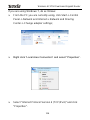 117
117
-
 118
118
-
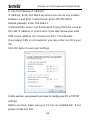 119
119
-
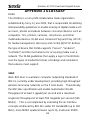 120
120
-
 121
121
-
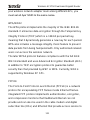 122
122
-
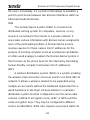 123
123
-
 124
124
-
 125
125
-
 126
126
-
 127
127
-
 128
128
-
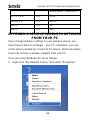 129
129
-
 130
130
-
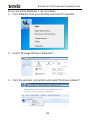 131
131
-
 132
132
-
 133
133
-
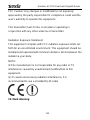 134
134
-
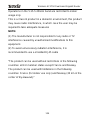 135
135
Ask a question and I''ll find the answer in the document
Finding information in a document is now easier with AI