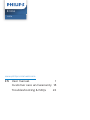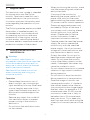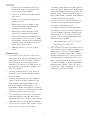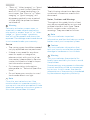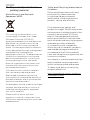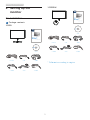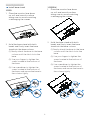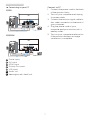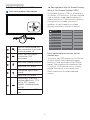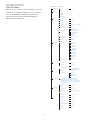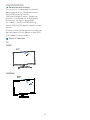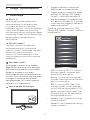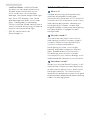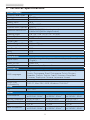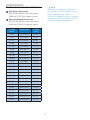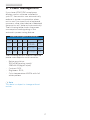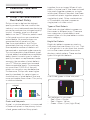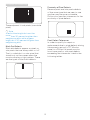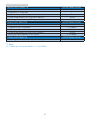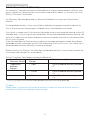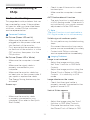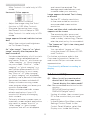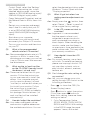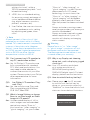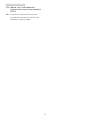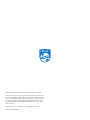Philips 325E8/75 User manual
- Category
- TVs & monitors
- Type
- User manual
This manual is also suitable for

Table of Contents
1. Important ....................................... 1
1.1 Safety precautions and
maintenance .................................. 1
1.2 Notational Descriptions ............. 3
1.3 Disposal of product and packing
material ........................................... 4
2. Setting up the monitor ............... 5
2.1 Installation ..................................... 5
2.2 Operating the monitor ................ 8
3. Image Optimization .................... 11
3.1 SmartImage ................................... 11
3.2 SmartContrast .............................. 12
4. FreeSync ....................................... 13
5. Technical Specications ...........14
5.1 Resolution & Preset Modes .....16
6. Power Management .................. 17
7. Customer care and warranty ...18
7.1 Philips’ Flat Panel Monitors
Pixel Defect Policy ......................18
7.2 Customer Care & Warranty .......21
8. Troubleshooting & FAQs .......... 22
8.1 Troubleshooting ......................... 22
8.2 General FAQs ..............................23

1
1. Important
1. Important
This electronic user’s guide is intended
for anyone who uses the Philips
monitor. Take time to read this user's
manual before you use your monitor.
It contains important information and
notes regarding the operation of your
monitor.
The Philips guarantee applies provided
the product is handled properly for
its intended use, in accordance with
its operating instructions and upon
presentation of the original invoice
or cash receipt, indicating the date of
purchase, dealer’s name and model and
production number of the product.
1.1 Safety precautions and
maintenance
Warnings
Use of controls, adjustments or
procedures other than those specified
in this documentation may result in
exposure to shock, electrical hazards
and/or mechanical hazards.
Read and follow these instructions
when connecting and using your
computer monitor.
Operation
• Please Keep the monitor out of
direct sunlight, very strong bright
lights and away from any other heat
source. Lengthy exposure to this
type of environment may result in
discoloration and damage to the
monitor.
• Remove any object that could fall
into ventilation holes or prevent
proper cooling of the monitor’s
electronics.
• Do not block the ventilation holes
on the cabinet.
• When positioning the monitor, make
sure the power plug and outlet are
easily accessible.
• If turning off the monitor by
detaching the power cable or DC
power cord, wait for 6 seconds
before attaching the power cable or
DC power cord for normal operation.
• Please use approved power cord
provided by Philips all the time. If
your power cord is missing, please
contact with your local service
center. (Please refer to Service
contact information listed in
Important information manual.)
• Operate under the specified power
supply. Be sure to operate the
monitor only with the specified
power supply. Use of an incorrect
voltage will cause malfunction and
may cause fire or electric shock.
• Protect the cable. Do not pull or
bend the power cable and signal
cable. Do not place the monitor
or any other heavy objects on the
cables, if damaged, the cables may
cause fire or electric shock.
• Do not subject the monitor to severe
vibration or high impact conditions
during operation.
• Do not knock or drop the monitor
during operation or transportation.
• Excessive usage of monitor can
cause eye discomfort, it’s better to
take shorter breaks more often at
your workstation than longer breaks
and less often; for example a 5-10
minute break after 50-60-minute
continuous screen use is likely to
be better than a 15-minute break
every two hours. Try to keep your
eyes from eye strain while using the
screen for a constant period of time
by :

2
1. Important
• Looking at something varying
distances after a long period
focusing on the screen.
• Conscious Blinking often while
you work.
• Gently closing and rolling your
eyes to relax.
• Reposition your screen to ap-
propriate height and angle ac-
cording to your height.
• Adjusting the brightness and
contrast to appropriate level.
• Adjusting the environment light-
ing similar to that of your screen
brightness, avoid the uorescent
lighting, and surfaces that don’t
reect too much light.
• Seeing a doctor if your symp-
toms.
Maintenance
• To protect your monitor from pos-
sible damage, do not put excessive
pressure on the LCD panel. When
moving your monitor, grasp the
frame to lift; do not lift the monitor
by placing your hand or ngers on
the LCD panel.
• Unplug the monitor if you are not
going to use it for an extensive pe-
riod of time.
• Unplug the monitor if you need to
clean it with a slightly damp cloth.
The screen may be wiped with a
dry cloth when the power is o.
However, never use organic solvent,
such as, alcohol, or ammonia-based
liquids to clean your monitor.
• To avoid the risk of shock or perma-
nent damage to the set, do not ex-
pose the monitor to dust, rain, water,
or excessive moisture environment.
• If your monitor gets wet, wipe it with
dry cloth as soon as possible.
• If foreign substance or water gets in
your monitor, please turn the power
o immediately and disconnect the
power cord. Then, remove the for-
eign substance or water, and send it
to the maintenance center.
• Do not store or use the monitor in
locations exposed to heat, direct
sunlight or extreme cold.
• In order to maintain the best per-
formance of your monitor and use
it for a longer lifetime, please use
the monitor in a location that falls
within the following temperature
and humidity ranges.
• Temperature: 0-40°C 32-104°F
• Humidity: 20-80% RH
• IMPORTANT: Always activate a mov-
ing screen saver program when you
leave your monitor unattended.
Always activate a periodic screen
refresh application if your monitor
will display unchanging static con-
tent. Uninterrupted display of still
or static images over an extended
period may cause “Burn-in”, also
known as “after-imaging” or “ghost
imaging”, on your screen.

3
1. Important
• "Burn-in", "after-imaging", or "ghost
imaging" is a well-known phenom-
enon in LCD panel technology. In
most cases, the “Burn-in” or “after-
imaging” or “ghost imaging” will
disappear gradually over a period
of time after the power has been
switched o.
Warning
Failure to activate a screen saver, or
a periodic screen refresh application
may result in severe “burn-in” or “after-
image” or “ghost image” symptoms
that will not disappear and cannot be
repaired. The damage mentioned above
is not covered under your warranty.
Service
• The casing cover should be opened
only by qualied service personnel.
• If there is any need for any docu-
ment for repair or integration,
please contact with your local ser-
vice center. (please refer to Service
contact information listed in Impor-
tant information manual.)
• For transportation information,
please refer to "Technical Specica-
tions".
• Do not leave your monitor in a car/
trunk under direct sun light.
Note
Consult a service technician if the
monitor does not operate normally, or
you are not sure what procedure to take
when the operating instructions given in
this manual have been followed.
1.2 Notational Descriptions
The following subsections describe
notational conventions used in this
document.
Notes, Cautions and Warnings
Throughout this guide, blocks of text
may be accompanied by an icon and
printed in bold or italic type. These
blocks contain notes, cautions or
warnings. They are used as follows:
Note
This icon indicates important
information and tips that help you make
better use of your computer system.
Caution
This icon indicates information that
tells you how to avoid either potential
damage to hardware or loss of data.
Warning
This icon indicates the potential for
bodily harm and tells you how to avoid
the problem.
Some warnings may appear in alternate
formats and may not be accompanied
by an icon. In such cases, the specific
presentation of the warning is mandated
by the relevant regulatory authority.

4
1. Important
1.3 Disposal of product and
packing material
Waste Electrical and Electronic
Equipment-WEEE
This marking on the product or on
its packaging illustrates that, under
European Directive 2012/19/EU
governing used electrical and electronic
appliances, this product may not be
disposed of with normal household
waste. You are responsible for disposal
of this equipment through a designated
waste electrical and electronic
equipment collection. To determine the
locations for dropping off such waste
electrical and electronic, contact your
local government office, the waste
disposal organization that serves your
household or the store at which you
purchased the product.
Your new monitor contains materials
that can be recycled and reused.
Specialized companies can recycle
your product to increase the amount of
reusable materials and to minimize the
amount to be disposed of.
All redundant packing material has been
omitted. We have done our utmost to
make the packaging easily separable
into mono materials.
Please find out about the local
regulations on how to dispose of your
old monitor and packing from your sales
representative.
Taking back/Recycling Information for
Customers
Philips establishes technically and
economically viable objectives
to optimize the environmental
performance of the organization's
product, service and activities.
From the planning, design and
production stages, Philips emphasizes
the important of making products that
can easily be recycled. At Philips,
end-of-life management primarily
entails participation in national take-
back initiatives and recycling programs
whenever possible, preferably
in cooperation with competitors,
which recycle all materials (products
and related packaging material) in
accordance with all Environmental
Laws and taking back program with the
contractor company.
Your display is manufactured with high
quality materials and components
which can be recycled and reused.
To learn more about our recycling
program please visit
http://www.philips.com/a-w/about/
sustainability.html

5
2. Setting up the monitor
2. Setting up the
monitor
2.1 Installation
Package contents
325E8:
Register your product and get support at
www.philips.com/welcome
Quick
Start
E line
325E8
2
0
2
0
©
T
O
P
V
i
c
t
o
r
y
I
n
v
e
s
t
m
e
n
t
L
t
d
.
A
l
l
r
i
g
h
t
s
r
e
s
e
r
v
e
d
.
U
n
a
u
t
h
o
r
i
z
e
d
d
u
p
l
i
c
a
t
i
o
n
i
s
a
v
i
o
l
a
t
i
o
n
o
f
a
p
p
l
i
c
a
b
l
e
l
a
w
s
.
M
a
d
e
a
n
d
p
r
i
n
t
e
d
i
n
C
h
i
n
a
.
V
e
r
s
i
o
n
This product has been manufactured by and is
sold under the responsibility of Top Victory
Investments Ltd., and Top Victory Investments
Ltd. is the warrantor in relation to this product.
Philips and the Philips Shield Emblem are
registered trademarks of Koninklijke Philips N.V.
and are used under license.
Contents:
Drivers
User’s Manual
User’s Manual
www.philips.com/welcome
使用产品前请阅读使用说明
保留备用
Monitor
* CD
Power * DP * VGA
* HDMI * DVI * Audio
325E8SW:
Register your product and get support at
www.philips.com/welcome
Quick
Start
E line
325E8
2
0
2
0
©
T
O
P
V
i
c
t
o
r
y
I
n
v
e
s
t
m
e
n
t
L
t
d
.
A
l
l
r
i
g
h
t
s
r
e
s
e
r
v
e
d
.
U
n
a
u
t
h
o
r
i
z
e
d
d
u
p
l
i
c
a
t
i
o
n
i
s
a
v
i
o
l
a
t
i
o
n
o
f
a
p
p
l
i
c
a
b
l
e
l
a
w
s
.
M
a
d
e
a
n
d
p
r
i
n
t
e
d
i
n
C
h
i
n
a
.
V
e
r
s
i
o
n
This product has been manufactured by and is
sold under the responsibility of Top Victory
Investments Ltd., and Top Victory Investments
Ltd. is the warrantor in relation to this product.
Philips and the Philips Shield Emblem are
registered trademarks of Koninklijke Philips N.V.
and are used under license.
Contents:
Drivers
User’s Manual
User’s Manual
www.philips.com/welcome
使用产品前请阅读使用说明
保留备用
Monitor
* CD
Power * DP * VGA
* HDMI * DVI * Audio
* Different according to region.

6
2. Setting up the monitor
Install base stand
325E8:
1. Place the monitor face down
on soft and smooth surface
taking care to avoid scratching
or damaging the screen.
2. Hold the base stand with both
hands and firmly insert the base
stand into the base column.
(1) Gently attach the base to the base
column until the latch locks the
base.
(2) Use your fingers to tighten the
screw located at the bottom of
the base.
(3) Use screwdriver to tighten the
screw located at the bottom of
the base, and secure the base to
the column tightly.
1
2
3
325E8SW:
1. Place the monitor face down
on soft and smooth surface
taking care to avoid scratching
or damaging the screen.
2. Hold the base stand with both
hands and firmly insert the base
stand into the base column.
(1) Gently attach the base to the base
column until the latch locks the
base.
(2) Use your fingers to tighten the
screw located at the bottom of
the base.
(3) Use screwdriver to tighten the
screw located at the bottom of
the base, and secure the base to
the column tightly.
2
1
3

7
2. Setting up the monitor
Connecting to your PC
325E8:
1
7
2 3
1
4
6
4
5
5
3
2
325E8SW:
1
7
2 3
1
4
6
4
5
5
3
2
Power input
DVI input
HDMI input
Display Port input
VGA input
6
Audio out
7
Kensington anti-theft lock
Connect to PC
1. Connect the power cord to the back
of the monitor firmly.
2. Turn off your computer and unplug
its power cable.
3. Connect the monitor signal cable to
the video connector on the back of
your computer.
4. Plug the power cord of your
computer and your monitor into a
nearby outlet.
5. Turn on your computer and monitor.
If the monitor displays an image,
installation is complete.

8
2. Setting up the monitor
2.2 Operating the monitor
Front view product description
Press to switch power on.
Press more than 3 seconds
to switch power off.
Access the OSD menu
.
Confirm the OSD
adjustment.
Adjust the speaker volume.
Adjust the OSD menu.
Change the signal input
source.
Adjust the OSD menu.
SmartImage. There are
multiple selections : FPS,
Racing, RTS, Gamer1,
Gamer2, LowBlue Mode
and Off.
Return to previous OSD
level.
Description of the On Screen Display
What is On-Screen Display (OSD)?
On-Screen Display (OSD) is a feature in
all Philips LCD monitors. It allows an end
user to adjust screen performance or
select functions of the monitors directly
through an on-screen instruction
window. A user friendly on screen
display interface is shown as below:
Basic and simple instruction on the
control keys
To access the OSD menu on this Philips
Display simply use the single toggle
button on the backside of the Display
bezel. The single button operates like
a joystick. To move the cursor, simply
toggle the button in four directions.
Press the button to select desired
option.

9
2. Setting up the monitor
The OSD Menu
Below is an overall view of the structure
of the On-Screen Display. You can use
this as a reference when you want to
work your way around the different
adjustments later on.
Main menu Sub menu
Picture
OSD Settings
Setup
Language
Color
Input
Brightness
Contrast
Horizontal
Vertical
Transparency
OSD Time Out
H.Position
Auto
V.Position
Phase
Clock
Resolution Notification
Reset
Information
English, Deutsch, Español, Ελληνική, Français,
Italiano, Maryar,Nederlands, Português,
Português do Brasil,Polski,Русский ,Svenska,
Suomi,Türkçe,Čeština,Українська, 简体中文,
繁體中文,日本語,한국어
Color Temperature
sRGB
User Define
VGA
DVI
HDMI 1.4
DisplayPort
SmartResponse
SmartContrast
SmartFrame
Gamma
Over Scan
Pixel Orbiting
0~100
0~100
Sharpness
0~100
0~100
0~100
Off, 1, 2, 3, 4
5s, 10s, 20s, 30s, 60s
0~100
On, Off
Yes, No
0~100
0~100
0~100
Native, 5000K,6500K,
7500K,8200K,9300K,
11500K
Red: 0~100
Green: 0~100
Blue: 0~100
Off, Fast, Faster, Fastest
On, Off
1.8, 2.0, 2.2, 2.4, 2.6
On, Off
On, Off
LowBlue Mode
On
Off
1, 2, 3
Audio
0~100
On, Off
Volume
Mute
Power LED
0, 1, 2, 3, 4
On, Off
Size (1,2,3,4,5,6,7)
Brightness (0~100))
Contrast(0~100)
H. position
V. position
SmartSize
Panel Size
1:1
Aspect
17'' (5:4)
19''(5:4)
19''W (16:10)
22''W (16:10)
18.5W'' (16:9)
19.5''W (16:9)
20''W (16:9)
21.5''W (16:9)
23''W (16:9)
24''W (16:9)
32"W (16:9)
27''W (16:9)

10
2. Setting up the monitor
Resolution notification
This monitor is designed for optimal
performance at its native resolution,
1920x1080(analog input)/
2560x1440(digital input). When the
monitor is powered on at a different
resolution, an alert is displayed
on screen: Use 1920x1080(analog
input)/2560x1440(digital input) for best
results.
Display of the native resolution alert can
be switched off from Setup in the OSD
(On Screen Display) menu.
Physical Function
Tilt
325E8:
20
325E8SW:
20

11
3. Image Optimization
1. Toggle to the left to launch the
SamrtImage on screen display.
2. Toggle to the up or down to select
among FPS, Racing, RTS, Gamer1,
Gamer2, LowBlue Mode and Off.
3. The SmartImage on screen display
will remain on screen for 5 seconds
or you can also toggle to the left to
make confirmation.
There are multiple selections : FPS,
Racing, RTS, Gamer1, Gamer2, LowBlue
Mode and Off.
• FPS: For playing FPS (First Person
Shooters) games. Improves dark
theme black level details.
• Racing: For playing Racing games.
Provides fastest response time and
high color saturation.
• RTS: For playing RTS (Real Time
Strategy) games, a user-selected
portion can be highlighted for RTS
games (through SmartFrame). The
picture quality can be adjusted for
the highlighted portion.
• Gamer 1: User’s preference settings
saved as Gamer 1.
• Gamer 2: User’s preference settings
saved as Gamer 2.
3. Image Optimization
3.1 SmartImage
What is it?
SmartImage provides presets that
optimize display for different types
of content, dynamically adjusting
brightness, contrast, color and sharpness
in real time. Whether you're working
with text applications, displaying images
or watching a video, Philips SmartImage
delivers great optimized monitor
performance.
Why do I need it?
You want a monitor that delivers
optimized display all your favorite
types of content, SmartImage software
dynamically adjust brightness,
contrast, color and sharpness in real
time to enhance your monitor viewing
experience.
How does it work?
SmartImage is an exclusive, leading
edge Philips technology that analyzes
the content displayed on your screen.
Based on a scenario you select,
SmartImage dynamically enhances the
contrast, color saturation and sharpness
of images to enhance the contents
being displayed - all in real time with
the press of a single button.
How to enable SmartImage?

12
3. Image Optimization
• LowBlue Mode: LowBlue Mode
for easy on-the-eyes productivity
Studies have shown that just as
ultra-violet rays can cause eye
damage, shortwave length blue light
rays from LED displays can cause
eye damage and affect vision over
time. Developed for wellbeing,
Philips LowBlue Mode setting uses a
smart software technology to reduce
harmful shortwave blue light.
• Off: No optimization by
SmartImage
GAME.
3.2 SmartContrast
What is it?
Unique technology that dynamically
analyzes displayed content and
automatically optimizes a LCD monitor's
contrast ratio for maximum visual clarity
and viewing enjoyment, stepping up
backlighting for clearer, crisper and
brighter images or dimming backlighting
for clear display of images on dark
backgrounds.
Why do I need it?
You want the very best visual clarity
and viewing comfort for every type of
content. SmartContrast dynamically
controls contrast and adjusts
backlighting for clear, crisp, bright
gaming and video images or displays
clear, readable text for office work.
By reducing your monitor's power
consumption, you save on energy costs
and extend the lifetime of your monitor.
How does it work?
When you activate SmartContrast, it will
analyse the content you are displaying
in real time to adjust colors and control
backlight intensity. This function will
dynamically enhance contrast for a great
entertainment experience when viewing
videos or playing games.

13
4.
Free
Sync
4. FreeSync
PC gaming has long been an imperfect
experience because GPUs and monitors
update at different rates. Sometimes
a GPU can render many new pictures
during a single update of the monitor,
and the monitor will show pieces of
each picture as a single image. This is
called “tearing.” Gamers can fix tearing
with a feature called “v-sync,” but the
image can become jerky as the GPU
waits on the monitor to call for an
update before delivering new pictures.
The responsiveness of mouse input and
overall frames per second are reduced
with v-sync, too. AMD FreeSync™
technology eliminates all of these
problems by letting the GPU update the
monitor the moment a new picture is
ready, leaving gamers with unbelievably
smooth, responsive, tearing-free games.
Followed by the graphic card that are
compatible.
■ Operating system
• Window7/8/8.1/10
■ Graphic Card: R9 290 Series & R7
260 Series
• AMD Radeon™ RX 480
• AMD Radeon™ RX 470
• AMD Radeon™ RX 460
• Radeon Pro Duo
• AMD Radeon R9 300 Series
• AMD Radeon R9 Fury X
• AMD Radeon R9 360
• AMD Radeon R7 360
• AMD Radeon R9 295X2
• AMD Radeon R9 290X
• AMD Radeon R9 290
• AMD Radeon R9 285
• AMD Radeon R7 260X
• AMD Radeon R7 260
■ Processor 2014 A-Series Desktop
and Mobility APUs
• AMD PRO A12-9800
• AMD PRO A12-9800E
• AMD PRO A10-9700
• AMD PRO A10-9700E
• AMD PRO A8-9600
• AMD PRO A6-9500
• AMD PRO A6-9500E
• AMD PRO A12-8870
• AMD PRO A12-8870E
• AMD PRO A10-8770
• AMD PRO A10-8770E
• AMD PRO A10-8750B
• AMD PRO A8-8650B
• AMD PRO A6-8570
• AMD PRO A6-8570E
• AMD PRO A4-8350B
• AMD A10-7890K
• AMD A10-7870K
• AMD A10-7850K
• AMD A10-7800
• AMD A10-7700K
• AMD A8-7670K
• AMD A8-7650K
• AMD A8-7600
• AMD A6-7400K

14
5. Technical Specications
5. Technical Specifications
Picture/Display
Monitor Panel Type VA
Backlight W-LED system
Panel Size 31.5" (80 cm)
Aspect Ratio 16:9
Pixel Pitch 0.273 x 0.273 mm
Contrast ratio (typical) 3000:1
Optimum Resolution
1920x1080@60Hz (analog input)
2560x1440@60Hz (digital input)
Viewing Angle 176° (H) / 176° (V) @ C/R > 10 (typ.)
Picture Enhancement SmartImage game
Display Colors 1.07B
Flicker Free Yes
Vertical Refresh Rate 48Hz – 75Hz
Horizontal Frequency 30KHz – 114KHz
LowBlue Mode YES
sRGB YES
FreeSync YES
Connectivity
Signal Input
VGA (Analog), DVI (Digital), HDMI 1.4 (Digital), DisplayPort 1.2
(Digital)
Audio In/Out audio out
Input Signal Separate Sync, Sync on Green
Convenience
OSD Languages
English, German, Spanish, Greek, French, Italian, Hungarian,
Dutch, Portuguese, Brazil Portuguese, Polish, Russian,
Swedish, Finnish, Turkish, Czech, Ukranian, Simplied
Chinese, Traditional Chinese, Japanese, Korean
Other Convenience Kensington Lock
Plug & Play
Compatibility
DDC/CI, Mac OSX, sRGB, Windows 10/8.1/8/7
Stand
Tilt -5° / +20°
Power
Consumption
AC Input Voltage
at 100VAC, 50Hz
AC Input Voltage
at 115VAC, 50Hz
AC Input Voltage
at 230VAC, 50Hz
Normal Operation 50.90 W (typ.) 51.00 W (typ.) 51.10 W (typ.)
Sleep(Standby) <0.5 W <0.5 W <0.5 W
Off <0.3 W <0.3 W <0.3 W
Heat Dissipation*
AC Input Voltage
at 100VAC, 50Hz
AC Input Voltage
at 115VAC, 50Hz
AC Input Voltage
at 230VAC, 50Hz

15
5. Technical Specications
Normal Operation 173.72 BTU/hr(typ.)
174.06 BTU/
hr(typ.)
174.40 BTU/
hr(typ.)
Sleep(Standby) <1.71 BTU/hr <1.71 BTU/hr <1.71 BTU/hr
Off <1.02 BTU/hr <1.02 BTU/hr <1.02 BTU/hr
Power LED
indicator
On mode: White, Standby/Sleep mode: White (blinking)
Power Supply Built-in, 100-240V AC, 50-60Hz
Dimension
Product with stand
(WxHxD)
731 x 529 x 223 mm (325E8)
731 x 529 x 255 mm (325E8SW)
Product without stand
(WxHxD)
731 x 434 x 54 mm
Product with packaging
(WxHxD)
815 x 615 x 224 mm
Weight
Product with stand
6.77 kg (325E8)
7.03 kg (325E8SW)
Product without stand
6.46 kg (325E8)
6.45 kg (325E8SW)
Product with packaging
9.45 kg (325E8)
9.83 kg (325E8SW)
Operating Condition
Temperature range
(operation)
0°C to 40 °C
Relative humidity
(operation)
20% to 80%
Atmospheric pressure
(operation)
700 to 1060hPa
Temperature range
(Non-operation)
-20°C to 60°C
Relative humidity
(Non-operation)
10% to 90%
Atmospheric pressure
(Non-operation)
500 to 1060hPa
Environmental
ROHS YES
Packaging 100% recyclable
Specific Substances 100% PVC BFR free housing
Cabinet
Color Black/White
Finish Glossy
Note
This data is subject to change without notice. Go to www.philips.com/support to
download the latest version of leaflet.

16
5. Technical Specications
5.1 Resolution & Preset Modes
Maximum Resolution
1920x1080@60Hz (analog input)
2560x1440@75Hz (digital input)
Recommended Resolution
1920x1080@60Hz (analog input)
2560x1440@60Hz (digital input)
H. freq
(kHz)
Resolution V. freq
(Hz)
31.47 720x400 70.09
31.47 640x480 59.94
35.00 640x480 66.67
37.86 640x480 72.81
37.50 640x480 75.00
35.16 800x600 56.25
37.88 800x600 60.32
48.08 800x600 72.19
46.88 800x600 75.00
47.73 832x624 74.55
48.36 1024x768 60.00
56.48 1024x768 70.07
60.02 1024x768 75.03
44.77 1280x720 59.86
60.00 1280x960 60.00
63.89 1280x1024 60.02
79.98 1280x1024 75.03
55.94 1440x900 59.89
65.29 1680x1050 59.95
67.50 1920x1080 60.00
88.79 2560x1440 60.00
59.95 2560x1440 60.00
111.03 2560x1440 75.00
Note
Please notice that your display
works best at native resolution of
1920x1080(analog input)/
2560x1440(digital input). For best
display quality, please follow this
resolution recommendation.

17
6. Power Management
6. Power Management
If you have VESA DPM compliance
display card or software installed in
your PC, the monitor can automatically
reduce its power consumption when
not in use. If an input from a keyboard,
mouse or other input device is detected,
the monitor will 'wake up' automatically.
The following table shows the power
consumption and signaling of this
automatic power saving feature:
Power Management Definition
VESA
Mode
Video H-sync V-sync Power Used
LED
Color
Active ON Yes Yes
51 W (typ.)
56 W (Max.)
White
Sleep OFF No No 0.5 W (typ.)
White
(blink)
Switch
Off
OFF - - 0.3 W (typ.) OFF
The following setup is used to measure
power consumption on this monitor.
• Native resolution:
1920x1080(analog input)/
2560x1440(digital input)
• Contrast: 50%
• Brightness: 90%;
• Color temperature: 6500k with full
white pattern
Note
This data is subject to change without
notice.

18
7. Customer care and warranty
7. Customer care and
warranty
7.1 Philips’ Flat Panel Monitors
Pixel Defect Policy
Philips strives to deliver the highest
quality products. We use some of the
industry's most advanced manufacturing
processes and practice stringent quality
control. However, pixel or sub pixel
defects on the TFT Monitor panels used
in flat panel monitors are sometimes
unavoidable. No manufacturer can
guarantee that all panels will be
free from pixel defects, but Philips
guarantees that any monitor with an
unacceptable number of defects will
be repaired or replaced under warranty.
This notice explains the different types
of pixel defects and defines acceptable
defect levels for each type. In order to
qualify for repair or replacement under
warranty, the number of pixel defects
on a TFT Monitor panel must exceed
these acceptable levels. For example,
no more than 0.0004% of the sub
pixels on a monitor may be defective.
Furthermore, Philips sets even higher
quality standards for certain types or
combinations of pixel defects that are
more noticeable than others. This policy
is valid worldwide.
subpixel
pixel
Pixels and Sub pixels
A pixel, or picture element, is composed
of three sub pixels in the primary colors
of red, green and blue. Many pixels
together form an image. When all sub
pixels of a pixel are lit, the three colored
sub pixels together appear as a single
white pixel. When all are dark, the three
colored sub pixels together appear as a
single black pixel. Other combinations
of lit and dark sub pixels appear as
single pixels of other colors.
Types of Pixel Defects
Pixel and sub pixel defects appear on
the screen in different ways. There are
two categories of pixel defects and
several types of sub pixel defects within
each category.
Bright Dot Defects
Bright dot defects appear as pixels or
sub pixels that are always lit or 'on'. That
is, a bright dot is a sub-pixel that stands
out on the screen when the monitor
displays a dark pattern. There are the
types of bright dot defects.
One lit red, green or blue sub pixel.
Two adjacent lit sub pixels:
- Red + Blue = Purple
- Red + Green = Yellow
- Green + Blue = Cyan (Light Blue)
Page is loading ...
Page is loading ...
Page is loading ...
Page is loading ...
Page is loading ...
Page is loading ...
Page is loading ...
Page is loading ...
Page is loading ...
-
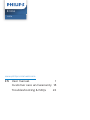 1
1
-
 2
2
-
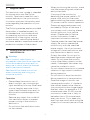 3
3
-
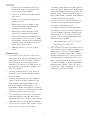 4
4
-
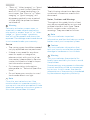 5
5
-
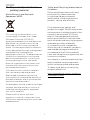 6
6
-
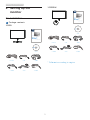 7
7
-
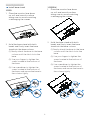 8
8
-
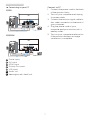 9
9
-
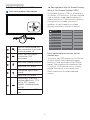 10
10
-
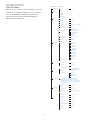 11
11
-
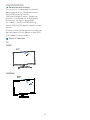 12
12
-
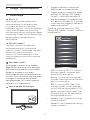 13
13
-
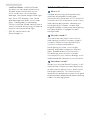 14
14
-
 15
15
-
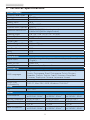 16
16
-
 17
17
-
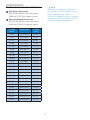 18
18
-
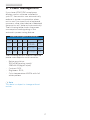 19
19
-
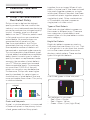 20
20
-
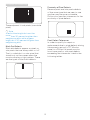 21
21
-
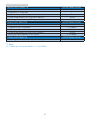 22
22
-
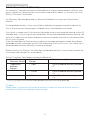 23
23
-
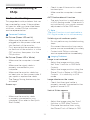 24
24
-
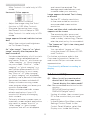 25
25
-
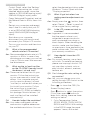 26
26
-
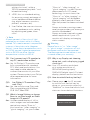 27
27
-
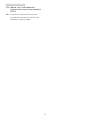 28
28
-
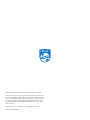 29
29
Philips 325E8/75 User manual
- Category
- TVs & monitors
- Type
- User manual
- This manual is also suitable for
Ask a question and I''ll find the answer in the document
Finding information in a document is now easier with AI
Related papers
-
Philips 326E8FJSB/79 User manual
-
Philips 221E9/69 User manual
-
Philips 328C7QJSG/96 User manual
-
Philips 271E9/69 User manual
-
Philips 241E9/75 User manual
-
Philips 272M7C/75 User manual
-
Philips 276C8/69 User manual
-
Philips 13B1K3300 User manual
-
Philips 322M8CZ/75 User manual
-
Philips 328M6FJRMB/75 User manual