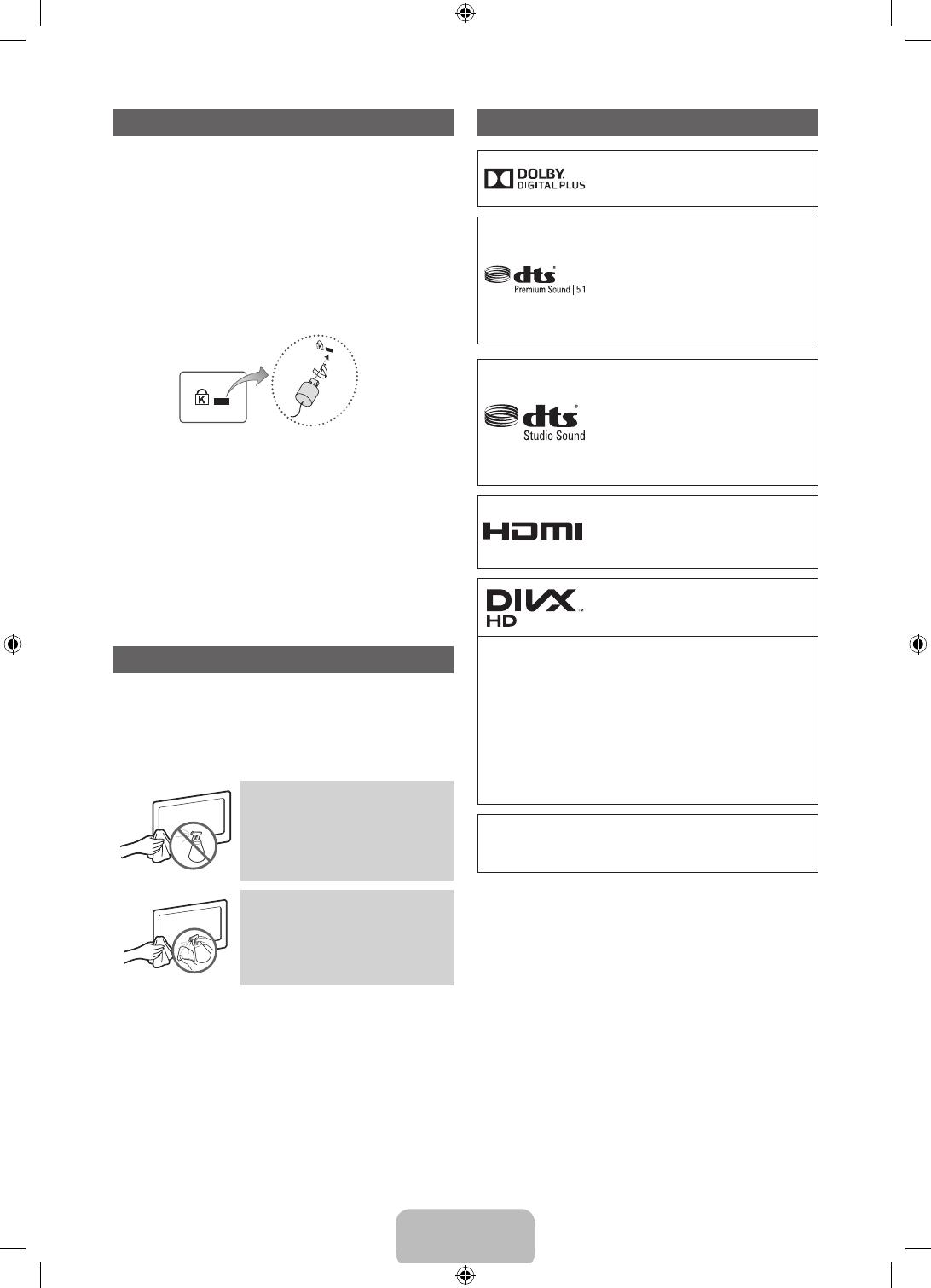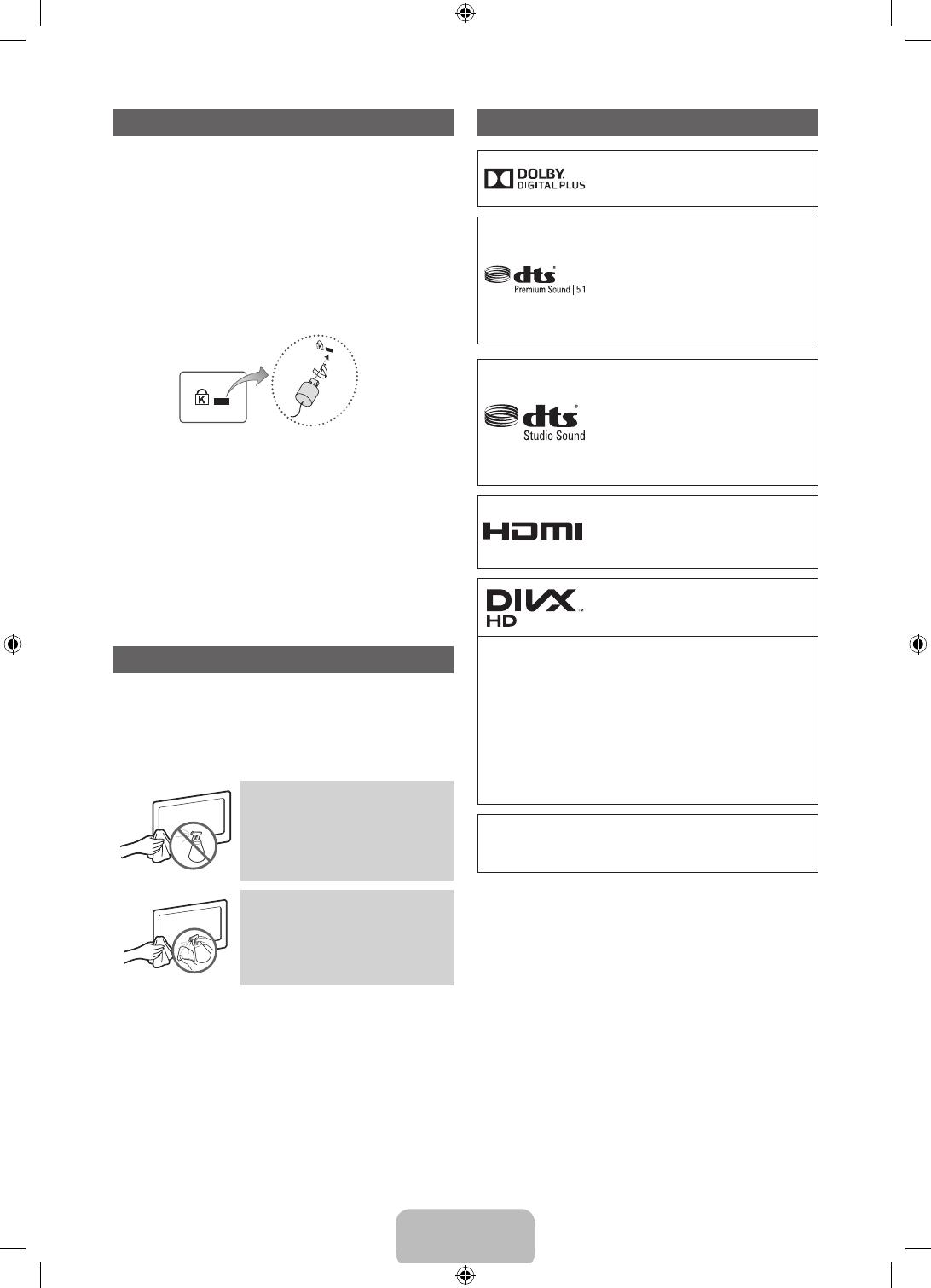
English - 18
Anti-theft Kensington Lock
A Kensington Lock is a device you can use to physically fix
your TV in place when using it in a public place. You wrap the
Kensington Lock’s cable around a large, immobile object and then
attach the lock to the Kensington slot on the back of the TV.
The appearance and locking method may differ from the illustration
below depending on the manufacturer. Refer to the manual
provided with the Kensington Lock for additional information on
proper use. The Kensington Lock is not supplied by Samsung.
✎
Please find a “
K
” icon on the rear of the TV. A Kensington
slot is beside the “
K
” icon.
✎
The position and color may differ depending on the model.
<Optional>
To lock the product, follow these steps:
1. Wrap the Kensington lock cable around a large, stationary
object such as desk or chair.
2. Slide the end of the cable with the lock attached through the
looped end of the Kensington lock cable.
3. Insert the locking device into the Kensington slot on the
product.
4. Lock the lock.
✎
These are general instructions. For exact instructions, see
the User manual supplied with the locking device.
✎
The locking device has to be purchased separately.
Storage and Maintenance
✎
If a sticker was attached to the TV screen, some debris can
remain after you remove the sticker. Please clean the debris
off before watching TV.
✎
The exterior and screen of the product can get scratched
during cleaning. Be sure to wipe the exterior and screen
carefully using a soft cloth to prevent scratches.
Do not spray water directly onto the
product. Any liquid that goes into the
product may cause a failure, fire, or
electric shock.
Clean the product with a soft cloth
dipped in a small amount of water.
Do not use a flammable liquid (e.g.
benzene, thinners) or a cleaning agent.
Licenses
Manufactured under license from Dolby
Laboratories. Dolby and the double-D symbol are
trademarks of Dolby Laboratories.
Manufactured under a license from U.S. Patent
No’s: 5,956,674, 5,974,380, 5,978,762,
6,487,535, 6,226,616, 7,212,872, 7,003,467,
7,272,567, 7,668,723, 7,392,195, 7,930,184,
7,333,929 and 7,548,853. DTS, the Symbol,
and DTS and the Symbol together are registered
trademarks & DTS Premium Sound | 5.1 is a
trademark of DTS, Inc. ©2012 DTS, Inc. All Rights
Reserved.
Manufactured under a license from U.S. Patent
No’s: 6,285,767, 8,027,477, 5,319,713,
5,333,201, 5,638,452, 5,771,295, 5,970,152,
5,912,976, 7,200,236, 7,492,907, 8,050,434,
7,720,240, 7,031,474, 7,907,736 and 7,764,802.
DTS, the Symbol, and DTS and the Symbol
together are registered trademarks & DTS Studio
Sound is a trademark of DTS, Inc. ©2012 DTS,
Inc. All Rights Reserved.
The terms HDMI and HDMI High-Definition
Multimedia Interface, and the HDMI Logo are
trademarks or registered trademarks of HDMI
Licensing LLC in the United States and other
countries.
DivX Certified® to play DivX® video up to HD
1080p, including premium content.
ABOUT DIVX VIDEO: DivX® is a digital video format created by DivX, LLC, a
subsidiary of Rovi Corporation. This is an official DivX Certified® device that
plays DivX video. Visit divx.com for more information and software tools to
convert your files into DivX videos.
ABOUT DIVX VIDEO-ON-DEMAND: This DivX Certified® device must be
registered in order to play purchased DivX Video-on-Demand (VOD) movies.
To obtain your registration code, locate the DivX VOD section in your device
setup menu. Go to vod.divx.com for more information on how to complete
your registration. Covered by one or more of the following U.S. patents :
7,295,673; 7,460,668; 7,515,710; 7,519,274
DivX®, DivX Certified® and associated logos are trademarks of Rovi
Corporation or its subsidiaries and are used under license.
Open source license notice
In the case of using open source software, Open Source Licenses are
available on the product menu.
Open Source License Notice is written only English.
[PH4500-5000-ZC]BN68-05661C-00L02.indb 18 2013-12-27 11:02:52