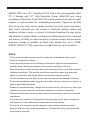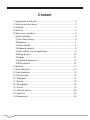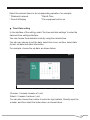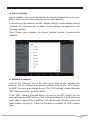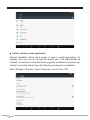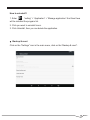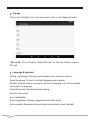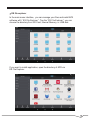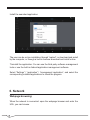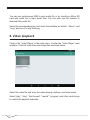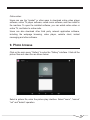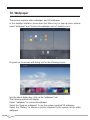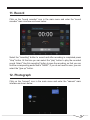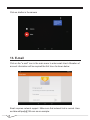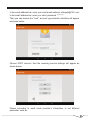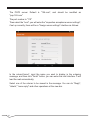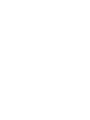Wiltronic 2AAWCDT101172A User manual
- Category
- Tablets
- Type
- User manual
This manual is also suitable for

NOTE: For Spanish users, go to “Settings", then go to “Language & Input" to
change form English to Spanish Language OSD.
10.1" SupraPad Tablet PC
To assure the product to work in best status
please read the guide carefully before operation and keep it well for future use
User Manual
DT101172A
10" Tablet PC

Notes:
* This is a high-density electronic product; please do not dismantle it by yourself.
* Avoid strong beat and collision.
* Avoid using this product in the following environments: High and low temperature,
humidity. dusty. with strong magnetic and long-term exposure to the sun.
* Wipe the product shell by using dry wet cotton cloth gently; the use of other chemical
cleaning is prohibited. This product should keep away from water drop and water
splash, so cups filled with liquids should not be placed near the product.
* Use the headset long time, high volume may cause permanent damage to hearing.
* Do not use headphones when going across a road, driving a motorcycle or bicycle, in
order to avoid traffic accidents.
* Please use permitted battery, charger and accessories only, the use of any other type
of product would be a breach of warranty regulations, and may be dangerous.
* Please deal with waste machinery and accessories according to local environmental
regulations.
* If you have any questions in the process of using of the product. please contact the
local dealer or contact Wiltronics customer service center directly.
* For any file loss caused by product damage, repair or other causes of product
damage, Wiltronic shall not be responsible for it. Please follow the user's guide and
timely backup your files.
DIREKT-TEK's new 10.1'' SupraPad DT101172A is the next-generation tablet
PC. It features with 10.1” High Resolution Screen (800x1280) and strong
processors of Quad Core Cortex A53 CPU providing access to the web for news,
weather, or local business info; downloading thousands of Apps from the Play
Store to tap your need, such as games, favorite movie clips, music, and videos.
With built-in bluetooth you can connect to Bluetooth speaker system and
earphone to listen to music, or connect to a bluetooth keyboard for easy typing,
and send files to another tablet or mobile phone with bluetooth function. Equipped
with memory of 16GB, you may store plenty of pictures, movies, and documents.
Expansion storage is available via Micro Card Reader slot, up to 128GB.
DIREKT-TEK-DT101172A is your all-in-one tablet that you can't live without.

1. Appearance and button ................................................................. 2
2. Start-up and shut-down ................................................................. 3
3. Desktop ......................................................................................... 3
4. Buttons .......................................................................................... 4
5. Main menu operation..................................................................... 5
System settings ............................................................................. 5
*Time / Date setting ....................................................................... 6
*Brightness .................................................................................... 7
*Screen standby............................................................................ 8
*Wireless & network ...................................................................... 8
*Install, unload, run the application................................................ 9
*Backup & reset........................................................................... 10
*Storage........................................................................................11
*Language & keyboard.................................................................11
*ES file explorer........................................................................... 12
6. Network ....................................................................................... 13
7. Music playback............................................................................ 14
8. Video playback ............................................................................ 15
9. Photo browse............................................................................... 16
10. Wallpaper .................................................................................. 17
11. Record ....................................................................................... 18
12. Photograph................................................................................ 18
13. E-mail ........................................................................................ 19
14. External device.......................................................................... 22
15. Features .................................................................................... 23
16. Accessories ............................................................................... 23
Content

Note
1. Appearance and button
To power on: Press and hold the power button, the system will enter the main
interface.
To power off: In the main menu interface, press the power button for about 5
seconds to power off, the system will appear “power off” option, click “ok” and
you can safely power off.
Lock screen: Press power button to lock screen or unlock screen.
Screenshot: Press power button and Volume- buttons at the same time, and
hold for 3 seconds.
When the power ran out, the system will power off automatically.
Card Reader
DC
USB
Earphone Jack
HDMI
Power
Volume-
Volume+
Speaker
Back Camera

2. Start-up and shut-down
Startup: To press the power key and the system will enter the process of
Start-up.
Shutdown: Press the power key then pop-up options will be on the desktop,
choose the option of Power off as shown below.
Click OK to shutdown
Sleep: In the normal state operation of the machine, press the power button,
enter a state of dormancy, at this time, the screen will be closed. Another short
press on the power button will resume to normal mode. When SupraPad is not
in use you can start this function to reduce power consumption.
3. Desktop
After the normal startup of the system is completed, you can see the Android
7.0 desktop (below). The default desktop is consisted of quick search bar,
status bar, and menu label icon.

Volume-
Menu
Volume+
Return View Records
Home Screen
4. Buttons
The status bar is used to display the network status of current system, battery
power, time and other information.
Quick search box is used by the typing keywords to do the Internet search.
The main menu tag is in the right middle side of the screen, click it and the
default menu bar can be expanded.
Keys used in Android systems process:
The volume keys: Volume+, Volume- in the taskbar can be used for Volume
change.
The power button: Press long time for switching machine. Press quickly to enter
or leave the state of dormancy.
Menu key: Return or select the main interface.
Return key: Return to the last interface .

Press the main menu tag on the main menu, as shown below:
5. Main menu operation
In the main menu, you can set the system, operate the existed application,
install a new application, and start touch calibration, play music and video,
browse webpage, play game and other operations.
Click on the main menu interface in the “Settings” icon, and then open the
system settings interface, as shown below:
System settings

Select the relevant items to do corresponding operation, for example:
* Wireless & network * Date & Time
* Sound & Display * The equipment and so on
Time/ Date setting
In the interface of the setting, select 'the time and date settings' to enter the
date and time settings interface:
You can choose the automatic mode by using the network time.
You also can choose to set the date, select time zone, set time, select date
format, set date and other information.
For example, choose the set date, as shown below:
Choose+: It means increase of l unit;
Select-: It means it reduces l unit;
You can also choose the number to enter the input pattern. Directly input the
number, and then select the button done, as shown below:

Select “done”, if the input number is legitimate, then the operation is successful,
and the system will use the new settings.
Brightness
In the setting of the interface to select”display settings” into the display settings
interface, roll drop-down lists to select “Brightness” as appeared in the following
dialogue.

Screen standby
Screen standby: You can set the time for the screen standby function to occur.
After it starts it will lock the screen the screen saver appears.
In the setting of the interface to select “display settings” into the display settings
interface, roll drop-down lists to select 'screen standby' as appeared in the
following interface.
Note: During video playback, the screen standby function is automatically
inhibited.
Wireless & network
Click on the “Settings” icon in the main menu, click on the “wireless and
network” into the “wireless and network” settings. Click on the “WIFI” column
and WIFI function can be started at once. Click “WIFI settings” column can enter
“WIFI setting interface”, as shown below:
In the “WIFI” interface (Pictured above), by dick on the WIFI column you can
open and dose the WIFI function. Click "network notification" to list the wireless
router that is searched by SupraPad. Click the searched wireless router and
setup window will pop-up. Follow the prompts to complete the WIFI network
links.

Install, unload, run the application
Android installation: There are a variety of ways to install applications, for
example, you can click on the Apk file directly and it will automatically be
installed. In case that it is the third party programs installation the system may
identify it as unsafe and will need the following procedures for installation.
Enter "Settings">"Security", select "Unknown sources", then "OK".

How to uninstall?
1. Enter “setting” > “Application” > “Manage application” And then there
will be installed the program list.
2. Click you want to uninstall icons.
3. Click Uninstall, then you can delete the application.
Backup & reset
Click on the “Settings” icon in the main menu, click on the “Backup & reset”.

Storage
Click on the “Settings” icon in the main menu, click on the “Backup & reset”.
Remark: Pls touch option "delete SD card", so that can safety to romeve
SD card.
Language & keyboard
Setting: (Language), text input and automatic error correction options;
Select Language: 54 kind of national languages are available.
Remark: Android system can support 54 kind of language, now many interface
just support 14 language.
Android keyboard: Android keyboard setting
Sound on Key-press
Auto-capitalisation
Show suggestions: Display suggested words while typing
Auto-complete: Specebar and punctuation automatically insert highlight.

In the main menu interface, you can manage your files and install APK
software with “ ES File Explorer ”. Tap the “ES File Explorer”, you can
choose the directory from SD Card, Internal Memory, or USB disk.
ES file explorer
If you want to install application, open the directory of APK via
ES File Explorer.

Install the searched application:
The user can do on-line installation through “market”, or download and install
by the computer, or through a built-in browser download and install online.
*Uninstall the application: You can use the third party software management
tools or use the built-in Android application management software.
Select “Settings” / “application” / “management application”, and select the
corresponding installed applications to check the program.
6. Network
Webpage browsing:
When the network is connected. open the webpage browser and enter the
URL, you can browse.

7. Music playback
Click on the “Play Music” icon in the main menu, and then enter the music player
interface. The default list system in the user data area for all audio files is shown
as below:

15
Click on the “Video Player” in the main menu, to enter the “Video Player” main
interface. It lists all video files and image files as shown below:
You can use synchronous USB to input audio file, or by inserting a Micro SD
card with audio file to input audio files. You can also use the network to
download the audio file.
Select the corresponding tag, and check the interface as “artists”, “album”, and
“song” and so on to play the song.
Select the video file and enter the video playing interface, as shown below.
Select “play”, “stop”, “fast forward”, “rewind”, “progress” and other control keys
to control the payback schedule.
8. Video playback

9. Photo browse
Click on the main menu "Gallery" to enter the "Gallery" interface. It lists all the
picture files and video files as shown below:
Online video:
Users can use the "market" or other ways to download online video player
software, online TV player software, online music software, and then install in
the machine. To open the installed software, you can watch online video or
online TV, and listen to online radio.
Users can also download other third party network application software,
including the webpage browsing, video player, website client, instant
messaging and other software.
Select a picture file, enter the picture play interface. Select "zoom", "narrow"
"set" and "delete" operation.

17
The system supports static wallpaper, and 3D wallpaper.
In the desktop interface, press down the Menu key for pop-up menu options,
select "wallpaper" and "choose the wallpaper source" selection box:
10. Wallpaper
Or press on the screen and dialog box for the following to pop:
Into the above dialog box, click on the "wallpaper" set;
The following options will display:
Select "wallpaper" to customize wallpaper.
Select the "dynamic wallpaper" to use the system-supplied 3D wallpaper.
Select the "Gallery" to choose a picture supplied by the system as the static
wallpaper.

11. Record
Click on the "sound recorder" icon in the main menu and enter the "sound
recorder" main interface as shown below:
Select the "recording" button to record and after recording is completed press
"stop" button. At this time you can select the "play" button to play the recorded
sound. Select "Use this recording" button to save the recording, so that you can
find the corresponding audio files in "NAND"; If you do not need to save, you can
select the "give up" button.
12. Photograph
Click on the "camera" icon in the main menu and enter the "camera" main
interface as shown below:
Page is loading ...
Page is loading ...
Page is loading ...
Page is loading ...
Page is loading ...
Page is loading ...
Page is loading ...
Page is loading ...
Page is loading ...
-
 1
1
-
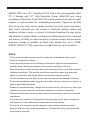 2
2
-
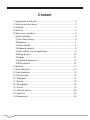 3
3
-
 4
4
-
 5
5
-
 6
6
-
 7
7
-
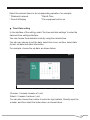 8
8
-
 9
9
-
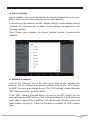 10
10
-
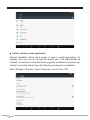 11
11
-
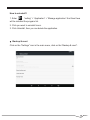 12
12
-
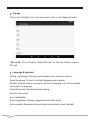 13
13
-
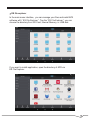 14
14
-
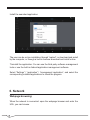 15
15
-
 16
16
-
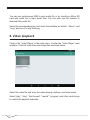 17
17
-
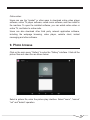 18
18
-
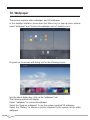 19
19
-
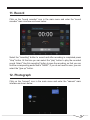 20
20
-
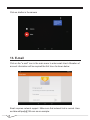 21
21
-
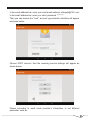 22
22
-
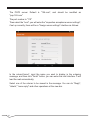 23
23
-
 24
24
-
 25
25
-
 26
26
-
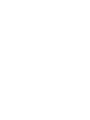 27
27
-
 28
28
-
 29
29
Wiltronic 2AAWCDT101172A User manual
- Category
- Tablets
- Type
- User manual
- This manual is also suitable for
Ask a question and I''ll find the answer in the document
Finding information in a document is now easier with AI