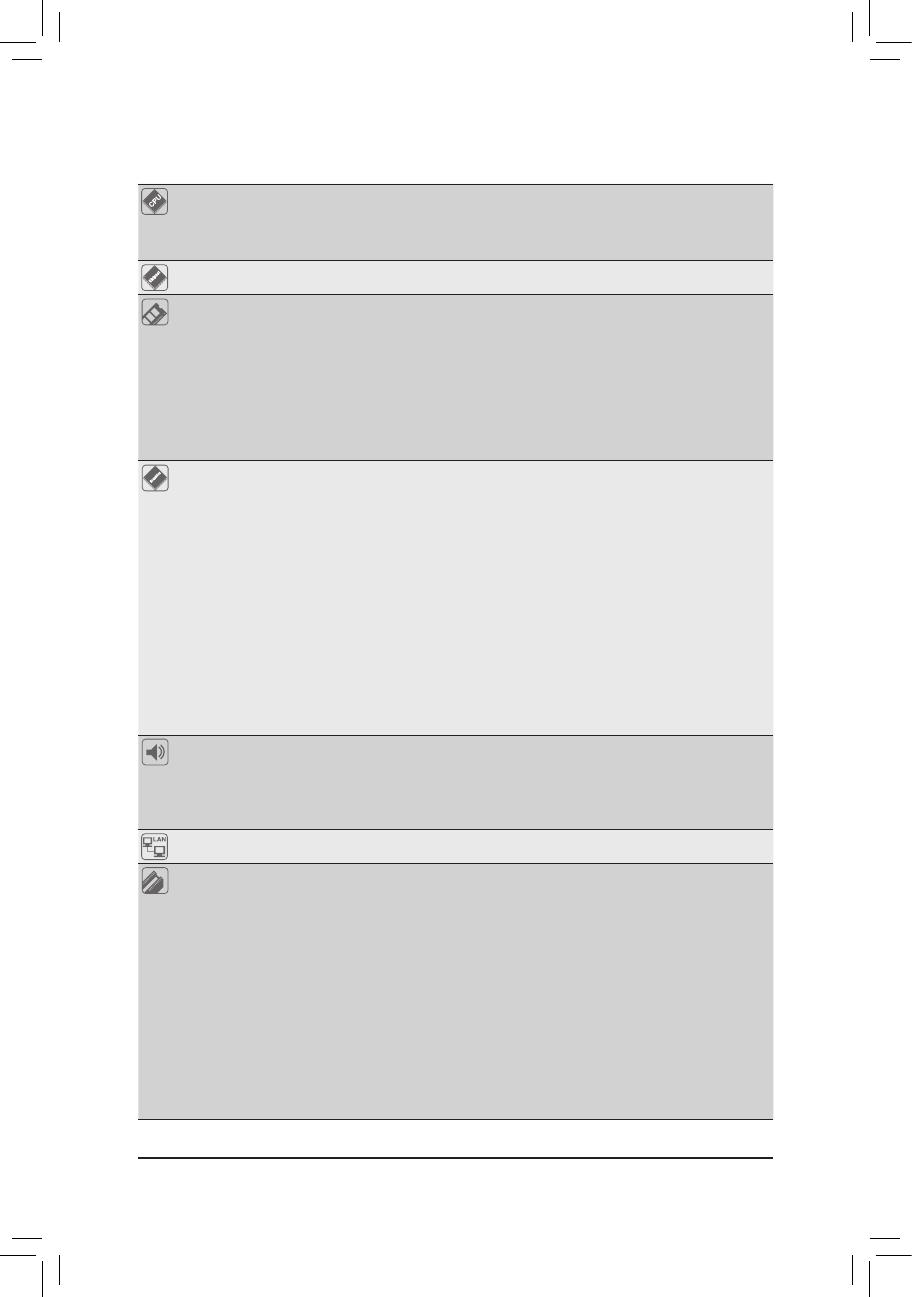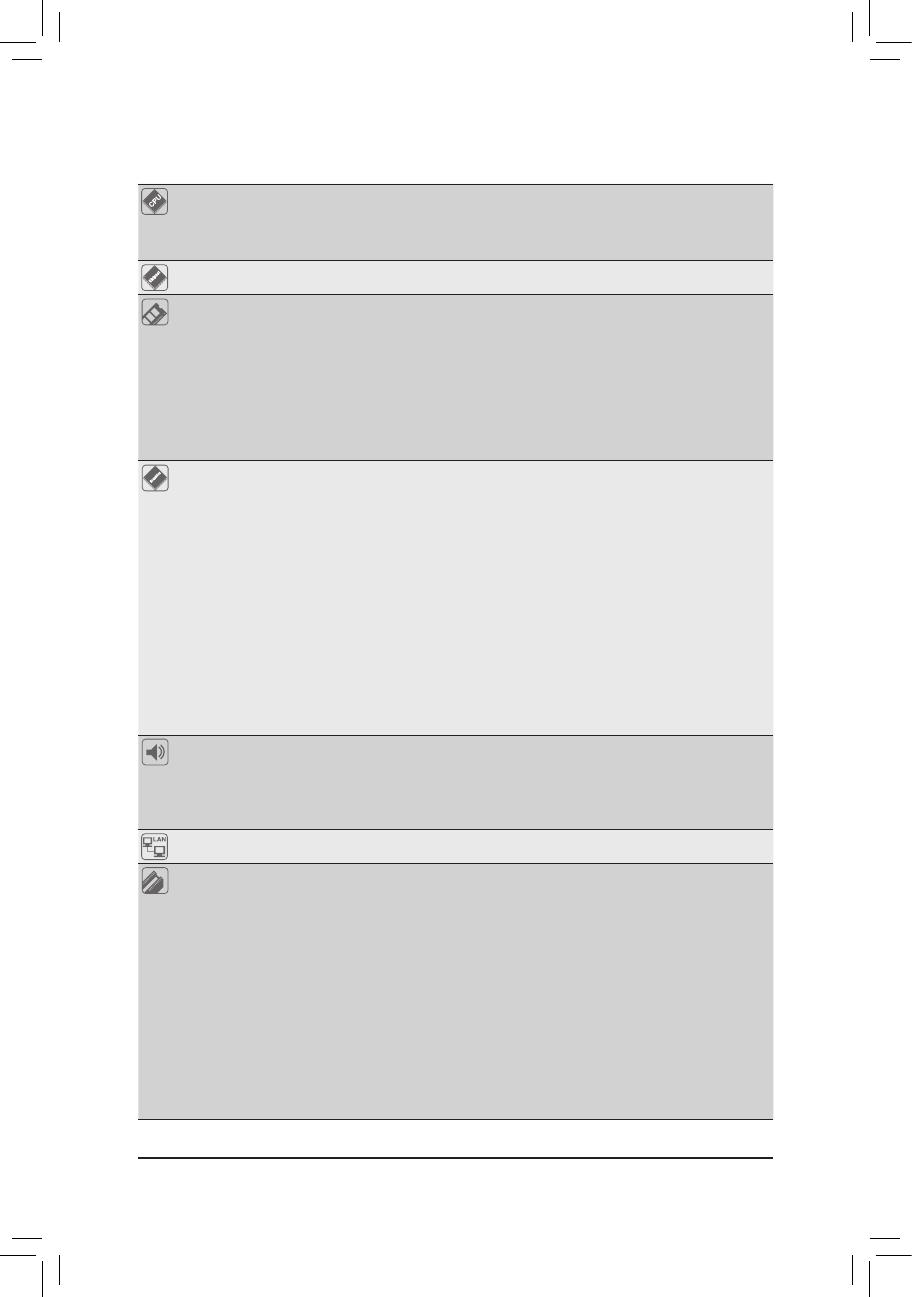
- 10 -
1-2 ProductSpecications
CPU Support for Intel® Core™ i7 processors/Intel® Core™ i5 processors/
Intel® Core™ i3 processors/Intel® Pentium® processors/Intel® Celeron® processors in
the LGA1155 package (Go to GIGABYTE's website for the latest CPU support list.)
L3 cache varies with CPU
Chipset Intel® Z77 Express Chipset
Memory 4 x 1.5V DDR3 DIMM sockets supporting up to 32 GB of system memory
* Due to Windows 32-bit operating system limitation, when more than 4 GB of physical
memory is installed, the actual memory size displayed will be less than 4 GB.
Dual channel memory architecture
Support for DDR3 1600/1333/1066 MHz memory modules
Support for non-ECC memory modules
SupportforExtremeMemoryProle(XMP)memorymodules
(Go to GIGABYTE's website for the latest supported memory speeds and memory
modules.)
Onboard
Graphics
Integrated Graphics Processor:
- 1 x D-Sub port
- 1 x DVI-D port, supporting a maximum resolution of 1920x1200
* The DVI-D port does not support D-Sub connection by adapter.
* Simultaneous output for DVI-D and the MDP2 Thunderbolt port is not supported.
- 1 x HDMI port, supporting a maximum resolution of 1920x1200
Intel DSL3510L chip:
- 2 Thunderbolt ports (MDP1/MDP2) support for Mini-DisplayPort and
Thunderbolt monitor(s), and supporting a maximum resolution of 2560x1600.
* When a monitor connected to the DVI-D port, the MDP2 Thunderbolt port can support
Thunderbolt storage device(s) only.
* Due to PC architecture I/O resources limitation, the amount of the Thunderbolt devices
can be used is dependent on the quantity of PCI Express and PCI devices be installed.
(Refer to Chapter 1-7, "Back Panel Connectors", and Chapter 2, "Peripherals\Intel(R)
Thunderbolt" for more information.)
Audio Realtek ALC892 codec
HighDenitionAudio
2/4/5.1/7.1-channel
Support for S/PDIF Out
Support for S/PDIF In
LAN 1 x Realtek GbE LAN chip (10/100/1000 Mbit)
Expansion Slots 1 x PCI Express x16 slot, running at x16 (PCIEX16)
* For optimum performance, if only one PCI Express graphics card is to be installed,
be sure to install it in the PCIEX16 slot.
1 x PCI Express x16 slot, running at x8 (PCIEX8)
* The PCIEX8 slot shares bandwidth with the PCIEX16 slot. When the PCIEX8 slot is
populated, the PCIEX16 slot will operate at up to x8 mode.
1 x PCI Express x16 slot, running at x4 (PCIEX4)
* The PCIEX4 slot is available only when an Intel 22nm (Ivy Bridge) CPU is installed.
* The PCIEX4 slot shares bandwidth with the PCIEX8 and PCIEX16 slots. When the
PCIEX4 slot is populated, the PCIEX16 slot will operate at up to x8 mode and the
PCIEX8 will operate at up to x4 mode.
(The PCIEX16, PCIEX8 and PCIEX4 slots conform to PCI Express 3.0 standard.)
* Whether PCI Express 3.0 is supported depends on CPU and graphics card
compatibility.