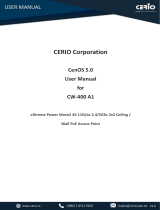Page is loading ...

Grandstream Networks, Inc.
GWN Management Platforms
User Guide

WELCOME
Thank you for using Grandstream GWN Management Platform.
GWN Management Platforms are enterprise-grade Wi-Fi network management platforms that offer a centralized, streamlined
network management and monitoring. This includes GWN.Cloud, the cloud-based platform and the GWN Manager which is a
Linux based platform and GWN App for Android and iOS. It allows business to deploy a secure Wi-Fi network in seconds and
manage these networks across multiple locations through a web user interface. Users can keep an eye on the network’s
performance with real-time monitoring, alerts, statistics and reports that can be viewed using a web browser or the mobile
application. Support unified management for different types of GWN devices (Router, Switches, AP) in one network and SDN
design, to make the network management more simple, and user friendly.
REQUIREMENTS
Following tables show the requirements of Grandstream networking products including GWN Access Points, GWN Routers,
GWN Switches and GWN App versions (Android and iOS) for GWN Management Platforms (GWN.Cloud & GWN Manager):
GWN Access Points: minimum and recommended version
Model Minimum Recommended
GWN7600 1.0.15.20 1.0.25.7
GWN7600LR 1.0.15.20 1.0.25.7
GWN7602 1.0.15.20 1.0.25.7
GWN7605 1.0.15.18 1.0.25.7
GWN7605LR 1.0.15.18 1.0.25.7
GWN7610 1.0.15.18 1.0.25.7
GWN7615 1.0.15.18 1.0.25.7
GWN7624 1.0.21.5 1.0.25.7
GWN7625 1.0.21.5 1.0.25.7
GWN7630 1.0.15.20 1.0.25.7
GWN7630LR 1.0.15.20 1.0.25.7
GWN7660 1.0.19.4 1.0.25.7
GWN7660LR 1.0.19.4 1.0.25.7
GWN7661 1.0.23.26 1.0.25.8
GWN7662 1.0.23.27 1.0.25.9
GWN7664 1.0.21.4 1.0.25.7

AP minimum and recommended version
GWN Routers: minimum and recommended version
Router minimum and recommended version
GWN Switches: minimum and recommended version
Switch minimum and recommended version
GWN7664LR 1.0.23.4 1.0.25.7
Model Minimum Recommended
GWN7001 1.0.1.6 1.0.1.6
GWN7002 1.0.1.6 1.0.1.6
GWN7003 1.0.1.6 1.0.1.6
GWN7052 1.0.5.34 1.0.7.2
GWN7052F 1.0.5.4 1.0.7.2
GWN7062 1.0.5.34 1.0.7.2
Model Minimum Recommended
GWN7801 1.0.3.19 1.0.3.19
GWN7801P 1.0.3.19 1.0.3.19
GWN7802 1.0.3.19 1.0.3.19
GWN7802P 1.0.3.19 1.0.3.19
GWN7803 1.0.3.19 1.0.3.19
GWN7803P 1.0.3.19 1.0.3.19
GWN7806 1.0.1.14 1.0.1.14
GWN7806P 1.0.1.14 1.0.1.14
GWN7811 1.0.1.8 1.0.1.8
GWN7811P 1.0.1.8 1.0.1.8
GWN7812P 1.0.1.8 1.0.1.8
GWN7813 1.0.1.8 1.0.1.8
GWN7813P 1.0.1.8 1.0.1.8

GWN App: minimum and recommended version
App minimum and recommended version
Requirements
To know more about the differences between devices in terms of functions based on the recommended versions, please
navigate to GWN.Cloud Web UI → About → Device Comparison. refer to the figures below:
Device Comparison – Step 1
Device Comparison – Step 2
Device Comparison
Platform Minimum Recommended
iOS 1.0.8 1.2.13
Android 1.0.0.23 1.0.2.13

PRODUCT OVERVIEW
Features Highlights
Features Highlights
Specifications
GWN.Cloud
●Software-as-a-Service (SaaS) Solution to manage all your Grandstream GWN products (Access points,
Routers and switches), without any additional on-premise infrastructure.
●High level security, since all the traffic between GWN devices and cloud is secured.
●Easy way to add new GWN devices, either using device MAC address or Mobile App (Android or iOS).
●No limits on number of sites or GWN devices.
GWN Manager
●Linux based solution to secure and manage all your Grandstream GWN devices.
●Automatically discover and Adopt GWN devices in your network.
●Adopt GWN device manually using SSH or through Web GUI by setting the Manager address and port.
●Up to 3000 GWN devices, with high performance hardware.
Shared
●Highly available with no single point of failure across the whole system.
●Easy and intuitive dashboard for monitoring.
●Network Group creation.
●GWN devices and clients Centralized monitoring and management.
●Captive portal configuration.
●Bandwidth control per SSID, IP, or MAC address.
●Unified GWN device management (Access points: GWN76xx, Routers: GWN7052/F and GWN7062)
●Inventory management
●Map to locate devices
●Network topology
Function ●Network-based GWN devices management
●Network/GWN devices/client monitoring
Security and
Authentication
●Supports access policies configuration (blacklist, whitelist, time policy etc)
●Multiple security modes including WPA, WPA2, WPA3,WEP, open, etc.
●Bandwidth rules for client access
●User and privilege management
Enterprise Features
●No limits on number of sites or GWN devices for GWN.Cloud and up to 3000 GWN devices for GWN
Manager with high performance hardware.
●Hosted by AWS with 99.99% uptime (GWN.Cloud only)
●Bank-grade TLS encryption from end-to-end
●X.509 certificate-based authentication
●Supports Wi-Fi Alliance Voice-Enterprise
●Mobile app for iOS and Android
●Real-time Wi-Fi Scan for deployment
●URL access log collection
●Multiple Wi-Fi performance optimization methods including band steering, Minimum RSSI, ARP Proxy,
IP multicast to unicast, etc
Supported Devices
●Access points: GWN76xx(LR)

GWN Management Platform specifications
GETTING TO KNOW GWN MANAGEMENT PLATFORM
GWN.Cloud
GWN.Cloud is a cloud-based platform used to manage and monitor GWN devices (Access Points, Routers, Switches) wherever
they are as long as they are connected to the internet. The platform can be accessed using the following link:
https://www.gwn.cloud. It provides an easy and intuitive web-based configuration interface as well as an Android and iOS
App.
GWN.Cloud Architecture
●Routers: GWN7052/F, GWN7062 and GWN700x
●Switches: GWN780x(P), GWN781x(P) and GWN7806(P)
Captive Portals
●Splash page with built-in WYSIWYG editor
●Social media integration
●Multiple captive portal authentications including simple password, radius, voucher, custom field etc.
●External captive portal integration
●Real-time guest statistics and monitoring
●Advertisement integration with flexible strategies
●Export guest info into file and automatically send to email
Centralized Management
●Local data forwarding, no user traffic sent to the controller
●Network-based GWN device management
●Network/GWN device/client monitoring
●Layer2 and Layer3 based GWN device discovery
Reporting and
Monitoring
●Real-time Network and client monitoring
●Detailed reports by network, GWN devices, client etc.
●Retrieval of historical data for statistical observations
●Real-time alerts and event logs
Maintenance
●Ping/traceroute/capture
●Both configuration and data backup
●Scheduled GWN devices firmware update and LED control
●Change log for audit trail
Languages English, Chinese, Spanish, German, Portuguese, French and more.

Sign up to GWN.Cloud
When accessing GWN.Cloud for the first time, users are required to sign up. The following screen will be displayed:
GWN.Cloud Login Page
1. Click on Sign up to go to the sign-up screen, then enter the required information.
GWN.Cloud Sign up page
Zone Users will need to choose US server or EU server to store their data at. This is mainly for GDPR regulation
compliance.
Email This email will be used to receive account activation link and also can be used as a username when login to
GWN.Cloud.
Login name Enter the login name that will be used to login to your GWN.Cloud space.
Password Enter the password for Login authentication
Confirm password Confirm the previously entered password
Country/Region Enter the country/region on which applies to your account.
Time zone Set your time zone.
Confirmation code Copy the confirmation from the Captcha.

GWN.Cloud Sign up Settings
2. Once you create an account, you can access to your GWN.Cloud page for the first time and the following page will be
displayed:
GWN.Cloud Dashboard
GWN Manager
GWN Manager is an On-premise GWN devices Controller used to manage and monitor GWN network devices including
Access points, Routers on your network.
GWN Manager Architecture
GWN Manager hardware requirements
GWN Manager hardware requirements
- OS: Linux Redhat7, CentOS 7
- Hardware:
For up to 200 APs and 2000 Clients:
●CPU: Intel® Core™ i3-3240 or above
●RAM: 4GB or above
●Storage: 250GB (dependent on retained data)
For up to 3000 devices and 30000 Clients:
●CPU: Intel® Xeon® Silver 4210
●RAM: 16GB or above
●Storage: 250GB (SSD preferred, depend on retained data size)

Installation
To install GWN Manager please visit the links below:
GWN Manager – Quick Installation Guide
GWN Manager – Deploying a Virtual Machine from an OVA file
First Use
The GWN Manager provides an easy and intuitive Web UI to manage and monitor GWN network devices, it provides users
access to all GWN settings, without any additional on-premise infrastructure.
On first use, users need to fill in additional information following the GWN Manager Wizard:
GWN Manager setup wizard
GWN Manager Wizard – Part 1
General Specify the country/region and time zone for the default network.
Note: these parameters can be automatically detected by the system.
User Account Set up a username, password and email for local login.
Adopt Device Select the GWN devices to be adopted by the default network.
Note: Access points, Routers available on the same LAN will be detected automatically.
SSID Configuration Create an SSID to be used by the default network for the first time.
Note: this SSID can be modified later.
Summary Review all the previous settings

GWN Manager Wizard – Part 2
GWN Manager Wizard – part 3
GWN Manager Wizard – part 4

GETTING STARTED WITH GWN MANAGEMENT PLATFORM
The GWN Management Platforms provide an easy and intuitive Web UI or mobile app (both Android & iOS versions) to
manage and monitor GWN devices (Access points, Routers and Switches), it provides users access to all GWN devices settings,
without any additional on-premise infrastructure.
Add a GWN Device to GWN Cloud
To add a GWN device to GWN.Cloud, the administrator needs two information:
MAC address of the GWN device.
Password in the back of the unit.
There are 3 methods to add GWN device to the cloud:
1. Method 1: Adding New GWN device Manually
2. Method 2: Adding New GWN device using GWN Application
3. Method 3: Transfer APs control from Local Master (only for GWN Access points)
Method 1: Add a new GWN device manually
1. Locate the MAC address on the MAC tag of the unit, which is on device, or on the package.
2. Locate the Password.
GWN device MAC and Password
3. Navigate toDevices and click on“Add”button.
Adding a new GWN device to GWN.Cloud
4. Enter the MAC address and Password of the device to be added.

Adding a GWN device Manually
5. Click on“Add”button, the device will be added automatically to your Cloud account and you will be able to
monitor/manage it.
Bulk-add devices using CSV file import
Another option for bulk-add devices is to use CSV file upload.
After clicking on“Add”under the menuDevices,click onImportTab and click on “Add” button to select a CSV file.
Import CSV file for devices
Method 2: Add a new GWN device using GWN.Cloud Application
An easy way to add new device to your GWN.Cloud is to use GWN.Cloud Application.
The operation is done by scanning the barcode from GWN device’s sticker.
Note:
GWN App is available on Google Play for Android and App Store for iOS.

Adding a device to GWN.Cloud using GWN
App – part 1
Adding a device to GWN.Cloud using GWN
App – part 2
Once added, the list of devices will be displayed on GWN.Cloud interface.
GWN devices list
Method 3: Transfer from Local Master
In the case where there is a local master managing the Access points. Another method to add GWN devices (Access points
slaves) to the cloud is by transferring them to the cloud from the local Master. Follow these steps to achieve this:
1. Access the web UI of the local master and go toAccess Points.
Note:
Transfer from local master method is only available for GWN Access points.
Note:
The following example is based on Access points where one of them is acting as a Local Master and the rest are Slaves.

Master AP – Access Points
2. Press button. A new window will display “Transferable devices” list as shown below.
Transfer AP to Cloud
3. Press button. The web browser will redirect to GWN.Cloud login page.
4. Once logged in to the cloud, the configuration page “Select Network” will be displayed:
Select Network
Access Point:Shows the MAC address of the passed check device.
Failed:Shows the MAC address of the authentication failed or added.
5. SelectNetworkfrom the drop-down list to which the AP will be assigned.
6. PressSavebutton to confirm.
7. Once added to the cloud, Master AP web UI will display following successful notice.

Transfer AP to Cloud – Success
Adopt a GWN Device to GWN Manager
To add GWN devices (router, switch or access point) to GWN manager:
1. Navigate toGWN Manager Web UI → Devices
2. Click on“Adopt”button.
Adding a new GWN device to GWN Manager
3. The GWN Manager will scan and detect the available Devices on your Network using layer 2 discovery.
Auto detect GWN devices
4. Select a device by checking the box on its left. Or select all by checking the top box. Then click “OK” button.
To manually configure the manager address and port on a GWN device, enable Manager Settings and fill in the Manager
Address and Port and finally click on “Save” button, refer to the figure below.
For GWN routers, please navigate to Web UI → System Settings → Basic Settings page.

GWN Routers – Manager Settings
For GWN switches, please navigate to Web UI → System → Access Control page.
GWN Switches – Manager Settings
Discover GWN Device
Method 1: Auto Discovery
If GWN Manager connects to the same local subnet as GWN devices, it can discover the devices automatically via layer 2
broadcast.
GWN devices accept DHCP option 224 encapsulated in option 43 to direct the controller. An example of DHCP option 43
configuration would be:
224(type)18(length)172.16.1.124:10014(value) translated into Hex as e0123137322e31362e312e3132343a3130303134
Method 2: Manual discovery
You can SSH to slave AP and use GWN menu to set the Manager address and port (10014).
Note:
We are going to use the example of a Slave Access point.

Manager Settings – SSH
You can log into WebUI of slave AP or an unpaired AP to set the Manager address and port.
Manager Settings – Slave WebGUI
NETWORKS
The network page provides an information regarding all the network groups created under your account, once the
administrator selects one network all the other configuration pages will change to reflect the information related to the
selected network.
Create a new Network
To create a new Network:
1. Navigate to GWN Manager Web UI → Organization → Overview → Network Overview Tab, all the previously created
networks will be displayed here.
2. Click on “Create Network” button and enter the network name, country/region, time zone, Network Administrator and
select a network in case you want to clone a previously created network.
Network list

Create Network
Setting Description
Network Name Enter the network Name to identify different networks in your environment.
Country/Region Select the country/Region, this is required to set the Wi-Fi specifications of your country on GWN
devices.
Time Zone Select your time zone.
Network
Administrator This field displays the list of administrators that can manage this network.
Clone network When you have an existing Network, you can choose to clone the new one with the already
existing network.
Create a New Network Settings
Move a device to a Network
To move a GWN device to another Network, please navigate to Devices page, then select the desired devices, click on
“More” button then select “Move”, after that a pop window will appear to choose the destination network where the
selected devices will be moved to.
Move a Device to different network
Share a Network
GWN Platforms allow sharing a network among the administrators on the organization. To share a network please navigate to
Organization → Overview, then click the configuration icon of the network you wish to share.

Network List
Edit Network
Share Network
DASHBOARD
The Dashboard page provides general information that can be used to monitor GWN devices (The Router with its WAN IP,
Switches and Access Points) and Clients. It also displays the number of Devices online and offline and as for Clients it displays
the number of wired and wireless clients. It does also displays Alerts preview and the user can click on icon to open the
Alerts page with more details.
Click on this icon to get redirected to the Network Topology page.
Note:
Clicking on one of the devices, will redirect the user to the Devices page, and clicking on Clients will redirect the user to the
Clients page.
/