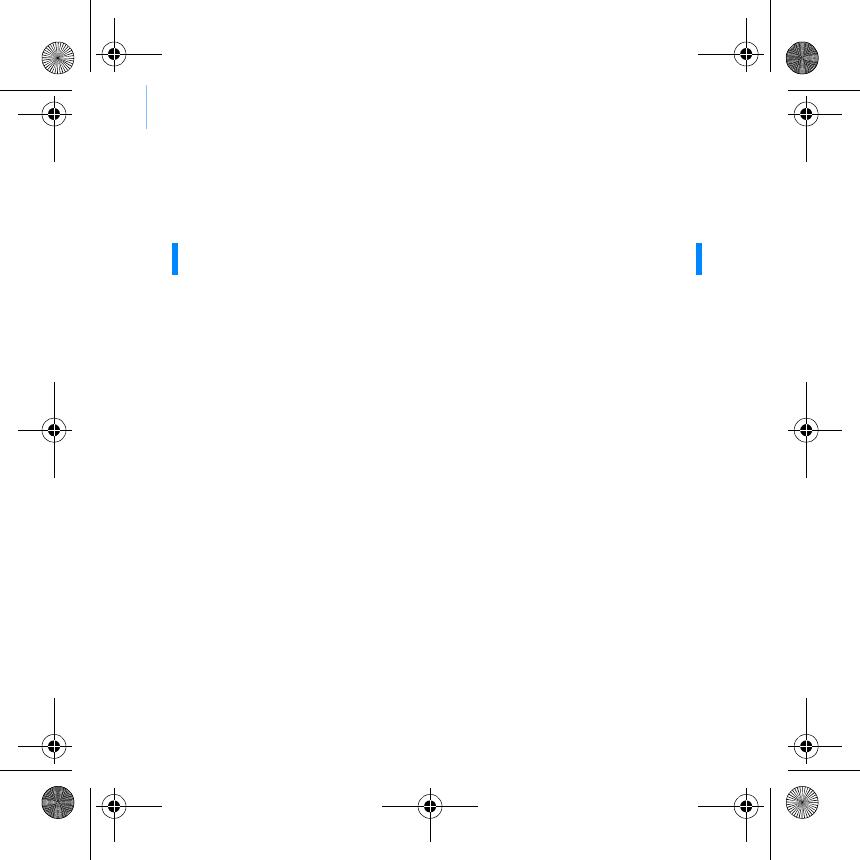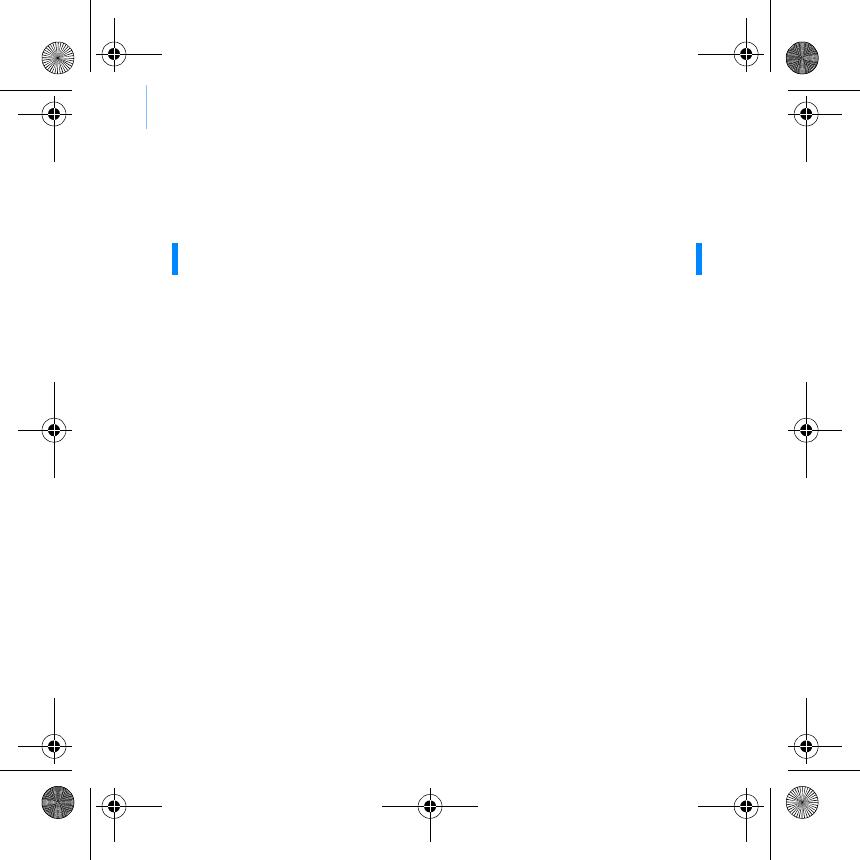
12 Safety Advice
Safety Advice
Refer to the following information to use your player safely, and to reduce
the chance of electric shock, short-circuiting, damage, fire, hearing
impairment or other hazards.
■ Do not dismantle or attempt to repair your player, battery or
power adapter.
■ Refer all servicing to Creative or authorized repair agents.
■ Do not expose your player or battery to temperatures outside the
range of 0°C to 45°C (32°F to 113°F).
■ Do not pierce, crush or set fire to your player or battery.
■ Keep your player or battery away from strongly magnetic objects.
■ Do not subject your player to excessive force or impact.
■ Do not expose your player or battery to water or moisture.
If your player is moisture-resistant (see product packaging for
details), take care not to immerse your player in water or expose it
to rain.
■ Do not listen to audio at high volume for prolonged periods of time.
■ The battery must be recycled or disposed of properly. Contact local
agencies for recycling and disposal information.
■ Do not allow metal objects to touch the terminals of your battery.
■ If there is leakage, an offensive odor, discoloration or deformation
during charging or use, remove the battery and do not use it again.
Clean your hands well before touching food or sensitive areas, for
example, your eyes.
NOTE Improper handling may void the warranty for your player. For more
information, read the Warranty available with your product.
Waste Electrical and Electronic Equipment (WEEE) Symbol
The use of the WEEE Symbol indicates that this product may not be treated
as household waste. By ensuring this product is disposed of correctly, you
will help protect the nvironment. For more detailed information about the
recycling of this product, please contact your local authority, your
household waste disposal service provider or the shop
where you purchased the product.
CLE_Multi.book Page 12 Thursday, May 19, 2005 3:10 PM