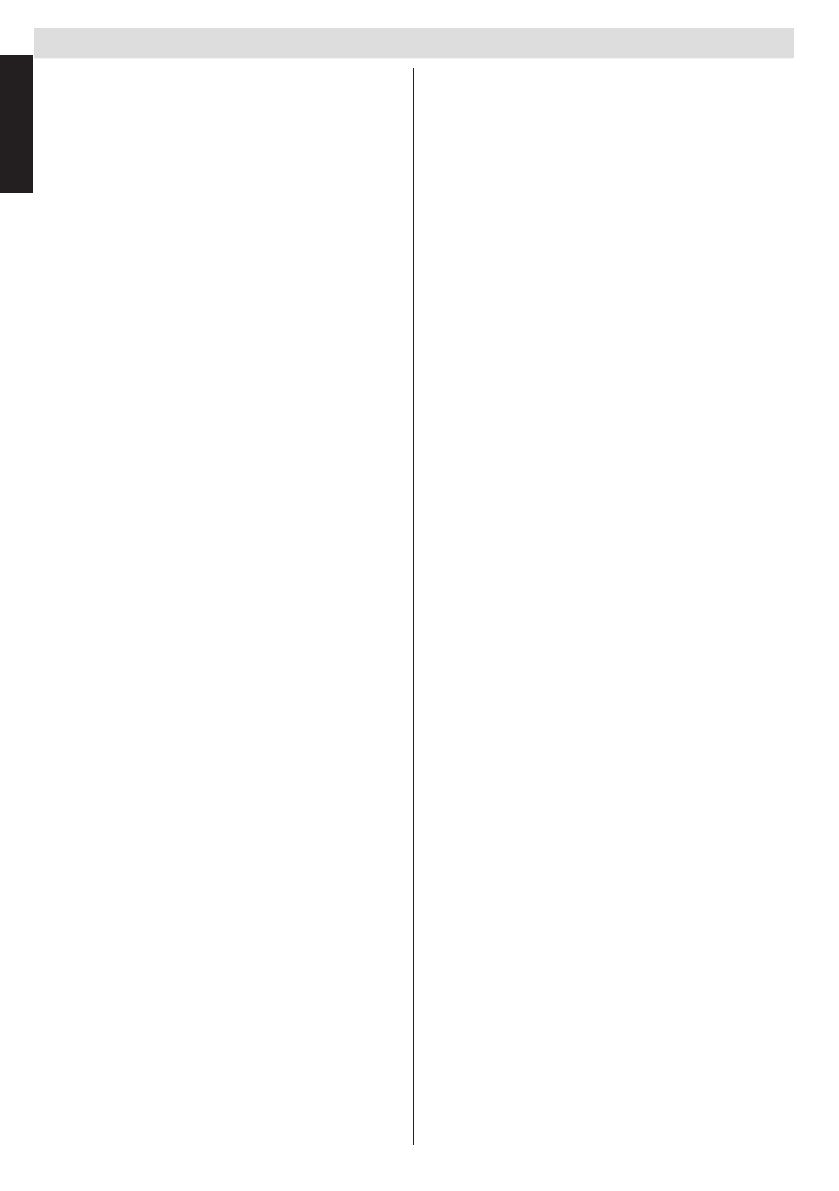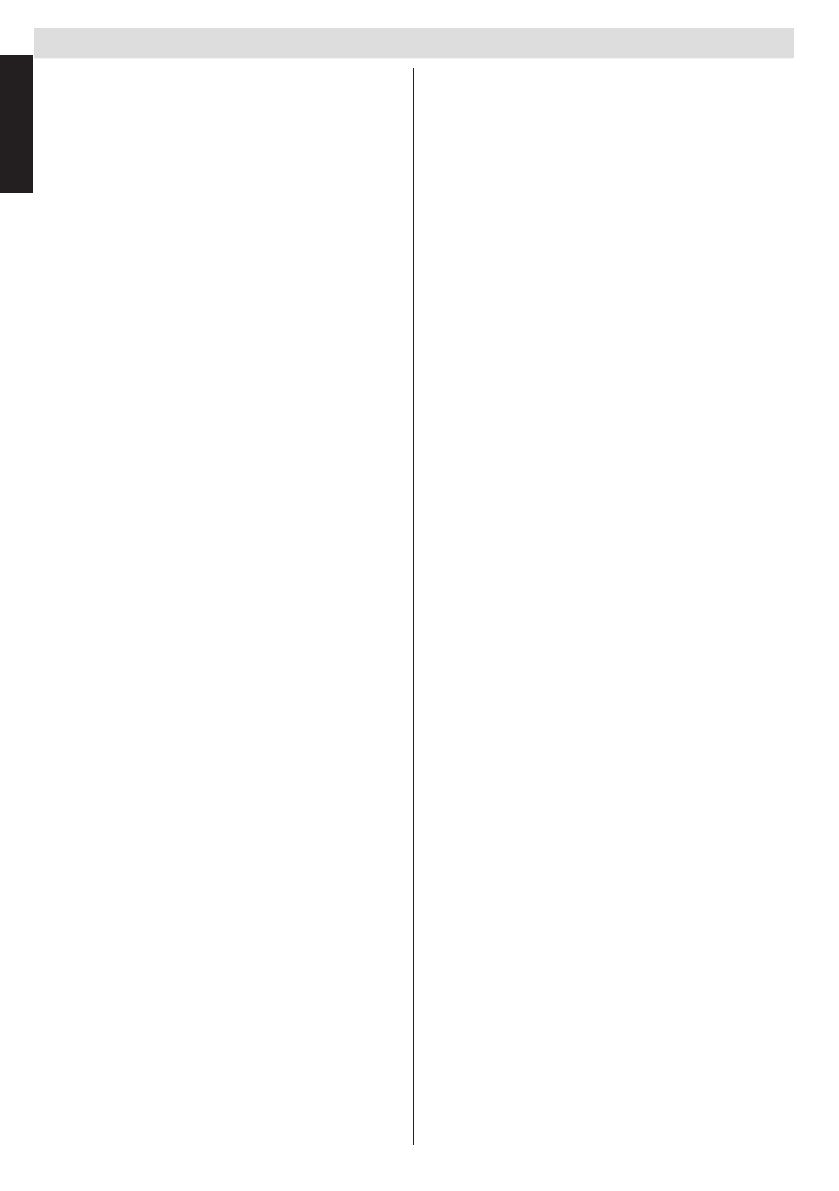
Contents
English - 2 -
English
Safety Precautions ................................................. 4
Air Circulation ..................................................... 4
Heat Damage...................................................... 4
Mains Supply ...................................................... 4
Warning .............................................................. 4
Do ....................................................................... 4
Do not ................................................................. 4
Installation and Important Information .................... 5
EXCLUSION CLAUSE........................................ 5
Important safety information ................................... 6
Fitting or Removing the pedestal stand .................. 7
The Remote Control ............................................... 8
Inserting Batteries and Effective Range of the
Remote Control................................................... 8
Connecting External Equipment ............................. 9
Connecting an HDMI
®
or DVI Device to the HDMI
Input...................................................................... 10
To Connect an HDMI Device ............................ 10
To Connect a DVI Device.................................. 10
Connecting a Computer.........................................11
To Connect a Computer .....................................11
Connecting to a DVD Player via YPbPr .............11
Connecting a USB Memory ...................................11
To Connect a USB Flash Drive ..........................11
Connecting a home network ................................. 12
Power Save Mode ................................................ 13
Environmental Information ............................... 13
Controlling the TV ................................................. 14
Switching on ..................................................... 14
Using the Remote Control ................................ 14
Using the Controls on the TV ............................ 14
Initial Installation ................................................... 15
Auto Tuning .......................................................... 17
Auto Tuning....................................................... 17
Auto Channel Scan Menu Operation ................ 17
Manual Tuning, Analogue Fine Tuning ................. 18
Digital Aerial Manual Search............................. 18
Digital Cable Manual Search ............................ 18
Analogue Manual Search ................................. 18
Analogue Fine Tune.......................................... 18
Clear Service List (*) ......................................... 18
General Operation ................................................ 19
Stereo and Bilingual Transmissions.................. 19
Displaying Subtitles .......................................... 19
Viewing Main Menu .......................................... 19
Controlling Volume and Muting Sound ............. 19
Selecting Programme Positions........................ 19
Standby Notications ........................................ 19
Channel List, Sorting Programmes, Programme
Locking ................................................................. 20
Viewing Channel List ........................................ 20
Moving a Channel ............................................. 20
Deleting a Channel ........................................... 20
Renaming a Channel ........................................ 20
Locking a Channel ............................................ 20
Viewing Info Banner, Electronic Programme
Guide .................................................................... 21
Viewing Info Banner .......................................... 21
Electronic Programme Guide............................ 21
Language Selection .............................................. 22
Language Settings ............................................ 22
Preferred ....................................................... 22
Current .......................................................... 22
Digital Settings - Parental Control, Menu Lock, Set
PIN........................................................................ 23
Viewing Parental Control Menu ........................ 23
Menu Lock ........................................................ 23
Maturity Lock .................................................... 23
Child Lock ......................................................... 23
Set PIN ............................................................. 23
Conguring Picture Settings ................................. 24
Conguring Picture Settings ............................. 24
Operating Picture Settings Menu Items ............ 24
3D Settings ....................................................... 24
Mode ................................................................. 24
Contrast ............................................................ 24
Brightness ......................................................... 24
Sharpness......................................................... 24
Colour ............................................................... 24
Power Save Mode ............................................ 24
Backlight ........................................................... 24
Noise Reduction ............................................... 24
Advanced Settings ........................................ 24
Reset ................................................................ 25
Changing Picture Format...................................... 26
Conguring PC Picture Settings ........................... 27
PC Picture Settings (*) ...................................... 27
PC Picture controls ........................................... 27
PC Position ....................................................... 27
Autoposition ...................................................... 27
H Position ......................................................... 27
V Position.......................................................... 27
Dot Clock .......................................................... 27
Phase................................................................ 27
Conguring Sound Settings .................................. 28
Conguring Sound Settings .............................. 28
Operating Sound Settings Menu Items ............. 28
Volume .............................................................. 28
Equalizer (Only for speaker) ............................. 28
Balance (Only for speaker) ............................... 28
Headphone ....................................................... 28
Sound Mode ..................................................... 28
AVL ................................................................... 28
Headphone/Lineout .......................................... 28
Dynamic Bass ................................................... 28
Surround Sound................................................ 28
Digital Out ......................................................... 28
Settings Menu Operation, Conditional Access ..... 29
Conguring Your TV’s Settings ......................... 29