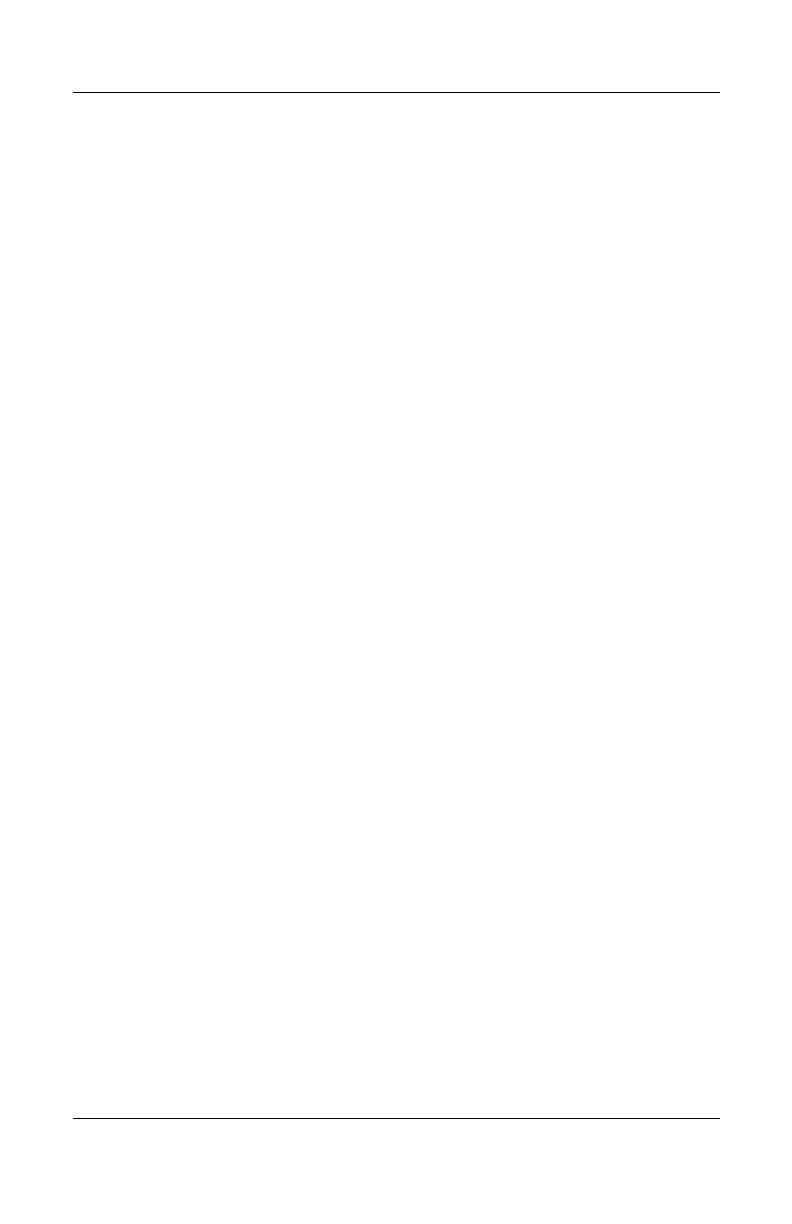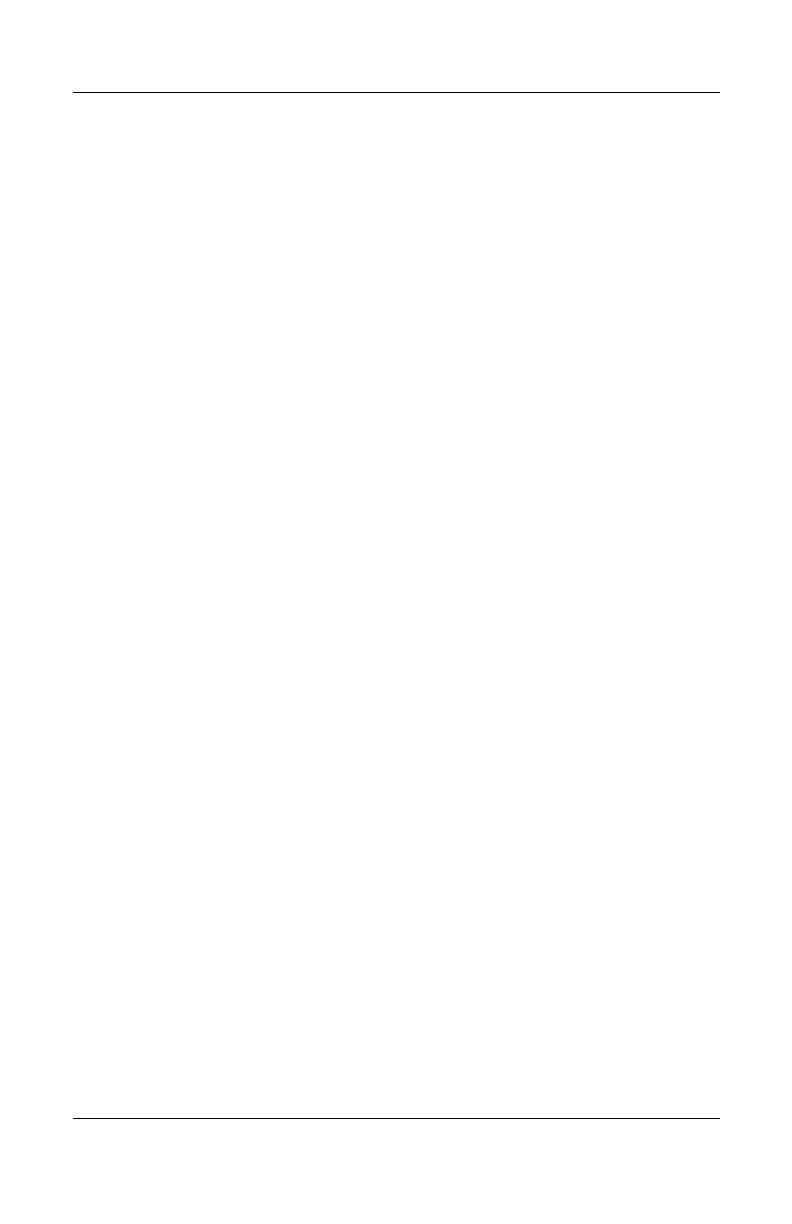
Hardware Features
Hardware Guide 1–11
Labels
The labels affixed to the bottom of the notebook and to the inside
of the battery compartment provide information you may need
when you troubleshoot system problems or travel abroad with the
notebook.
■ The Service Tag label affixed to the bottom of the notebook
contains the product name, product number (P/N), and serial
number (S/N). You will need the notebook serial number and
product number if you call customer support.
■ The Microsoft Certificate of Authenticity label affixed to the
bottom of the notebook contains the Product Key number.
You may need this number to update or troubleshoot
problems with the operating system.
■ The System label affixed to the bottom of the notebook
provides regulatory information about the notebook.
■ The Modem Approval label affixed to the bottom of the
notebook provides regulatory information and lists the
agency markings required by some of the countries in which
the modem has been approved for use. You may need to
use this modem information in order to operate the modem
while traveling internationally.
■ The WLAN label affixed to the bottom of the notebook
provides regulatory information and lists the agency
markings required by some of the countries in which the
optional wireless devices have been approved for use. You
may need to use this wireless device information in order to
operate the wireless device while traveling.
■ The Bluetooth® label affixed to the bottom of the notebook
provides regulatory information and lists the agency
markings required by some of the countries in which the
optional device has been approved for use. You may need
to use this wireless device information in order to operate the
wireless device while traveling internationally. Bluetooth is
not supported in all countries.
309971-002.book Page 11 Wednesday, November 19, 2003 2:01 PM