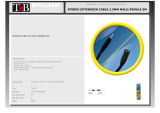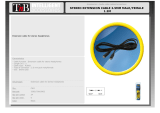Page is loading ...

MAN010 Rev 12/4/07
ST-C5USBV-300
ST-C5USBVA-300
300 FOOT USB KVM EXTENDER
Installation and Operation Manual
XTENDEX
®
Series
NETWORK
TECHNOLOGIES
INCORPORATED
Tel:330-562-7070
Fax:330-562-1999
1275 Danner Dr
Aurora, OH 44202
www.networktechinc.com
NTI
R

MAN010 Rev 12/4/07
TRADEMARK
XTENDEX is a registered trademark of Network Technologies Inc in the U.S. and other countries.
COPYRIGHT
Copyright © 2007 by Network Technologies Inc, all rights reserved. No part of this publication may be reproduced, stored in a
retrieval system, or transmitted, in any form or by any means, electronic, mechanical, photocopying, recording, or otherwise,
without the prior written consent of Network Technologies Inc, 1275 Danner Drive, Aurora, Ohio 44202. For more information
please contact Network Technologies Inc at (800) 742-8324 (800-RGB-TECH) or (330) 562-7070.
CHANGES
The material in this guide is for information only and is subject to change without notice. Network Technologies Inc reserves the
right to make changes in the product design without reservation and without notification to its users.
Note: CAT5 connection cable used between NTI XTENDEX Series Local and Remote or any XTENDEX Series products
should not be run underground, outdoors or between buildings.
WARNING: Outdoor or underground runs of CAT5 cable could be dangerous and will void the warranty.
!

ii
Table of Contents
Introduction......................................................................................................................................................................1
Features.......................................................................................................................................................................1
Types of User Input Devices Supported:.....................................................................................................................1
Operating Systems Supported ....................................................................................................................................1
Limitations....................................................................................................................................................................2
Materials..........................................................................................................................................................................2
Features and Functions...................................................................................................................................................3
Preparation for Installation ..............................................................................................................................................4
Installation .......................................................................................................................................................................5
The Local Unit..............................................................................................................................................................5
Connect to the CPU..................................................................................................................................................5
Connect the Local Devices.......................................................................................................................................6
Connect the CAT5 Cable..........................................................................................................................................7
The Remote Unit..........................................................................................................................................................7
Connect the Remote Devices...................................................................................................................................7
Connect the CAT5 cable...........................................................................................................................................9
Plug-in and Boot Up.....................................................................................................................................................9
Command Mode............................................................................................................................................................10
MAC Mode.................................................................................................................................................................11
DDC Support.................................................................................................................................................................11
Common Applications ...................................................................................................................................................12
Technical Specifications................................................................................................................................................13
Interconnection Cable Wiring Method...........................................................................................................................14
Keyboard Translation....................................................................................................................................................15
Key Equivalents.........................................................................................................................................................15
SUN’s 16 Extra Keys.................................................................................................................................................15
Troubleshooting.............................................................................................................................................................17
Index..............................................................................................................................................................................18
Warranty Information.....................................................................................................................................................18
Table of Figures
Figure 1- Connect the Local Unit to a CPU........................................................................................................................................5
Figure 2- Local unit with audio support connects to CPU..................................................................................................................6
Figure 3- Connect local user devices to the Local Unit......................................................................................................................6
Figure 4- Connect stereo speakers to XTENDEX Local Unit with audio support...............................................................................7
Figure 5- Connect the CAT5 cable to the Local Unit..........................................................................................................................7
Figure 6- Connect the Monitor and Devices to the Remote Unit........................................................................................................8
Figure 7- Connect remote self-powered speakers to Remote Unit....................................................................................................8
Figure 8- Connect CAT5 cable to the Remote Unit............................................................................................................................9
Figure 9- Connect AC adapters .........................................................................................................................................................9
Figure 10- MAC LED........................................................................................................................................................................11
Figure 11- Examples of common applications for the ST-C5USBV-300 USB KVM Extender..........................................................12
Figure 12- Pin positions in female RJ45 connector..........................................................................................................................14
Figure 13- Keyboard Layouts...........................................................................................................................................................16

1
INTRODUCTION
The ST-C5USBV-300 USB Extender (XTENDEX) is designed to enable the relocation of a monitor, USB keyboard, and USB
mouse from a USB CPU or NTI USB KVM switch by as much as 300 feet via CAT5 cable in addition to having a monitor, USB
keyboard, and USB mouse connected locally. It is extremely simple to install and has been thoroughly tested to insure reliable
performance. Through the use of Category 5 shielded or unshielded twisted-pair cable (STP/UTP) or Category 6 unshielded
twisted-pair cable (UTP), it is possible to economically increase the flexibility of a computer system.
Optional Audio Support- The ST-C5USBV-300 can be ordered to include support for extending self-powered stereo speakers
by adding “A” to the model number (i.e. ST-C5USBV
A-300)
Features
• Allows the placement of a monitor, USB keyboard, and USB mouse in a location where only these
parts are needed without having the CPU there too, taking up valuable space and adding to room noise.
• Provides crisp and clear resolution when used in accordance with the chart below:
CAT5eSTP, CAT6 UTP CAT5/5E UTP cable
Resolution Cable length Resolution Cable length
1024 x 768 /60Hz 300 feet 1280 x 1024 /60Hz 300 feet
1280 x 1024 /60Hz 150 feet 1600 x 1200 /60Hz 150 feet
1600 x 1200 /60Hz 100 feet 1920 x 1440 /60Hz 100 feet
• Video quality is easily adjusted using keyboard controls
• Installation can be between a CPU and devices (keyboard, mouse, and monitor), between a CPU and
NTI USB switch, or between a NTI USB switch and devices.
• Allows hot-plugging of keyboards and mice
• DDC Support (Local monitor only)
Types of User Input Devices Supported:
• Compatible with all video resolutions up to WUXGA (dependant upon CAT5/5e/6 extension distance)
• All NTI USB switches
• Microsoft, Logitech or Kensington Wheelmouse or Trackball on MAC CPUs with manufacturer's drivers
• USB keyboard with Windows
®
layout
• USB keyboard with SUN layout
• USB keyboard with MAC layout
• USB Mouse - (up to 3 buttons)
• USB IntelliMouse
®
(scrollwheel)
• Logitech Cordless Elite Duo keyboard and mouse
• Crystal Vision keyboard with touchpad
• Gyration keyboard and mouse
• NTI USB-PS/2 Adapter
• NTI USB-SUN Adapter
• Logitech wireless (S510, EX110, diNovo, LX10)
• Belkin wireless F8E832-BNDL
• Kensington wireless (64379)
• MS Wireless Optical Desktop (3000 and 4000)
• HP P2360AA
• Fellowes wireless keyboard (KBR0108) with mouse (MSR0238T)
• Creative Desktop Wireless 8000
Operating Systems Supported
• Windows 98SE • Linux 7.1 2.2 Kernel or greater
• Windows 2000 • Sun-Solaris 8 or greater
• Windows ME • MAC OS 9.1 or greater
• Window XP • HP UNIX J5000

2
Limitations
• The XTENDEX will only work with USB keyboards and mice, other USB devices are not supported.
• PS/2 devices can be connected to the XTENDEX through an NTI USB-PS/2 adapter, however the translation keys described
on page 15 will not function in this application.
• The XTENDEX can be used between two cascaded NTI switches, but the master switch in the configuration will not be able
to list the CPUs connected to the extended slave. The OSD menu in the extended slave would have to be used to monitor
CPUs connected to it. (This can be done by configuring command mode for the slave switch with an Alternate OSD
Command Sequence).
MATERIALS
Materials supplied with this kit:
9 NTI ST-C5USBV-300 USB Extender Local Unit
9 NTI ST-C5USBV-300 USB Extender Remote Unit
9 2-120VAC or 240VAC 50 or 60Hz-9VDC/1A AC Adapters
9 CD with a pdf file of this owner's manual
Additional materials may need to be ordered, depending upon the configuration :
¾ Video adapter for connection between the Local and a non-VGA SUN CPU (13W3M-15HDF)
¾ USBVEXT-3/6/10 (15HD Male-to-Female and USB Type A Male-to-Female Extension cable) if the Local Unit will be located
further than 15" from the CPU or KVM switch
¾ CAT5/5e shielded/unshielded twisted-pair cable(s) terminated with RJ45 connectors wired straight thru- pin 1 to pin 1, etc.
(see pg. 14 for proper EIA/TIA 568B wiring method)
-OR-
CAT6 unshielded twisted-pair cable(s) terminated with RJ45 connectors wired straight thru- pin 1 to pin 1,
etc. (see pg. 14 for proper EIA/TIA 568B wiring method)
Contact your nearest NTI distributor or NTI directly for all of your KVM needs at 800-742-8324 (800-RGB-TECH) in US & Canada
or 330-562-7070 (Worldwide) or at our website at http://www.networktechinc.com and we will be happy to be of assistance.

3
FEATURES AND FUNCTIONS
1. Audio Jack- 3.5mm stereo audio jack- for connecting to remote speakers (ST-C5USBVA-300 only)
2.
CAT5- RJ45 female for connection of CAT5 cable between Local Unit and Remote Unit
2a. Green LED- power indicator- illuminates when power has been supplied to the unit
2b. Yellow LED-communication indicator- blinks when there is valid communication between the Local and Remote Units.
3.
Monitor (symbol)-15HD female for connection of video cable from remote monitor
4.
USB DEVICES- USB type A female for connection of remote user USB device(s)
5.
MAC LED- for visual indication of connection to a MAC CPU
6.
9VDC- connection jack for AC adapter
7.
Audio Jack- 3.5mm stereo audio jack- for connecting to local speakers (ST-C5USBVA-300 only)
8.
Monitor- 15HD female for connection of video cable from local monitor
9.
USB DEVICES- USB Type A female for connection of local user USB device(s)
10.
Video Cable- 15HD male for connection to video connector of CPU
11.
Devices Cable- USB Type A male connector for connection to CPU
12.
Audio Plug- 3.5mm stereo audio plug- for connecting to CPU audio line out (ST-C5USBVA-300 only)
2a
2
2b
3
(Front View)
NTI
R
Network Technologies Inc
XTENDEX USB
2
11
10
-
+
XTENDEX
USB
NTI
R
Network Technologies Inc
(Rear View)
-
+
NTI
R
Network Technologies Inc
XTENDEX USB
1
45 6
ST-C5USBVA-300 (Remote Unit)
ST-C5USBVA-300 (Local Unit)
(Front View)
XTENDEX
USB
NTI
R
Network Technologies Inc
(Rear View)
-
+
-
+
7
8
6
9
12

4
PREPARATION FOR INSTALLATION
• A location should be chosen for the monitor, mouse, and keyboard that also has space to mount the Remote Unit within the
distance provided by the cables from the monitor, mouse, and keyboard. If extension cables are needed, contact NTI for the
cables required. If a local user will be connected, a proper location must be chosen for these devices too.
• The CAT5 cable(s) must be run to the locations where the Remote and Local Units will be placed. Be careful to route the
cables away from any sources of magnetic fields or electrical interference that might reduce the quality of the video signal
(i.e. AC motors, welding equipment, etc.).
NOTE: If CAT5 cable is already installed in the wall and there are RJ45 wall
outlets, it will be necessary to obtain male-to-male straight through connection cables long enough to reach from the wall
outlets to the mounting locations of the Remote and Local Units.
• A properly grounded, polarized, and preferably surge-protected 120V or 240V electrical outlet (depending on the AC adapter
being used) must be installed close enough to the mounting location of the Remote Unit and monitor to plug them into.
• All cables should be installed in a fashion that will avoid stress on their connections to the equipment. Extended lengths of
cable hanging from a connection may interfere with the quality of that connection. Secure cables as needed to prevent this.
• Properly shut down and disconnect the power of the CPU and monitor. Disconnect the monitor, keyboard, and mouse. If
other equipment is involved whose connections are being interrupted, be sure to refer to the instruction manuals for that
equipment for proper disconnection and re-connection procedures before proceeding.
Note: CAT5 connection cable used between NTI XTENDEX Series Local and Remote or any XTENDEX Series products
should not be run underground, outdoors or between buildings.
WARNING: Outdoor or underground runs of CAT5 cable could be dangerous and will void the warranty.
!

5
INSTALLATION
The Local Unit
Connect to the CPU
1. Plug the cables of the Local Unit into the back of the CPU. (See Fig. 1.)
a) Connect the blue 15HD cable from the Local Unit to the female VGA port on the back of the CPU.
b) Connect the USB Type A cable from the Local Unit to a female USB Type A port on the back of the CPU.
Note: If a SUN CPU is being connected, depending upon the video connector of the SUN CPU, it may be necessary to
attach an NTI #13W3M-15HDF (SUN video port-to-VGA adapter) to the video port on the CPU first, and then connect the
video cable to the adapter.
Figure 1- Connect the Local Unit to a CPU
c) If the Local Unit has Audio support (ST-C5USBVA-300 only), connect the black 3.5mm stereo plug into the "line
out", "spkr", or "headphones" jack on the back of the CPU. (See Fig. 2)
Notes:
If all 3 jacks are available, use the jack marked "line out".
The "line out" jack is typically lime green and may be marked with this symbol
The "spkr" jack is typically orange, and may be marked with this symbol
The "headphones" jack may be marked with this symbol
Sun 13W3 Video Connector
(BLUE- VIDEO)
USB CPU
USB Type A male
15HD male
Video Connector
-
+
(Rear View)
NT I
R
Network Technologies Inc
XTENDEX
USB
ST-C5USBV-300 Local Unit

6
Figure 2- Local unit with audio support connects to CPU
Connect the Local Devices
If desired, connect the local user devices to the Local Unit as shown in Fig. 3.
1. Connect a USB keyboard and mouse to the USB type A female connectors on the Local Unit.
2. Connect a monitor to the 15HD female connector on the Local Unit.
Figure 3- Connect local user devices to the Local Unit
(BLUE- VIDEO)
USB CPU
(BLACK- AUDIO)
3.5mm Stereo Plug
AUDIO CONNECTOR
line
out
ONE WILL BE MARKED "line
out" ,"spkr", "headphones"
OR WITH THIS SYMBOL
USB Type A male
15HD male
Video Connector
-
+
(Rear View)
XTENDEX
USB
NTI
R
Network Technologies Inc
ST-C5USBVA-300
Local Unit
NTI
R
Network Technologies Inc
XTENDEX USB
ST-C5USBV-300 (Local Unit)
(Front View)
XTENDEX
USB
NTI
R
Network Technologies Inc
(Rear View)
-
+
-
+
VGA
Multi-Scan
Monitor
15HD Female
Video Connector
USB Keyboard
USB
Mouse
USB Type A
male connectors
USB Type A male
Cable to CPU
15HD male
Video Connector
USB Type A Female

7
NTI
R
Network Technologies Inc
XTENDEX USB
(Front View)
-
+
CAT5 Cable to
Remote
ST-C5USBV-300 (Local Unit)
3. If the Local Unit has audio support (ST-C5USBVA-300) , connect the cable from the local self-powered
stereo speakers to the 3.5mm stereo audio jack on the Local Unit. (See Fig. 4)
Figure 4- Connect stereo speakers to XTENDEX Local Unit with audio support
Connect the CAT5 Cable
Connect the CAT5 cable to the “CAT5” port on the rear of the
Local Unit (see Fig. 5). (If an RJ45 wall outlet is being used,
connect the other end of the extension cable to it.) When
properly inserted the cable end should snap into place.
Figure 5- Connect the CAT5 cable to the Local Unit
The Remote Unit
Connect the Remote Devices
Position the Remote Unit such that the CAT5 cable, the monitor cable, the keyboard and mouse, and the AC adapter
power connector can each reach the Remote Unit comfortably.
1. Connect the monitor cable to the 15HD female VIDEO port on the back of the Remote Unit. (See Fig. 6)
2. Connect the devices to the Remote Unit.
a. Connect the USB keyboard cable (or wireless adapter) to one of the USB Type A female ports labeled "USB
DEVICES" on the back of the Remote Unit. (Either one will work.)
b. Connect the USB mouse cable (or wireless adapter) to the remaining USB Type A female port on the back of
the Remote Unit.
NTI
R
Network Technologies Inc
XTENDEX
USB
(Front View)
-
+
3.5mm Stereo
Audio Jack
Self-Powered
Stereo Speakers
ST-C5USBVA-300 (Local Unit)

8
Figure 6- Connect the Monitor and Devices to the Remote Unit
4. If the Remote Unit has audio support (ST-C5USBVA-300) , connect the cable from the remote self-powered
stereo speakers to the 3.5mm stereo audio jack on the Remote Unit. (See Fig. 7)
Figure 7- Connect remote self-powered speakers to Remote Unit
(Front View)
NTI
R
Network Technologies Inc
XTENDEX
USB
-
+
3.5mm Stereo
Audio Jack
Stereo
Speakers
ST-C5USBVA-300 Remote Unit
VGA
Multi-Scan
Monitor
15HD Female
Video Connector
CAT5 Cable to
Local Unit
Green Power LED
Yellow Communication LED
(Front View)
NTI
R
Network Technologies Inc
XTENDEX USB
-
+
XTENDEX
USB
NTI
R
Network Technologies Inc
(Rear View)
-
+
USB Keyboard
USB
Mouse
USB Type A
male connectors
USB Type A male
ST-C5USBV-300 Remote Unit
USB Type A Female
15HD male
Video Connector

9
CAT5 Cable to
Local Unit
Green Power LED
Y
ellow CommunicationLED
(Front View)
NTI
R
Network Technologies Inc
XTENDEX
USB
-
+
ST-C5USBV-300 Remote Unit
Connect the CAT5 cable
Connect the CAT5 cable to the “CAT5” port on the rear of
the Remote Unit (see Fig. 8). (If an RJ45 wall outlet is
being used, connect the other end of the extension cable
to it.) When properly inserted the cable end should snap
into place.
WARNING: Never connect the ST-C5USBV-300
Extender to an Ethernet card, Ethernet router,
hub or switch or other Ethernet RJ45 connector
of an Ethernet device. Damage to devices
connected to the Ethernet may result.
Figure 8- Connect CAT5 cable to the Remote Unit
Plug-in and Boot Up
1. Plug the power cord(s) from the monitor(s) into power outlet(s).
2. Connect the AC adapter power connectors to the 9VDC ports on the Remote and Local Units. (AC adapter shown in Fig. 9)
3. Plug the AC adapters into power outlets. The “Power” LED (Green) on the CAT5 connector of each unit should illuminate,
indicating that a proper power connection has been made.
4. Turn ON the CPU and monitor(s). The CPU and monitor(s) should each react as if they were directly connected to each
other. The yellow communication LEDs on the Remote and Local Units (see Fig. 8) should blink indicating there is proper
communication between them.
Note: A loss of signal (blank screen) may be
experienced for an instant during the auto-
compensation process after powering-up (ST-
C5USBVA model only). This may also occur if the
XTENDEX senses a loss of or weak signal connection
in the CAT5 cable.
Figure 9- Connect AC adapters
!
9 VDC
Adapter
ADAPTER
Barrel
(Inside
barrel)
(Outside
barrel)
Power Connector
2.1 mm x 5.5 mm Female
9VDC @ 1.0A OUTPUT
XTENDEX
USB
NTI
R
Network Technologies Inc
(Rear View)
-
+
ST-C5USBV-300
Remote Unit

10
COMMAND MODE
The XTENDEX has two areas of user control that can be used as needed. The user can adjust video quality (described
below) , or enable/disable MAC mode (see page 11) These controls are accessed by entering Command Mode.
To enter Command Mode, simultaneously press the left and right <Shift> keys on the keyboard connected to the Remote
Unit. The keyboard LEDs will illuminate.
To exit Command Mode, press <Esc>.
Automatic Video Quality Adjustment (ST-C5USBVA-300 only)
Video quality adjustment is done automatically to assure the image is as clear as possible.
Note: If a different type of cable is used (i.e. shielded cable) and the image is not crisp and clear, there may be a need for
fine adjustment.. For fine adjustment, follow the same procedure as described under “Manual Video Quality Adjustment”
below.
Manual Video Quality Adjustment (ST-C5USBV-300 only)
It is possible that on initial startup the image on the monitor will not be as crisp as the image normally is. This is due to the
frequency characteristics of the CAT5 cable. It may be necessary to enter Command Mode (described above) and press
the ▲ (up arrow) or ▼(down arrow) keys on the remote keyboard until the image is crisp and clear.
• Press ▲ (up arrow) key if the image is not crisp and clear enough.
• Press the ▼(down arrow) key if the image has been over-corrected (such that horizontal lines appear to trail or
shadow at the edge of an open window).
• A momentary press of either key will make a minor change in the image.
Ultimately, the image quality should improve to a satisfactory level. Once the adjustment is made, it should not be necessary to
change it again, as the new settings are stored in memory and become the default settings with each startup. To exit Command
Mode, press <Esc>.
Note: For additional quality adjustment, it may be necessary to adjust the brightness and contrast settings of the
monitor.
Note: The video quality adjustment procedure can only be performed from the keyboard connected to the Remote Unit.

11
MAC Mode
MAC Mode enables the user to connect the Local Unit to a MAC CPU. MAC Mode configures the Local Unit for passing mouse
information to the MAC CPU. This is useful when the user wants to use mouse drivers provided by the mouse vendor, which
allows the use of programmable functions for each mouse button. The Local Unit can be configured whenever necessary.
NOTE: When the port is connected to a PC or SUN CPU, MAC Mode should be OFF (the default setting).
To do this;
1. Enter Command Mode. (Simultaneously press the left and right <Shift> keys on the keyboard connected to the Remote
Unit. The keyboard LEDs will illuminate. )
2. If a MAC CPU is connected, press the <M> key. The keyboard LEDs will momentarily flash and the “MAC” LED on the
Remote Unit will illuminate to indicate MAC Mode is ON. (See Fig. 10)
3. To reconnect the XTENDEX to a SUN or Windows CPU (the default setting) , press the <W> key and the “MAC” LED will
go OFF.
Figure 10- MAC LED
After setting, the configuration is stored in memory and will be retrieved whenever the XTENDEX is powered ON.
Note: MAC Mode can only be enabled from the keyboard connected to the Remote Unit.
DDC SUPPORT
DDC information allows the CPU to automatically detect the video capability of your monitor. The DDC information is updated
automatically at initial power-ON of the ST-C5USBV-300 Extender or whenever a different monitor is connected to the Extender.
DDC is only supported for the monitor connected to the Local Extender and it is recommended that the monitor connected to the
remote be the same model. The Local Extender and the monitor must both be powered ON prior to the CPU in order to update
the DDC information.
XTENDEX
USB
NTI
R
Network Technologies Inc
(Rear View)
-
+
ST-C5USBV-300
Remote Unit
MAC port configuration LED

12
COMMON APPLICATIONS
Figure 11 (below) illustrates three common applications for the ST-C5USBV-300 USB KVM Extender.
Figure 11- Examples of common applications for the ST-C5USBV-300 USB KVM Extender
VGA
Multi-Scan
Monitor
ST-C5USBV-300
LOCAL UNIT
ST-C5USBV-300
REMOTE UNIT
CAT5 Cable
VGA
Multi-Scan
Monitor
NTI USB
KVM MATRIX
SWITCH
(UNIMUX-nXm-U)
VGA
Multi-Scan
Monitor
NTI USB
KVM
SWITCH
(UNIMUX-xU)
BETWEEN CPU AND
MULTI-USER MATRIX
SWITCH
STANDARD APPLICATION
BETWEEN USERS AND CPU
BETWEEN SINGLE-
USER KVM SWITCH
AND USERS
USB Mouse
USB Keyboard
USB Mouse
USB Keyboard
USB KeyboardUSB Mouse
USBVEXT-xx-MM
Existing Local Unit Cable
Existing Local Unit Cable
Existing Local Unit Cable
CAT5 Cable
CAT5 Cable
USBVEXT-xx-MM
VGA
Multi-Scan
Monitor
USB Mouse
USB Keyboard
VGA
Multi-Scan
Monitor
USB Mouse
USB Keyboard
Local User Local User
VGA
Multi-Scan
Monitor
USB Mouse
USB Keyboard
Local User
ST-C5USBV-300
REMOTE UNIT
ST-C5USBV-300
LOCAL UNIT
ST-C5USBV-300
LOCAL UNIT
ST-C5USBV-300
REMOTE UNIT

13
TECHNICAL SPECIFICATIONS
Maximum Resolution w/ CAT5/5e UTP
(refresh frequency 60Hz)
1280 x 1024 @ 60Hz- up to 300 feet
1600 x 1200 @ 60Hz- up to 150 feet
1920 x 1440 @ 60 Hz- up to 100 feet
Maximum Resolution w/ CAT5/5e STP
Or CAT6 UTP (refresh frequency 60Hz)
1024 x 768 @ 60Hz- up to 300 feet
1280 x 1024 @ 60Hz- up to 150 feet
1600 x 1200 @ 60Hz- up to 100 feet
Video Compatibility WUXGA,UXGA,SXGA, XGA, SVGA, VGA
Video Quality Variable for up to 300 feet of CAT5 cable
Video Coupling DC
Video Connectors HD15 male to CPU
HD15 female to local and remote monitors
Sync Types Supported Separate and composite TTL Level
Video Signal Type Analog RGBHV,RGBS
Maximum Input/Output Levels 1.45Vp-p (no offset)
Input / Output Impedance 75 Ohms
Input Horizontal Frequency Range 15kHz to 130 kHz
Input Vertical Frequency Range 30 Hz to 150 Hz
Keyboard/Mouse Connectors USB Type A female- to local and remote keyboard/mouse
USB Type A male- to CPU
Interconnect Cable CAT5/5e Solid UTP/STP EIA/TIA 568B wiring w/ male RJ45 connectors
- OR-
CAT6 Solid UTP EIA/TIA 568B wiring w/ male RJ45 connectors
Remote and Local Unit Power 120V or 240V (50 or 60Hz) 9VDC/1.0A AC Adapters
Operating Temperature Range
+10°C to +40°C
ESD protection Complies with EN61000-4-2 Specification
CE Mark Complies with EN55022
RoHS Compliant
Dimensions WxDxH (In.) (Local or Remote) 3.5x3.1x1.2
AUDIO
Signal Type Line Level, stereo, unbalanced
Connectors Local Unit: 3.5mm Stereo Plug, Pigtail,
3.5mm Stereo Jack, PCB
Remote Unit: 3.5mm Stereo Jack, PCB
Maximum Input Level 2.82 Vp-p (unbalanced)
Input Impedance 10 kohms
Maximum Output Level 3.1 Vp-p
Frequency Response 20 Hz to 20 kHz, + 1dB
THD+N <0.017%
S/N >76dB (it should be tested with the new PCB)
Stereo Channel Separation >70dB @ 1 kHz (it should be tested with the new PCB)

14
INTERCONNECTION CABLE WIRING METHOD
The connection cable between the remote and local is terminated with RJ45 connectors and must be wired according to the
EIA/TIA 568B industry standard. Wiring is as per the table and drawing below.
Pin Wire Color Pair Function
1 White/Orange 2 T
2 Orange 2 R
3 White/Green 3 T
4 Blue 1 R
5 White/Blue 1 T
6 Green 3 R
7 White/Brown 4 T
8 Brown 4 R
Figure 12- Pin positions in female RJ45 connector
Note: CAT5 connection cable used between NTI XTENDEX Series Local and Remote or any XTENDEX Series products
should not be run underground, outdoors or between buildings.
WARNING: Outdoor or underground runs of CAT5 cable could be dangerous and will void the warranty.
(View looking into RJ45 female)
T
1
+
R
2
-
T
3
+
R
4
-
T
5
+
R
6
-
T
7
+
R
8
-
Pair 2 Pair 1
Pair 4
Pair 3
!

15
KEYBOARD TRANSLATION
Key Equivalents
Using the chart below, find the character needed to be typed on the CPU being accessed, then follow the row across for the
equivalent on the keyboard being used. (See Fig. 13 on page 16 for reference.)
USB 101 WINxx MAC
(Apple USB)
SUN
L-Ctrl L-Ctrl L-Ctrl L-Ctrl
L-Alt L-Alt L-Option L-Alt
SB+F12 Application SB+F12 Compose
R-Alt R-Alt R-Option Alt-Graph
SB+Alt Windows Logo Command Meta
SB+R Arrow SB+R Arrow Power Suspend
SB = Space Bar
L and R = Left and Right keys when two keys are marked the same on a keyboard.
SUN’s 16 Extra Keys
Use the chart below to type SUN's additional 16 keys using a 101, WINxx, or MAC (Apple) USB keyboard).
101,WINxx,MAC
Keyboards
SUN Extras 101,WINxx,MAC
Keyboards
SUN Extras
SB+F1 Stop (L1) SB+F9 Find (L9)
SB+F2 Again (L2) SB+F10 Cut (L10)
SB+F3 Props (L3) SB+F11 Help
SB+F4 Undo (L4) SB+F12 Compose
SB+F5 Front (L5) SB + Up Arrow Vol +
SB+F6 Copy (L6) SB + Down Arrow Vol -
SB+F7 Open (L7) SB + L Arrow Mute
SB+F8 Paste (L8) SB + R Arrow Suspend
SB = Spacebar

16
Figure 13- Keyboard Layouts
Enter
Enter
Ctrl
Shift
Shift
Caps Lock
Tab
Esc
Ctrl Alt
Backspace
Num
Lock
Windows USB Keyboard
Alt
Enter
Enter
Ctrl
Shift
Shift
Caps Lock
Tab
Esc
Ctrl Alt
Backspace
Num
Lock
Typical 101 Keyboard
Alt
F1 F2 F3 F4 F5 F6 F7 F8 F9 F10 F11 F12
Scroll
Lock
Pause
Break
Print
Screen
SysRq
~
`
Application KeyWindows Logo Key
Windows Logo Key
~
`
Enter
Return
Alt
Graph
Shift
Shift
Control
Tab
Capslock Alt
Backspace
Num
Lock
Help
Stop
Props
Front
Open
Find Cut
Paste
Copy
Undo
Again
Com-
pose
SUN USB Keyboard
Power
key
Meta Key Meta Key
enter
return
shift
caps Lock
tab
control
alt
delete
num
lock
option
Apple Pro USB Keyboard
clear
Command Key
~
`
=/
*
F12 F11
F9
F10 F8 F7 F6 F5 F4 F3 F2 F1
esc
Command Key
F13 F14 F15
controloption
shift
alt
CD Eject
Key
Esc

17
TROUBLESHOOTING
Each and every piece of every product produced by Network Technologies Inc is 100% tested to exacting specifications. We
make every effort to insure trouble-free installation and operation of our products. If problems are experienced while installing
this product, please look over the troubleshooting chart below to see if perhaps we can answer any questions that arise. If the
answer is not found in the chart, please check the FAQs (Frequently Asked Questions) at our website at
http://www.networktechinc.com or contact us directly for help at 1-800-742-8324 (800-RGB-TECH) in US & Canada or 1-330-562-
7070. We will be happy to assist in any way we can.
Problem Cause Solution
Remote Unit power
LED does not
illuminate
• Power supply is not connected or
plugged-in.
• Make sure outlet is live and transformer is plugged-in.
• Make sure 9VDC jack is fully connected to the Remote
Unit.
Local Unit power LED
does not illuminate
• Power supply is not connected or
plugged-in.
• Make sure outlet is live and transformer is plugged-in.
• Make sure 9VDC jack is fully connected to the Local Unit.
No video on monitor
• One or more video cables is loose or
disconnected.
• No Power to Remote or Local Units.
• Video Cable was not attached when
CPU was booted.
• CAT5 cable is not connected.
• Check all video cable connections
• Make sure power LED is illuminated for local and remote.
If not, see both solutions above.
• With all the cables properly connected, reboot the CPU.
• Check cable connections. Make sure they are snapped-in
properly and completely.
• Check cable connections. Make sure they are snapped-in
properly and completely.
Video picture is not
sharp or is smeared
• All Video Cables are not firmly
seated.
• CAT5 cable is too long.
• The CAT5 cable is not properly
connected.
• Video quality is not set properly.
• Check all connections. Make sure all cables are fully
seated.
• Verify length is within specified limits-300'.
• Check cable connections. Make sure they are snapped-in
properly and completely.
• See pg. 10 for instruction on "Video Quality Adjustment".
Monitor sometimes
loses sync, causing it
to go blank for a
second or two
• Electrical power system is very noisy,
particularly the ground.
• The CAT5 cable is not properly
connected.
• Make sure the interconnection cable is not near any power
lines.
• Check cable connections. Make sure they are snapped-in
properly and completely.
The picture on the
monitor is black and
white, rather than color
The video cable was not attached to the
CPU when it was booted.
With the cables all properly connected, reboot the CPU.
A constant vertical
wobble appears down
the screen
CAT5 cable is too close to a strong power
source.
Reroute CAT5 cable if possible.
PC boots with no error
messages, but the
keyboard does not
work
• Keyboard cable is loose.
• Keyboard in use is not compatible.
• Reseat Keyboard cable and check again.
• Make sure Keyboard is directly connected, not
through a PS/2 to USB adapter.
Wrong or missing
characters from those
typed
The keyboard may be in the wrong mode.
• Disconnect keyboard at Remote Unit end and reconnect.
• Reboot the system.
Connecting the
keyboard effects the
video
Older keyboards may require higher
current than our unit supplies.
Change to a newer keyboard.
Mouse cursor appears
on the screen, but the
mouse does not work
• Mouse cable is loose or
disconnected.
• Mouse is not compatible.
• Remote connections didn’t
initialize.
• Check for quality cable connections to mouse at Remote
Unit end.
• Make sure mouse is USB type.
• Power down the Remote Unit and then power up again.
Cannot enter
Command Mode
User is trying to access Command
Mode from the devices connected to
the Local Unit
Command Mode is not accessible at the Local Unit. Try again
from devices connected to the Remote Unit. (See page 10.)
Mouse is not working
as configured when
connected to a MAC
ST-C5USBV-300 is not operating in MAC
mode
Check to see if MAC mode LED is illuminated. If not, enable
MAC mode (see page 11)
/