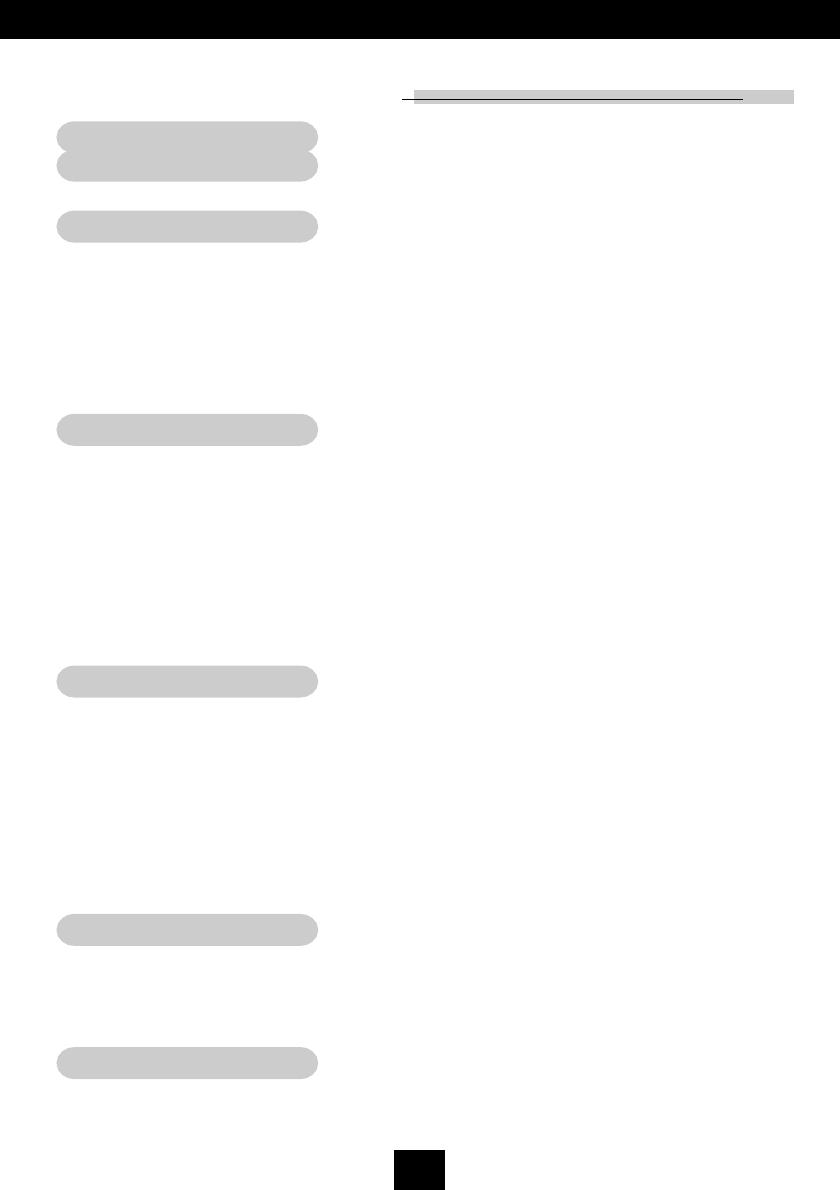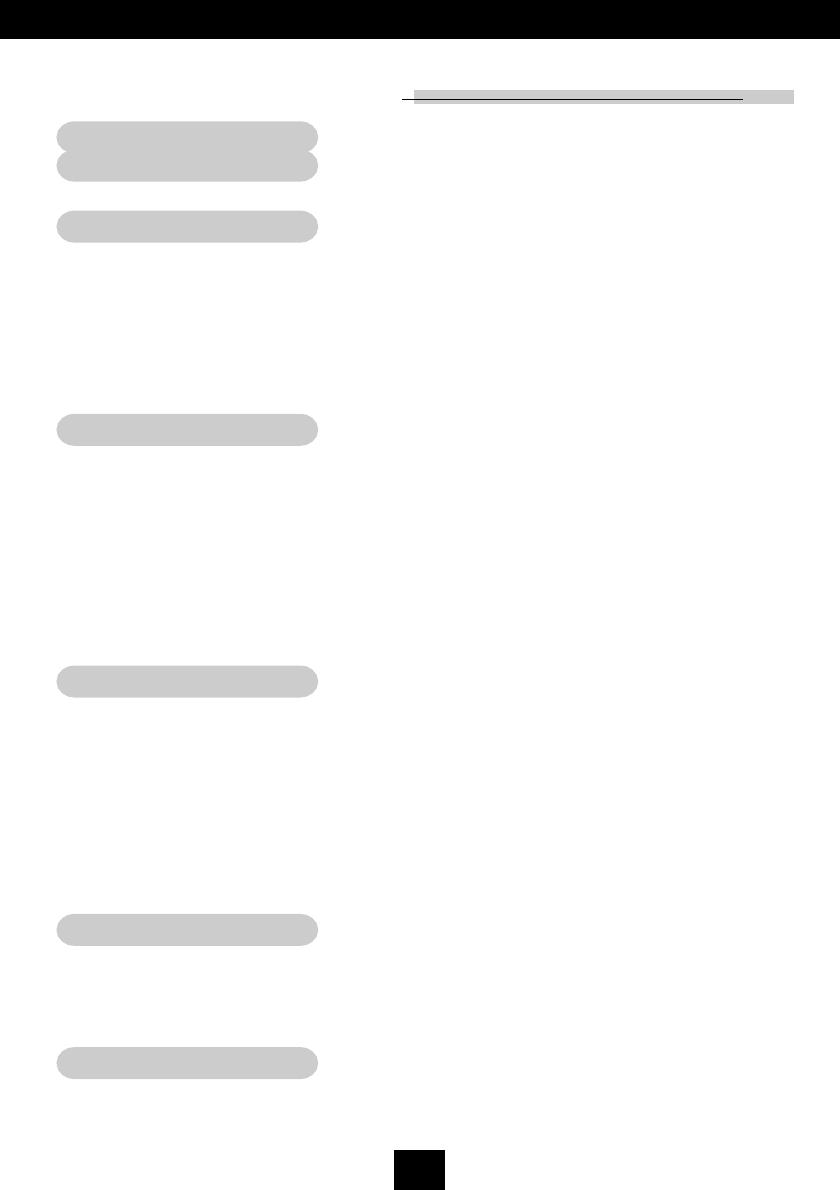
-nglish
Table of Contents
Table of Contents ....................................................................................... 1
Important Information ............................................................................... 2
Precautions ......................................................................................................... 2
Introduction ................................................................................................ 4
Introduction ......................................................................................................... 4
What's in the Box? .............................................................................................. 5
Product Overview ................................................................................................ 6
Main Unit ........................................................................................................................ 6
Control Panel ................................................................................................................ 7
Terminal Panel .............................................................................................................. 7
Remote Control ............................................................................................................. 8
Installation ................................................................................................. 9
Connecting the Projector .................................................................................... 9
Powering On/Off the Projector .......................................................................... 10
Powering On the Projector ......................................................................................... 10
Powering Off the projector .......................................................................................... 11
Status Indicator ........................................................................................................... 11
Adjusting the Projected Image ......................................................................... 12
Adjusting the Projector Height ................................................................................... 12
Adjusting the Projector Zoom / Focus ....................................................................... 13
Adjusting Projection Image Size ................................................................................ 13
User Controls ............................................................................................ 14
Control Panel & Remote Control ..................................................................... 14
On Screen Menus ............................................................................................. 16
How to operate ............................................................................................................ 16
Language ..................................................................................................................... 17
All Images.................................................................................................................... 18
Computer Image .......................................................................................................... 20
Video Image ................................................................................................................ 21
Setup ............................................................................................................................ 22
PIP ............................................................................................................................... 24
Appendices .............................................................................................. 25
Troubleshooting ............................................................................................... 25
Changing the lamp ........................................................................................... 28
Specifications ................................................................................................... 29
Compatibility Modes ........................................................................................ 30
TravelCare Guide .................................................................................. A-1