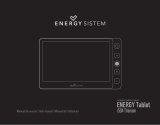56
1. Desktop: In all your Energy ™ Tablet has 5 desks. To move between desktops simply drag your finger across the screen, moving from left to right
or vice versa.
You can set as you like each of the desktop by adding or removing Widgets, changing the wallpaper ... etc. just press the Menu icon and then
select Add.
Widgets can be relocated to other areas of the same desk or be easily erased. To move a widget from its current location click on it and keep it
selected a few seconds. To delete the selected Widget hold it for a few seconds without releasing it, you will see the Trash icon appear on screen,
drag the widget to the Trash and drop it.
2. Status Bar: Located on the botton right of the screen shows important information such as system notifications, information on active tasks, and
so on. Moreover, in this bar you can check the battery status, current time or the level of WiFi signal reception.
Also shown are some shortcut icons such as: Home, volume controls, the Back button or Menu access.
To display the notification list, click on the central part of the status bar and drag it down.
3. Application menu: Clicking on the icon in the top right of the desktop, open the Applications screen showing all the applications installed on the
device.
4. Back: Return to the previous screen.
5. Home: Go to main desktop.
6. Running aplications: Shows all the active aplications.
7. Menu: Shows available options.
7. BATTERY AND POWER MANAGEMENT
Your Energy ™ Tablet has an integrated rechargeable lithium ion battery. Initially the battery is charged at the factory, but you should perform a full
charge before first use.
Recharge the battery by connecting the device to the outlet using the AC adapter AC / DC 5V included with the product. The charging time ranges
from 3-5 hours, depending on whether the device is off or running. To keep the battery in good condition we recommend that you turn it off while