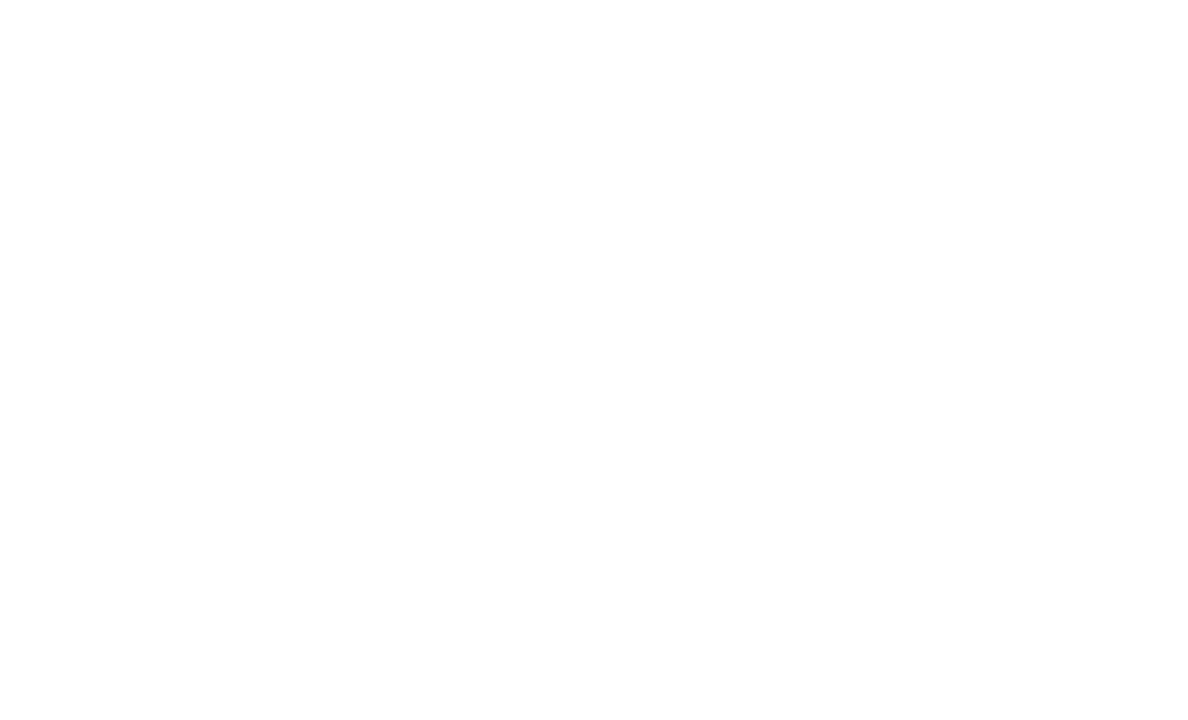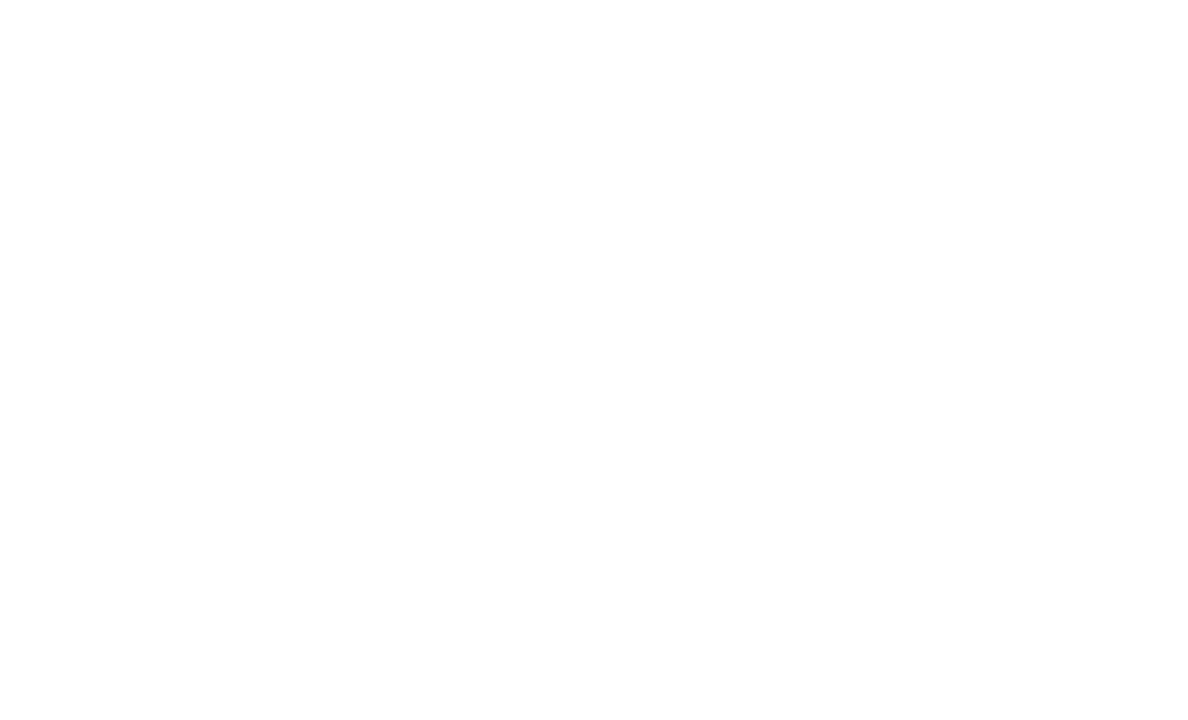
Powertrain & Drivetrain
• Engine & Transmission (SRT Engine
Break-In Recommendations) – The following
tips will be helpful in obtaining optimum
performance and maximum durability for
your new SRT Vehicle. Despite modern
technology and World Class manufacturing
methods, the moving parts of the vehicle
must still wear in with each other. This
wearing in occurs mainly during the first
500 miles (805 km) and continues through
the first oil change interval For complete
break-in driving procedure, refer to the
Owner’s Manual.
NOTE:
Check engine oil with every refueling and
add if necessary. Oil and fuel consumption
may be higher through the first oil change
interval.
• Engine Oil – 0W-40 Full Synthetic Engine
Oil recommended.
• Fuel – Premium Fuel with a minimum
octane rating of 91 Pump Octane Number
is required.
Transmission:
• Applying the brake and throttle pedals at
the same time, also known as “brake
torquing”, for an extended period of time
will illuminate the Electronic Throttle
Control (ETC) fault light requiring the
dealership to clear.
• The vehicle may be equipped with steering
wheel mounted “Paddle Shifters” and an
M gate console shifter. When in the M
gate, the vehicle will not shift at red line
and must be manually shifted with either
the paddle shifters or the console shifter.
In the M gate, the shift light can be
programed to assist the driver with optimal
shift points.
Launch Control:
• Your car may be equipped with Launch
Control to improve acceleration performance.
It is activated by pressing the LAUNCH
button, located in the instrument panel
switch bank, as well as in the radio within
“Race Options”, and will help control tire
spin for maximum acceleration.
The launch RPM is also selectable through
the race options screens. Launch Control is
not available for the first 500 miles (805 km)
of vehicle life.
Body & Exterior
• Fascias and Ground Effects – This vehicle
has a unique exterior appearance, which
includes SRT unique fascias and ground
effects. These exterior components define
the style and appearance of your new
vehicle. They also cause a lower approach
angle in the front of the vehicle and
reduced ground clearance. Due to lower
ground clearance, driving your vehicle up
steep driveways, approach ramps, or near
parking blocks may cause damage to the
front fascia and ground effects.
20_LD_QRG_EN_USC_t.book Page 9