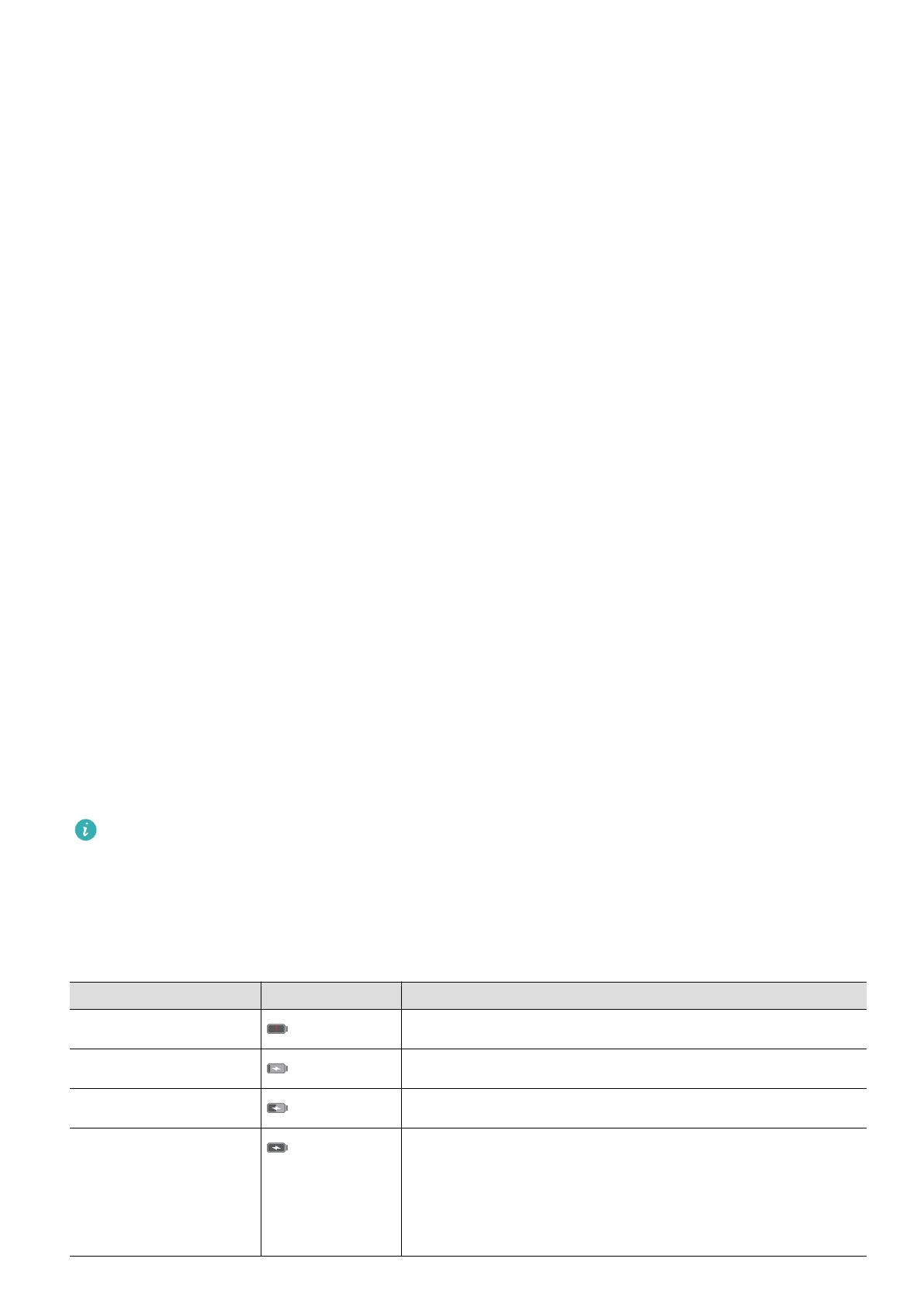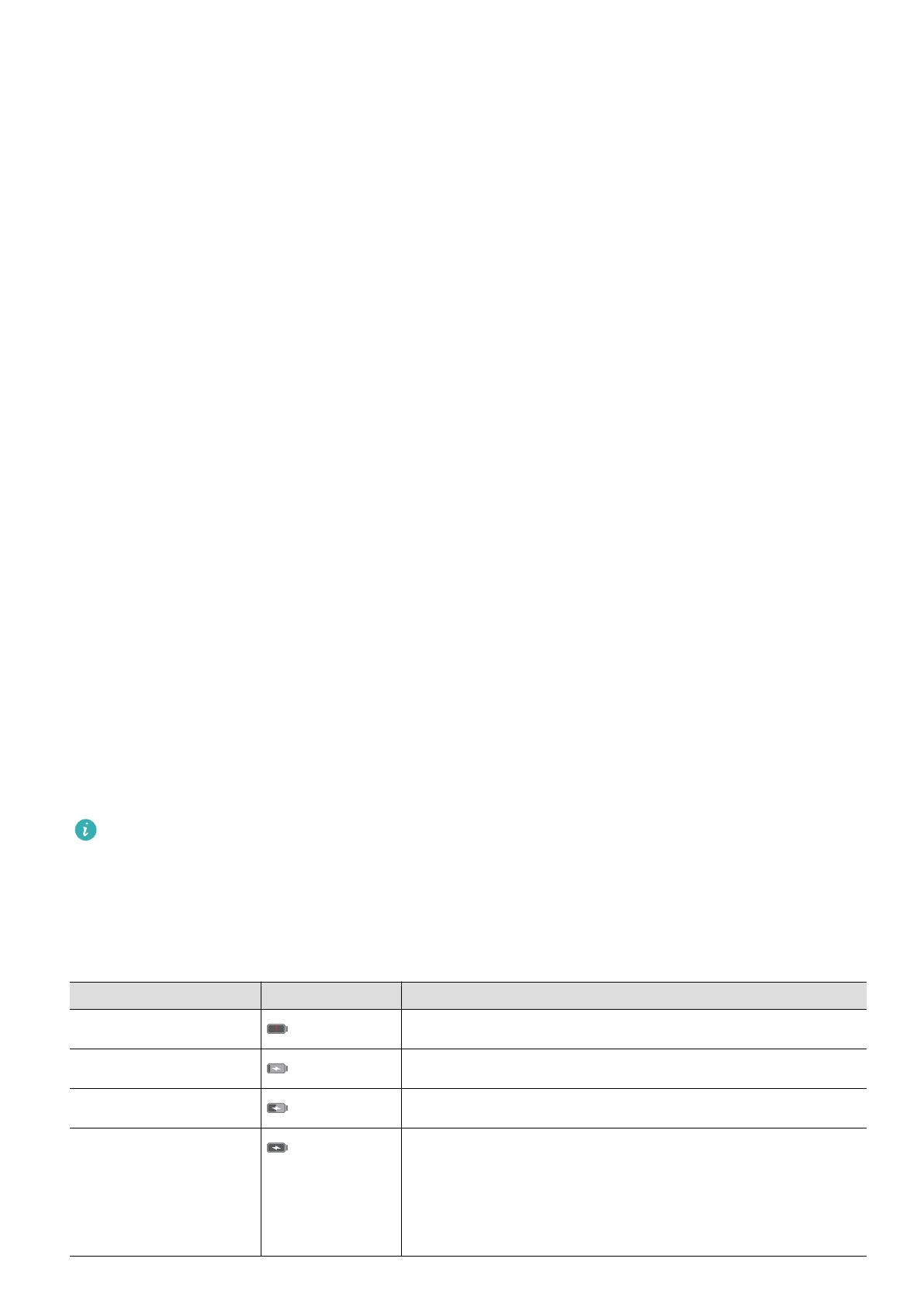
Using a USB port to charge your device
If you do not have access to a charger, you can charge your device by connecting it to a
computer with a USB cable.
1 When you use a USB cable to connect your device to a computer or another device, Allow
access to device data? will be displayed in a popup dialog.
2 Touch No, charge only.
If another USB connection mode has been selected, swipe down from the status bar to open the
notification panel. Touch File transfer via USB, and then select Charge only.
Safety information
l Only use genuine Huawei batteries, chargers, and USB cables to charge your device. Third-
party accessories are a potential safety hazard and may impair your device's performance.
l You can recharge your battery many times, but all batteries have a limited lifespan. If you
notice a significant deterioration in your device's battery life, purchase a genuine Huawei
replacement battery. Do not attempt to remove built-in batteries. If your device has a built-in
battery, contact an authorised Huawei service centre for a replacement. If the battery is
removable, replace it with a genuine Huawei battery.
l Your device may become warm after prolonged use or when exposed to high ambient
temperatures. If your device becomes hot to the touch, stop charging it and disable
unnecessary features. Place your device in a cool location and allow it to cool down to room
temperature. Avoid touching the surface of your device for prolonged periods when it becomes
hot.
l Charging times may vary depending on the ambient temperature and the remaining battery
level.
l Avoid using your device when it is charging. Do not cover your device or the charger.
For more information on charging and battery care, visit http://consumer.huawei.com/ and
search for your device's user guide.
Battery status information
The battery status is indicated by your device's indicator light and the battery icon in the status
bar.
Status indicator Battery icon Battery status
Blinking or steady red Less than 4% remaining
Red Charging, less than 10% remaining
Orange Charging, 10–90% remaining
Green Charging, at least 90% remaining. If 100% is displayed
next to the battery icon in the status bar, or a charging
complete message is displayed on the lock screen, this
indicates that charging is complete.
Getting Started
4