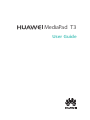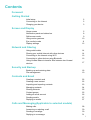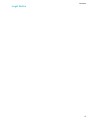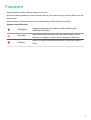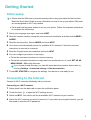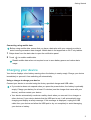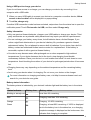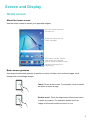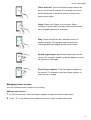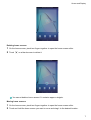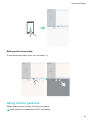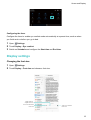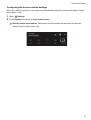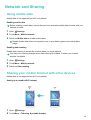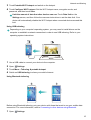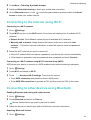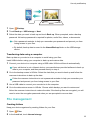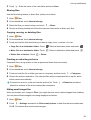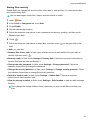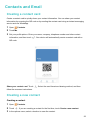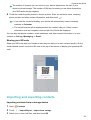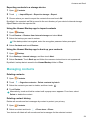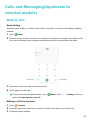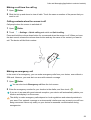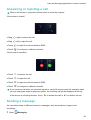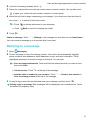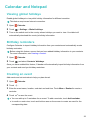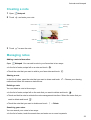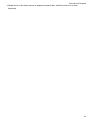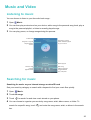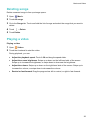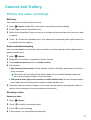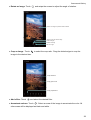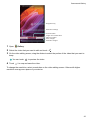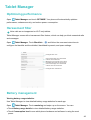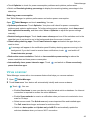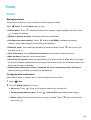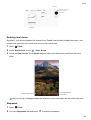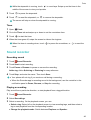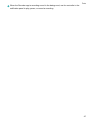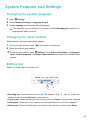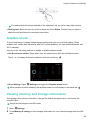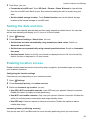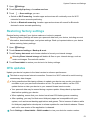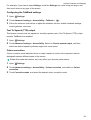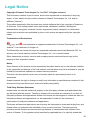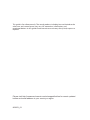Huawei HUAWEI MediaPad T3 8 Owner's manual
- Category
- Smartphones
- Type
- Owner's manual

User Guide
MediaPad
T3

Contents
Foreword
Getting Started
Initial setup 2
Connecting to the Internet 2
Charging your device 3
Screen and Display
Home screen 5
Notification panel and status bar 8
Split-screen mode 9
Using motion gestures 10
Eye comfort mode 11
Display settings 12
Network and Sharing
Using mobile data 14
Sharing your mobile Internet with other devices 14
Connecting to the Internet using Wi-Fi 16
Connecting to other devices using Bluetooth 16
Using Huawei Share to transfer files between two Huawei
devices
17
Security and Backup
Backing up and restoring data 18
File management 19
Contacts and Email
Creating a contact card 22
Creating a new contact 22
Importing and exporting contacts 23
Managing contacts 24
Sharing contacts 25
Contact groups 25
Adding an email account 26
Sending emails 27
Replying to emails 27
Calls and Messaging(Applicable to selected models)
Making calls 28
Answering or rejecting a call 30
Sending a message 30
Replying to a message 31
i

Calendar and Notepad
Viewing global holidays 32
Birthday reminders 32
Creating an event 32
Creating a note 33
Managing notes 33
Music and Video
Listening to music 35
Searching for music 35
Deleting songs 36
Playing a video 36
Camera and Gallery
Photos and video recordings 37
Audio notes 38
Sharing photos and videos 38
Editing a photo 38
Editing Videos 40
Tablet Manager
Optimising performance 42
Harassment filter 42
Battery management 42
Virus scanner 43
Tools
Clock 44
Sound recorder 46
System Features and Settings
Changing the system language 48
Changing the input method 48
Editing text 48
Airplane mode 49
Viewing memory and storage information 49
Setting the date and time 50
Enabling location access 50
Restoring factory settings 51
OTA updates 51
Viewing product information 52
Accessibility features 52
Personal Information and Data Security
Contents
ii

Foreword
Read this guide carefully before using your device.
All pictures and illustrations in this document are for your reference only and may differ from the
final product.
Some features in this guide may not be supported by certain devices or carriers.
Symbols and definitions
Description
Highlights important information and tips, and provides
additional information.
Reminder
Indicates potential problems that may arise if proper care or
attention is not given, such as device damage or data loss.
Warning
Warns you about potential hazards that could cause serious
injury.
1

Getting Started
Initial setup
l Ensure that the SIM card is inserted correctly before using your tablet for the first time.
Read the Quick Start Guide for more information on how to set up your tablet. SIM cards
are not supported on Wi-Fi only tablets.
l Press and hold the power button to turn on your device. Follow the onscreen instructions
to complete the initial setup.
1 Select your language and region and touch NEXT.
2 Read the content carefully, accept the user terms and conditions, and then touch AGREE >
AGREE.
3 Read the service policy. Select AGREE and touch NEXT.
4 Your device will automatically search for available Wi-Fi networks. Follow the onscreen
instructions to connect to a network.
5 Read the Google terms and conditions and touch NEXT.
6 You can configure your device in two ways:
l Follow the onscreen instructions to restore a backup.
l Follow the onscreen instructions to copy data from another device, or touch SET UP AS
NEW PHONE > OK to skip this step.
If you choose to skip this step, you can still import data from another device later by
touching Settings > Advanced settings > Data transmission.
7 Touch GET STARTED to complete the settings. Your device is now ready to use.
Connecting to the Internet
Connect to Wi-Fi networks effortlessly with your device.
Connecting to a Wi-Fi network
1 Swipe down from the status bar to open the notification panel.
2 Touch and hold
to open the Wi-Fi settings screen.
3 Switch on Wi-Fi. Your device will list all available Wi-Fi networks at your location.
4 Select the Wi-Fi network you want to connect to. If you select an encrypted network, you will
also need to enter the Wi-Fi password.
2

Connecting using mobile data
Before using mobile data, ensure that you have a data plan with your network provider to
avoid incurring excessive data charges. Mobile data is not supported on Wi-Fi only tablets.
1 Swipe down from the status bar to open the notification panel.
2 Touch to enable mobile data.
Disable mobile data when not required so as to save battery power and reduce data
usage.
Charging your device
Your device displays a low battery warning when the battery is nearly empty. Charge your device
immediately to prevent it from switching off automatically.
Using a charger to charge your device
Connect your device to a socket using the factory-provided charger and USB cable.
l If your device does not respond when you press the power button, the battery is probably
empty. Charge your battery for at least 10 minutes (use the charger that came with your
device), and then restart your device.
l Your device automatically conducts a safety check when you connect it to a charger or
other devices. If your device detects that the USB port is wet, it will automatically stop
charging and display a safety message. If this message is displayed, unplug the USB
cable from your device and allow the USB port to dry out completely to avoid damaging
your device or battery.
Getting Started
3
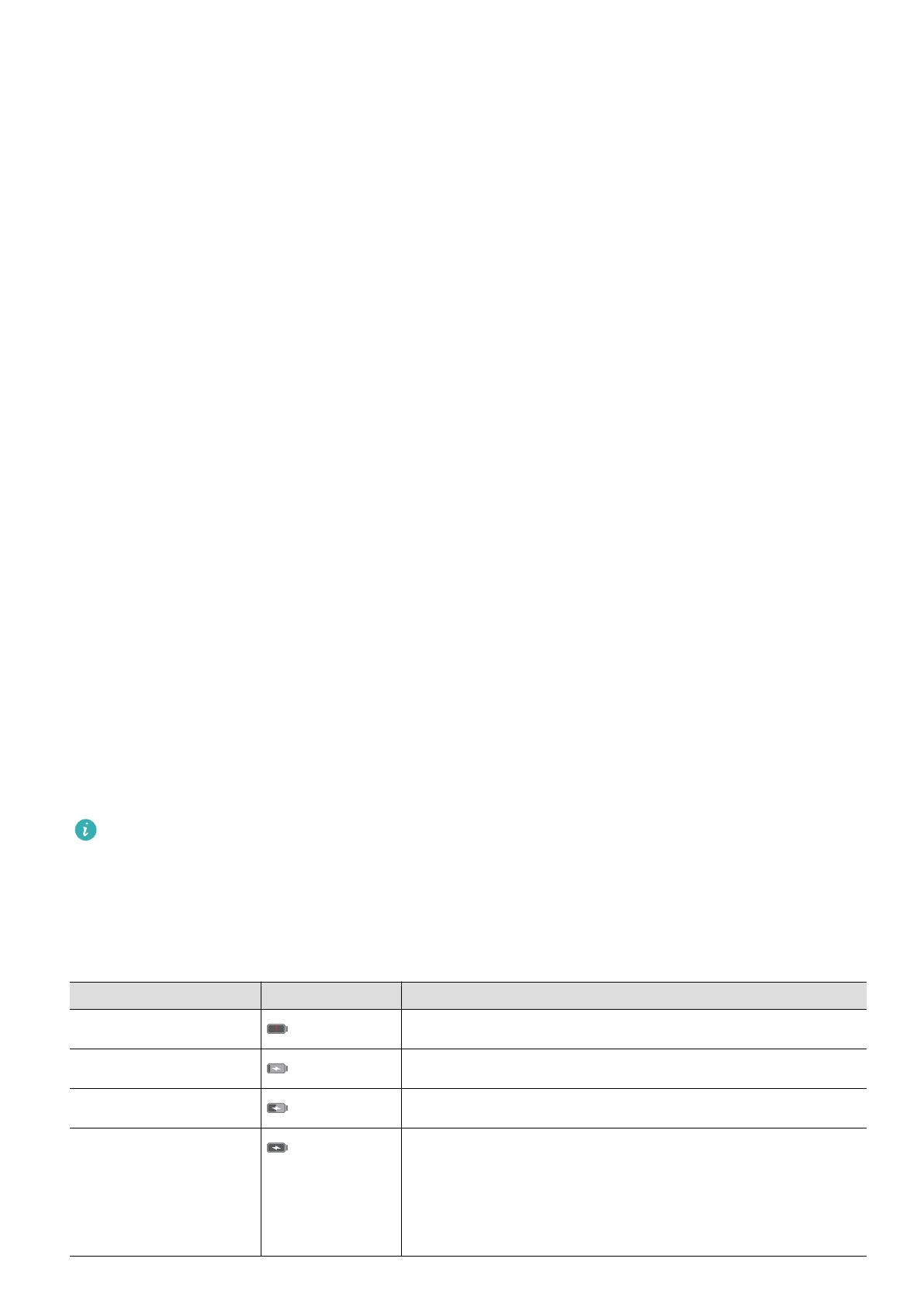
Using a USB port to charge your device
If you do not have access to a charger, you can charge your device by connecting it to a
computer with a USB cable.
1 When you use a USB cable to connect your device to a computer or another device, Allow
access to device data? will be displayed in a popup dialog.
2 Touch No, charge only.
If another USB connection mode has been selected, swipe down from the status bar to open the
notification panel. Touch File transfer via USB, and then select Charge only.
Safety information
l Only use genuine Huawei batteries, chargers, and USB cables to charge your device. Third-
party accessories are a potential safety hazard and may impair your device's performance.
l You can recharge your battery many times, but all batteries have a limited lifespan. If you
notice a significant deterioration in your device's battery life, purchase a genuine Huawei
replacement battery. Do not attempt to remove built-in batteries. If your device has a built-in
battery, contact an authorised Huawei service centre for a replacement. If the battery is
removable, replace it with a genuine Huawei battery.
l Your device may become warm after prolonged use or when exposed to high ambient
temperatures. If your device becomes hot to the touch, stop charging it and disable
unnecessary features. Place your device in a cool location and allow it to cool down to room
temperature. Avoid touching the surface of your device for prolonged periods when it becomes
hot.
l Charging times may vary depending on the ambient temperature and the remaining battery
level.
l Avoid using your device when it is charging. Do not cover your device or the charger.
For more information on charging and battery care, visit http://consumer.huawei.com/ and
search for your device's user guide.
Battery status information
The battery status is indicated by your device's indicator light and the battery icon in the status
bar.
Status indicator Battery icon Battery status
Blinking or steady red Less than 4% remaining
Red Charging, less than 10% remaining
Orange Charging, 10–90% remaining
Green Charging, at least 90% remaining. If 100% is displayed
next to the battery icon in the status bar, or a charging
complete message is displayed on the lock screen, this
indicates that charging is complete.
Getting Started
4

Screen and Display
Home screen
About the home screen
Use the home screen to access your apps and widgets.
Status bar: Displays notifications
and status icons
Display area: Displays app icons,
folders, and widgets
Screen position indicator: Indicates
which home screen is displayed
Dock bar: Displays frequently used apps
Navigation bar: Displays virtual
navigation keys
Basic screen gestures
Use simple touchscreen gestures to perform a variety of tasks, such as launch apps, scroll
through lists, and enlarge images.
Touch: Touch an item once. For example, touch to select
an option or open an app.
Double touch: Touch the target area of the screen twice
in quick succession. For example, double touch an
image in full screen mode to zoom in or out.
5

Touch and hold: Touch and hold the target area of the
screen for at least 2 seconds. For example, touch and
hold a blank area on the home screen to access the
home screen editor.
Swipe: Swipe your fingers on the screen. Swipe
vertically or horizontally to browse other home screens,
scroll through a document, and more.
Drag: Touch and hold an item, and then move it to
another position. For example, use this gesture to
rearrange apps and widgets on the home screen.
Spread fingers apart: Spread two fingers apart on the
screen. For example, spread two fingers apart to zoom in
on a picture or web page.
Pinch fingers together: Pinch two fingers together on
the screen. For example, pinch two fingers together to
zoom out on an image.
Managing home screens
You can customise home screens to your liking.
Adding home screens
1 On the home screen, pinch two fingers together to open the home screen editor.
2 Touch
on the home screen furthest to the left or right to add a new screen.
Screen and Display
6

Deleting home screens
1 On the home screen, pinch two fingers together to open the home screen editor.
2 Touch on a blank screen to delete it.
You cannot delete a home screen if it contains apps or widgets.
Moving home screens
1 On the home screen, pinch two fingers together to open the home screen editor.
2 Touch and hold the home screen you want to move and drag it to the desired location.
Screen and Display
7

Setting the default home screen
1 On the home screen, pinch two fingers together to open the home screen editor.
2 Touch at the top of a home screen to set the chosen home screen as default.
Notification panel and status bar
About the status bar
Use the status bar to access the notification panel and check your device's status.
About notification and status icons
Status icons
Status icons are displayed on the right-hand side of the notification bar and tell you about your
device's status, including network connections, signal strength, battery, and time.
Status icons may vary according to your region or carrier.
Roaming Airplane mode enabled
Bluetooth enabled Connected over Wi-Fi
Wi-Fi network available Receiving location data from GPS
Vibration mode enabled Silent mode enabled
Alarm enabled Charging
Battery full Battery low
Headset inserted No SIM card found
Notification icons
Notification icons are displayed on the left-hand side of the status bar when you receive a new
message, notification, or reminder.
Missed calls New emails
Downloading data Uploading data
Upcoming events Device memory full
Synchronising data Synchronisation failed
Using shortcut switches to access settings
Use shortcut switches to quickly enable or disable frequently-used features.
Screen and Display
8

Accessing shortcut switches
Swipe down from the status bar to open the notification panel.
Touch to display all of the shortcut switches.
Configuring shortcut switches
1 Swipe down from the status bar to open the notification panel.
2 Touch . Touch and hold a switch and drag it to the desired position.
3 Touch a switch to enable the corresponding feature. If the switch supports touch and hold
gestures, touch and hold the switch to access the settings for the corresponding feature.
Some switches do not support touch and hold gestures.
Split-screen mode
About split-screen mode
Use split-screen mode to use two apps at once.
Enabling split screen mode
Split screen mode is not available for all apps. Some apps may not function properly in split
screen mode.
Using the Recent key to enable split screen mode
Open an app that supports split-screen mode, and then touch and hold .
Using swipe gestures to enable split screen mode
Open an app that supports split screen mode, and then swipe up from the bottom of the screen
with two fingers.
Screen and Display
9

Exiting split-screen mode
To exit split-screen mode, touch and select .
Using motion gestures
Motion gestures make it easier to control your device.
Voice calls are not supported on Wi-Fi only tablets.
Screen and Display
10

Open Settings. Touch Smart assistance > Motion control and select the motions you
want to enable.
l Flip: Mute sounds and disable vibrations for incoming calls, alarms, and timers.
Eye comfort mode
Eye comfort mode decreases the amount of blue light emitted from the screen to reduce eye
strain.
Eye comfort mode
1 Open
Settings.
2 Touch Display > Eye comfort and switch on Eye comfort.
When eye comfort mode is enabled, will be displayed in the status bar.
Adjusting the colour temperature
Eye comfort mode reduces the amount of blue light emitted from the screen, which may give the
screen a slightly yellow hue. You can adjust the colour temperature to control the amount of blue
light.
When Eye comfort is enabled, swipe left or right on the colour temperature slider to make the
screen hue cooler or warmer.
Enabling and disabling eye comfort mode
You can use the shortcut switch in the notification panel to enable to disable eye comfort mode.
Swipe down from the status bar. Touch to display all shortcut switches, and then toggle the
switch.
Screen and Display
11

Configuring the timer
Configure the timer to enable eye comfort mode automatically at a preset time, such as when
you finish work or before you go to bed.
1 Open Settings.
2 Touch Display > Eye comfort.
3 Switch on Schedule and configure the Start time and End time.
Display settings
Changing the font size
1 Open
Settings.
2 Touch Display > Font size and choose a font size.
Touch to decrease
font size
Touch to increase
font size
Drag slider to
adjust font size
Screen and Display
12

Configuring the screen rotation settings
When you rotate your device, some apps will automatically adjust the screen orientation to make
them easier to use.
1 Open Settings.
2 Touch Display and switch on Auto-rotate screen.
Quickly enable auto-rotation: Swipe down from the status bar and open the shortcut
switches tab, and then touch .
Screen and Display
13

Network and Sharing
Using mobile data
Mobile data is not supported on Wi-Fi only tablets.
Enabling mobile data
Before enabling mobile data, ensure that you have activated mobile data services with your
network provider.
1 Open Settings.
2 Touch More > Mobile network.
3 Switch on Mobile data to enable mobile data.
Disable mobile data when not required so as to save battery power and reduce data
usage.
Enabling data roaming
Enable data roaming to access the Internet when you travel abroad.
You may incur roaming charges when data roaming is enabled. Contact your network
provider for details.
1 Open Settings.
2 Touch More > Mobile network.
3 Switch on Data roaming.
Sharing your mobile Internet with other devices
Mobile data is not supported on Wi-Fi only tablets.
Setting up a portable Wi-Fi hotspot
1 Open Settings.
2 Touch More > Tethering & portable hotspot.
14

3 Touch Portable Wi-Fi hotspot and switch on the hotspot.
4 Touch Configure Wi-Fi hotspot. Set the Wi-Fi hotspot name, encryption mode, and
password, and then touch Save.
Limit the amount of data that other devices can use: Touch Data limit on the
Settings screen, and then follow the onscreen instructions to set the data limit. Your
device will automatically disable the Wi-Fi hotspot when connected devices exceed this
limit.
Using USB tethering
Depending on your computer's operating system, you may need to install drivers on the
computer or establish a network connection in order to use USB tethering. Refer to your
operating system instructions.
1 Use a USB cable to connect your device to the computer.
2 Open Settings.
3 Touch More > Tethering & portable hotspot.
4 Switch on USB tethering to share your mobile Internet.
Using Bluetooth tethering
Before using Bluetooth tethering, pair your device with those that want to use your mobile data
connection. For more information, refer to Connecting to other devices using Bluetooth.
1 Open Settings.
Network and Sharing
15

2 Touch More > Tethering & portable hotspot.
3 Switch on Bluetooth tethering to share your mobile data connection.
4 On the Bluetooth screen, touch next to the paired device,and then switch on Internet
access to share your mobile Internet.
Connecting to the Internet using Wi-Fi
Connecting to a Wi-Fi network
1 Go to
Settings.
2 Touch Wi-Fi and turn on the Wi-Fi switch. Your device will display a list of available Wi-Fi
networks.
l Refresh the list: Touch Scan to refresh the list of available Wi-Fi networks.
l Manually add a network: Swipe down to the bottom of the menu and touch Add
network…. Follow the onscreen instructions to enter the network name and password
manually.
3 Select the Wi-Fi network you want to connect to:
l If the Wi-Fi network does not require a password, your device will connect automatically.
l If the network is protected, enter the password when prompted and touch Connect.
Connecting to a Wi-Fi network using Wi-Fi Protected Setup (WPS)
WPS allows your device to connect to a WPS-enabled router without entering a password.
1 Go to Settings.
2 Touch Wi-Fi and switch on Wi-Fi.
3 Touch > Advanced Wi-Fi settings. There are two options:
l Touch WPS connection and press the router's WPS button.
l Touch WPS PIN connection to generate a PIN, and then enter the PIN on the router.
Connecting to other devices using Bluetooth
Enabling Bluetooth and pairing with other devices
1 Go to Settings.
2 Touch Bluetooth and switch on Turn on.
Ensure that the device you want to pair with is visible.
3 Select the device you want to pair with and follow the onscreen instructions.
Unpairing Bluetooth devices
1 Go to Settings.
Network and Sharing
16
Page is loading ...
Page is loading ...
Page is loading ...
Page is loading ...
Page is loading ...
Page is loading ...
Page is loading ...
Page is loading ...
Page is loading ...
Page is loading ...
Page is loading ...
Page is loading ...
Page is loading ...
Page is loading ...
Page is loading ...
Page is loading ...
Page is loading ...
Page is loading ...
Page is loading ...
Page is loading ...
Page is loading ...
Page is loading ...
Page is loading ...
Page is loading ...
Page is loading ...
Page is loading ...
Page is loading ...
Page is loading ...
Page is loading ...
Page is loading ...
Page is loading ...
Page is loading ...
Page is loading ...
Page is loading ...
Page is loading ...
Page is loading ...
Page is loading ...
Page is loading ...
Page is loading ...
Page is loading ...
Page is loading ...
Page is loading ...
-
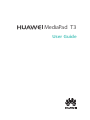 1
1
-
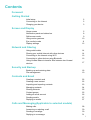 2
2
-
 3
3
-
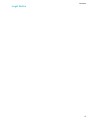 4
4
-
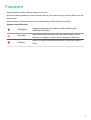 5
5
-
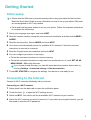 6
6
-
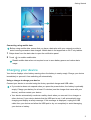 7
7
-
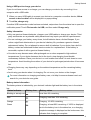 8
8
-
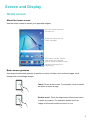 9
9
-
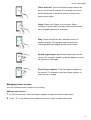 10
10
-
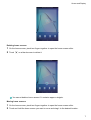 11
11
-
 12
12
-
 13
13
-
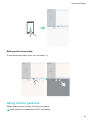 14
14
-
 15
15
-
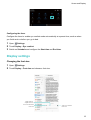 16
16
-
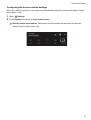 17
17
-
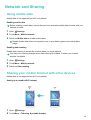 18
18
-
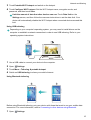 19
19
-
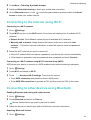 20
20
-
 21
21
-
 22
22
-
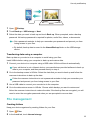 23
23
-
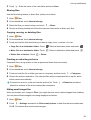 24
24
-
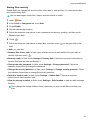 25
25
-
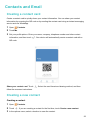 26
26
-
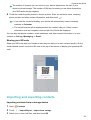 27
27
-
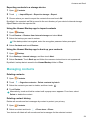 28
28
-
 29
29
-
 30
30
-
 31
31
-
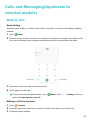 32
32
-
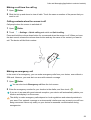 33
33
-
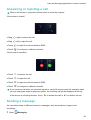 34
34
-
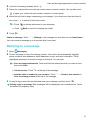 35
35
-
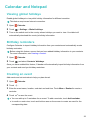 36
36
-
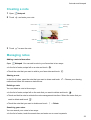 37
37
-
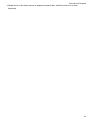 38
38
-
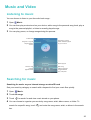 39
39
-
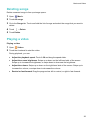 40
40
-
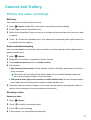 41
41
-
 42
42
-
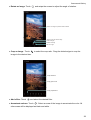 43
43
-
 44
44
-
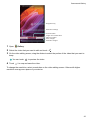 45
45
-
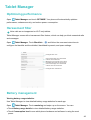 46
46
-
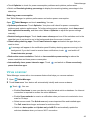 47
47
-
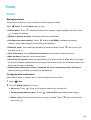 48
48
-
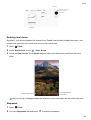 49
49
-
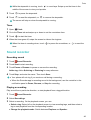 50
50
-
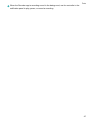 51
51
-
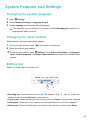 52
52
-
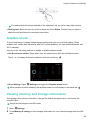 53
53
-
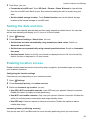 54
54
-
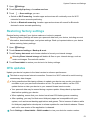 55
55
-
 56
56
-
 57
57
-
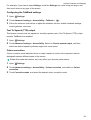 58
58
-
 59
59
-
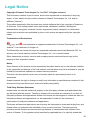 60
60
-
 61
61
-
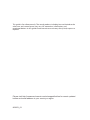 62
62
Huawei HUAWEI MediaPad T3 8 Owner's manual
- Category
- Smartphones
- Type
- Owner's manual
Ask a question and I''ll find the answer in the document
Finding information in a document is now easier with AI