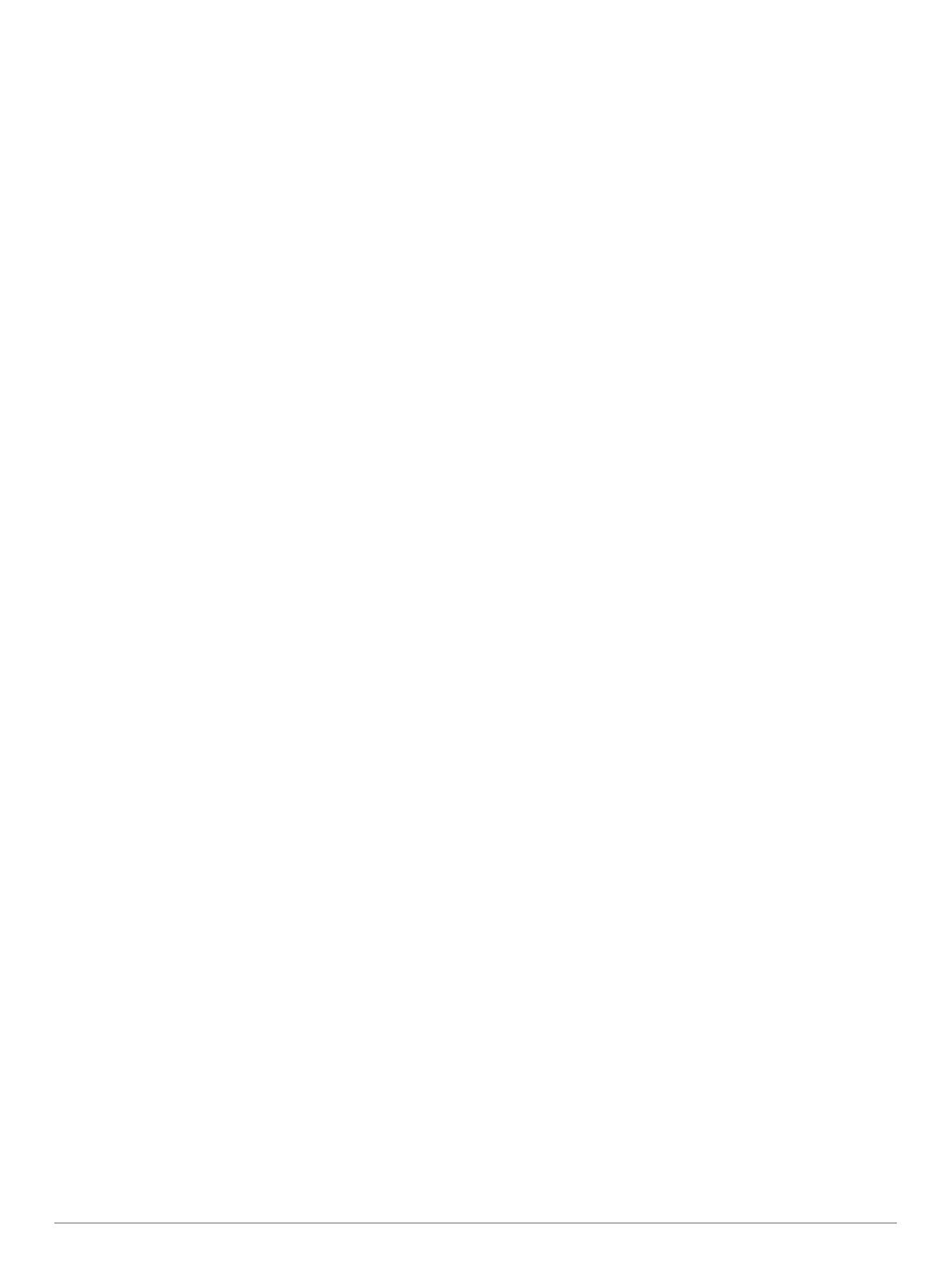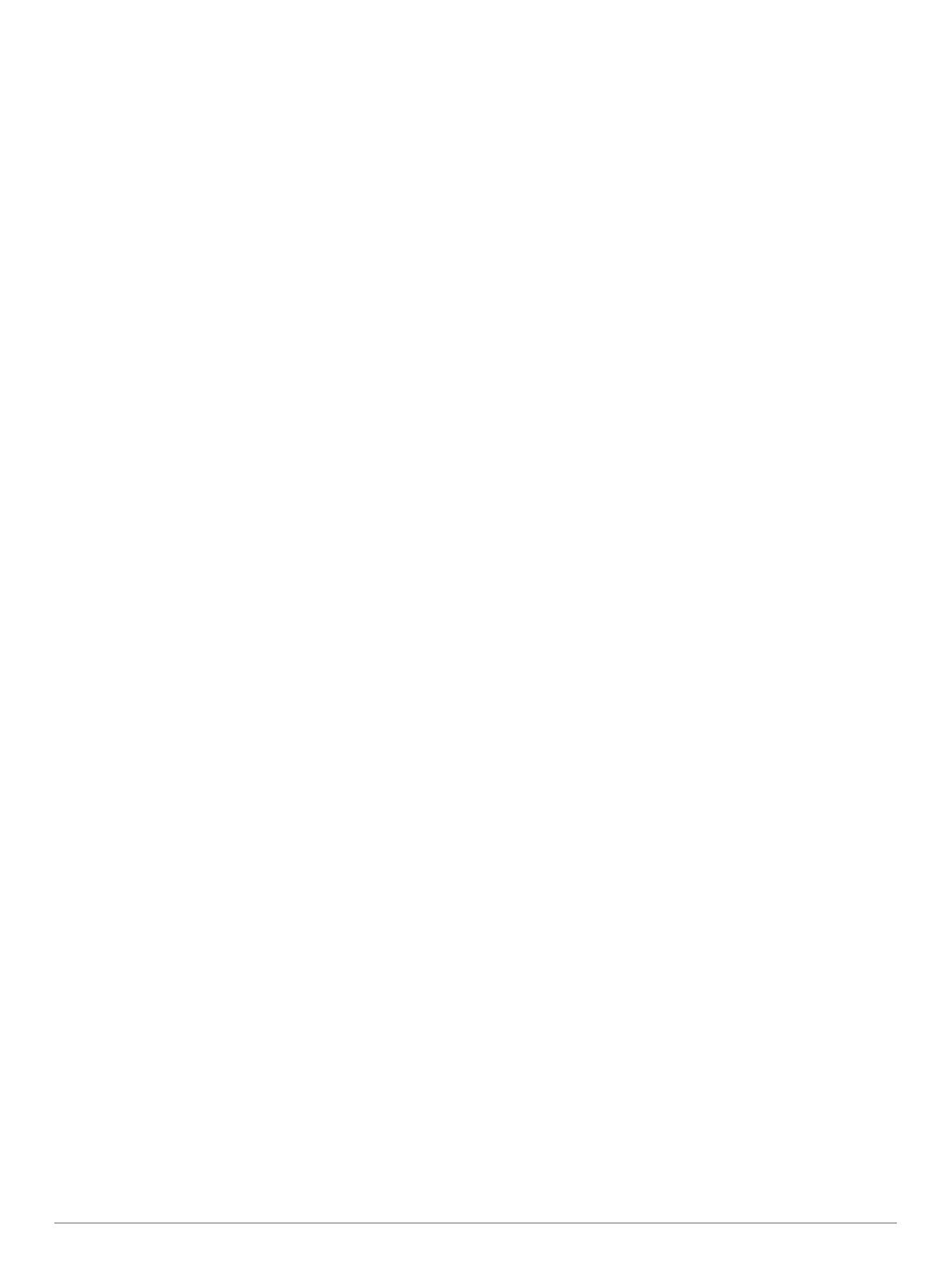
Table of Contents
Introduction.....................................................................1
Turning On and Setting Up the Device....................................... 1
Device Modes............................................................................. 1
Using the Device.........................................................................1
Menu Options............................................................................. 1
Wearing the Device.................................................................... 1
Widgets........................................................................... 2
Auto Goal.................................................................................... 2
Move Bar.................................................................................... 2
Turning off the Move Alert......................................................2
Intensity Minutes......................................................................... 2
Earning Intensity Minutes.......................................................2
Body Battery............................................................................... 2
Viewing the Body Battery Widget...........................................3
Improving Calorie Accuracy........................................................ 3
Heart Rate Variability and Stress Level...................................... 3
Viewing the Stress Level Widget........................................... 3
Starting a Relaxation Timer................................................... 3
Viewing the Heart Rate Widget...................................................3
Using the Hydration Tracking Widget......................................... 3
Menstrual Cycle Tracking........................................................... 3
Controlling Music Playback.........................................................3
Viewing Notifications...................................................................3
Training........................................................................... 3
Recording a Timed Activity......................................................... 3
Recording an Activity with Connected GPS............................... 4
Recording a Strength Training Activity....................................... 4
Tips for Recording Strength Training Activities...................... 4
Recording a Swim Activity.......................................................... 4
Starting a Toe-to-Toe Challenge................................................ 4
Marking Laps.............................................................................. 5
Heart Rate Features....................................................... 5
Pulse Oximeter........................................................................... 5
Getting Pulse Oximeter Readings..........................................5
Activating Pulse Oximeter Sleep Tracking............................. 5
About VO2 Max. Estimates.........................................................5
Getting Your VO2 Max. Estimate........................................... 5
Broadcasting Heart Rate Data to Garmin Devices..................... 5
Setting an Abnormal Heart Rate Alert........................................ 6
Garmin Pay..................................................................... 6
Setting Up Your Garmin Pay Wallet........................................... 6
Adding a Card to Your Garmin Pay Wallet................................. 6
Paying for a Purchase Using Your Watch.................................. 6
Managing Your Garmin Pay Wallet............................................ 6
Changing Your Garmin Pay Passcode....................................... 6
Clock................................................................................ 6
Starting the Countdown Timer.................................................... 6
Using the Stopwatch................................................................... 7
Using the Alarm Clock................................................................ 7
Bluetooth Connected Features..................................... 7
Managing Notifications............................................................... 7
Locating a Lost Smartphone....................................................... 7
Using Do Not Disturb Mode........................................................ 7
Garmin Connect............................................................. 7
Garmin Move IQ™...................................................................... 7
Connected GPS.......................................................................... 8
Sleep Tracking............................................................................ 8
Syncing Your Data with the Garmin Connect App...................... 8
Syncing Your Data with Your Computer..................................... 8
Setting Up Garmin Express................................................... 8
Customizing Your Device.............................................. 8
Bluetooth Settings
.......................................................................8
Device Settings........................................................................... 8
Heart Rate and Stress Settings............................................. 8
Time Settings......................................................................... 8
Activity Settings......................................................................9
Garmin Connect Settings............................................................9
Appearance Settings..............................................................9
Alert Settings..........................................................................9
Customizing Activity Options................................................. 9
Activity Tracking Settings....................................................... 9
User Settings......................................................................... 9
General Settings.................................................................. 10
Device Information....................................................... 10
Charging the Device................................................................. 10
Tips for Charging Your Device............................................. 10
Device Care.............................................................................. 10
Cleaning the Device............................................................. 10
Cleaning the Leather Bands................................................ 10
Changing the Bands................................................................. 10
Viewing Device Information...................................................... 10
Specifications............................................................................11
Troubleshooting........................................................... 11
Is my smartphone compatible with my device?........................ 11
My phone will not connect to the device................................... 11
Activity Tracking........................................................................11
My step count does not seem accurate............................... 11
The step counts on my device and my Garmin Connect
account don't match............................................................. 11
My stress level does not appear.......................................... 11
My intensity minutes are flashing......................................... 11
The floors climbed amount does not seem accurate........... 11
Tips for Erratic Heart Rate Data............................................... 11
Tips for Improved Body Battery Data........................................11
Tips for Erratic Pulse Oximeter Data........................................ 12
My device does not display the correct time............................. 12
Aligning the Watch Hands....................................................12
Maximizing Battery Life.............................................................12
My device display is difficult to see outside.............................. 12
Restoring All Default Settings................................................... 12
Updating the Software Using the Garmin Connect App........... 12
Updating the Software Using Garmin Express......................... 12
Product Updates....................................................................... 12
Getting More Information.......................................................... 13
Device Repairs......................................................................... 13
Appendix....................................................................... 13
Fitness Goals............................................................................ 13
About Heart Rate Zones........................................................... 13
Heart Rate Zone Calculations...................................................13
VO2 Max. Standard Ratings..................................................... 13
Index.............................................................................. 14
Table of Contents i