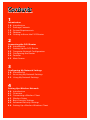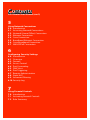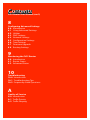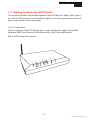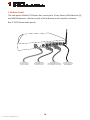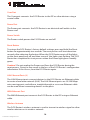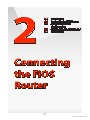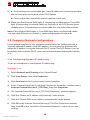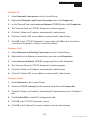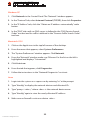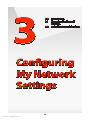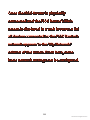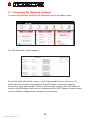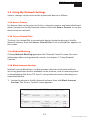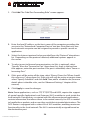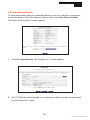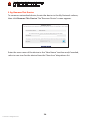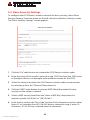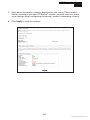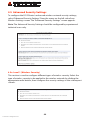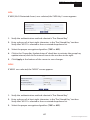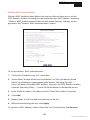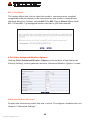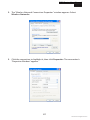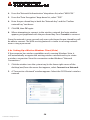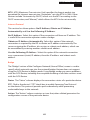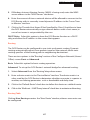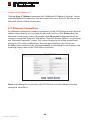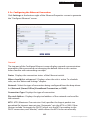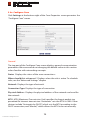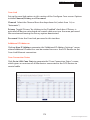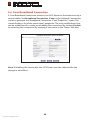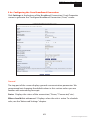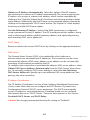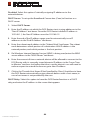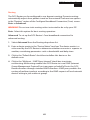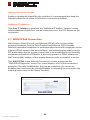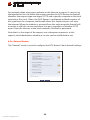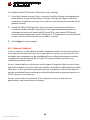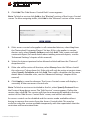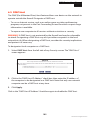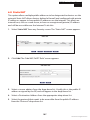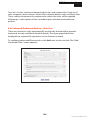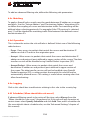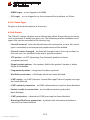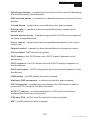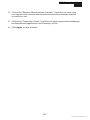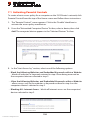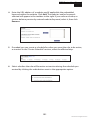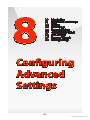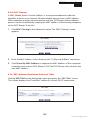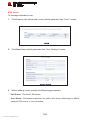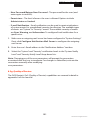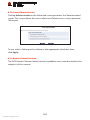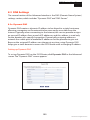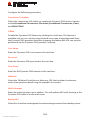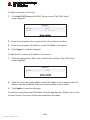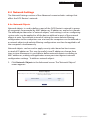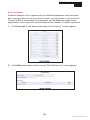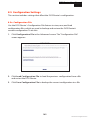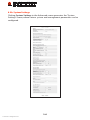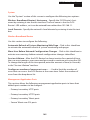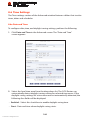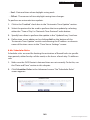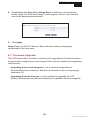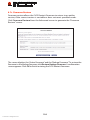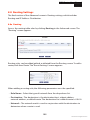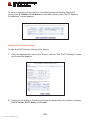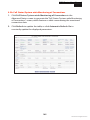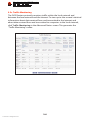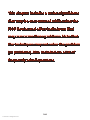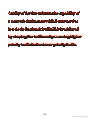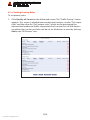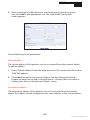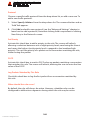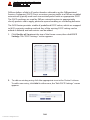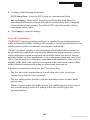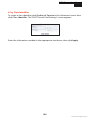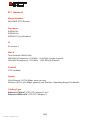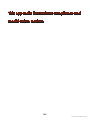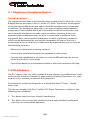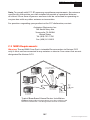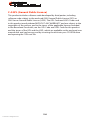ActionTec MI424-WR-Rev-D Owner's manual
- Category
- Routers
- Type
- Owner's manual
This manual is also suitable for

Verizon
FiOS Router
MI424WR
User Manual

Contents
FiOS Router User Manual
1
Introduction
1.0 Introduction
1.1 Package Contents
1.2 System Requirements
1.3 Features
1.4 Getting to Know the FiOS Router
2
Connecting the FiOS Router
2.0 Introduction
2.1 Setting Up the FiOS Router
2.2 Computer Network Configuration
2.3 Configuring the Router
2.4 Features
2.5 Main Screen
3
Configuring My Network Settings
3.0 Introduction
3.1 Accessing My Network Settings
3.2 Using My Network Settings
4
Setting Up a Wireless Network
4.0 Introduction
4.1 Overview
4.2 Connecting a Wireless Client
4.3 Wireless Status
4.4 Basic Security Settings
4.5 Advanced Security Settings
4.6 Setting Up a Wireless Windows Client

Contents
FiOS Router User Manual (con’t)
5
Using Network Connections
5.0 Introduction
5.1 Accessing Network Connections
5.2 Network (Home/Office) Connection
5.3 Ethernet Connection
5.4 Coax Connection
5.5 Broadband Ethernet Connection
5.6 Coax Broadband Connection
5.7 WAN PPPoE Connection
6
Configuring Security Settings
6.0 Introduction
6.1 Overview
6.2 Firewall
6.3 Access Control
6.4 Port Forwarding
6.5 DMZ Host
6.6 Port Triggering
6.7 Remote Administration
6.8 Static NAT
6.9 Advanced Filtering
6.10 Security Log
7
Using Parental Controls
7.0 Introduction
7.1 Activating Parental Controls
7.2 Rule Summary

Contents
FiOS Router User Manual (con’t)
8
Configuring Advanced Settings
8.0 Introduction
8.1 Using Advanced Settings
8.2 Utilities
8.3 DNS Settings
8.4 Network Settings
8.5 Configuration Settings
8.6 Time Settings
8.7 Firmware Upgrade
8.8 Routing Settings
9
Monitoring the FiOS Router
9.0 Introduction
9.1 Router Status
9.2 Advanced Status
10
Troubleshooting
10.0 Introduction
10.1 Troubleshooting Tips
10.2 Frequently Asked Questions
A
Quality of Service
A.0 Introduction
A.1 Traffic Priority
A.2 Traffic Shaping

Contents
FiOS Router User Manual (con’t)
B
Specifications
B.0 Introduction
B.1 General
B.2 LED Indicators
B.3 Environmental
C
Notices
C.0 Introduction
C.1 Regulatory Compliance Notices
C.2 Modifications
C.3 NEBS Requirements
C.4 GPL

6
© 2008 Verizon. All Rights Reserved.
1
Introduction
1.0 Introduction
1.1 Package Contents
1.2 System Requirements
1.3 Features
1.4 Getting to Know the
FiOS Router

7
© 2008 Verizon. All Rights Reserved.
The Verizon FiOS® Router lets you transmit
and distribute digital entertainment and
information to multiple devices via coaxial
cables. The FiOS Router also supports
Ethernet and Wi-Fi networking, making
it the most versatile and flexible router
available today.

Introduction
1.1 Package Content
1
8
© 2008 Verizon. All Rights Reserved.
1.1 Package Content
The following is a list of the items included with the FiOS Router:
Black Power adapters
Yellow cable (Ethernet, s 6 ft.)
White cable (Ethernet, s 10 ft.)
Quick Start Guides
Installation Guides
User Manual s CD
Wireless Networking Guides
Wall-mount templates
Vertical stands
1.2 Minimum System Requirements
The FiOS Router must be used with the following systems and software:
Computer with Ethernet capabilitys
Microsoft Windows 98SE, Me, 2000, XP, or Vista; Mac OS 9 or greater; Linux/s
BSD, Unix
Internet Explorer 5.0 or higher; Netscape Navigator 7.0 or highers
TCP/IP network protocol installed on each computers

FiOS Router User Manual
02/11/09
9
© 2008 Verizon. All Rights Reserved.
1.3 Features
The FiOS Router features:
Multiple networking standards support, including:s
WAN · - Ethernet and MoCA interfaces
LAN · - 802.11g, 802.11b, Ethernet, and MoCA interfaces
Integrated wired networking with s 4-port 10/100 Mbps Ethernet switch and
MoCA
Integrated wireless networking with s 802.11g access point featuring:
802 · .11g enabled to support speeds up to 54 Mbps wirelessly
802 · .11b compatibility, communicating with 802.11b wireless products at
speeds up to 11 Mbps
Enterprise-level security, including s :
Fully customizable firewall with Stateful Packet Inspection ·
Content filtering with · URL-keyword based filtering, parental control,
customizable filtering policies per computer, and E-mail notification
Denial of service protection against · IP spoofing attacks, intrusion and
scanning attacks, IP fragment overlap, ping of death, and fragmentation
attacks
Event logging ·
Intrusion detection ·
MAC · address filtering
NAT ·
DMZ · hosting
Access control ·
Advanced wireless protection featuring · WPA, WEP 64/128 bit encryption,
802.1x authentication, and MAC address filtering
ICSA · certification

Introduction
1.4 Getting to Know the FiOS Router
1
10
© 2008 Verizon. All Rights Reserved.
Other options, including:s
DHCP · server option
DHCP · server/PPPoE server auto-detection
DNS · server
LAN IP · and WAN IP address selection
MAC · address cloning
Port forwarding ·
PPP · oE support
Q · oS support (end to end layer 2/3) featuring Diffserv, 802.1p/q
prioritization, configurable upstream/downstream traffic shaping, random
early detection and pass-through of WAN-side DSCPs, PHBs, and queuing
to LAN-side devices
Remote management and secured remote management using · HTTPS
Reverse · NAT
Static · NAT
Static routing ·
Time zone support ·
VLAN · multicast support
VPN IPS · ec (VPN passthrough only)

FiOS Router User Manual
02/11/09
11
© 2008 Verizon. All Rights Reserved.
1.4 Getting to Know the FiOS Router
This section contains a quick description of the FiOS Router’s lights (LEDs), ports,
etc. The FiOS Router has several indicator lights on its front panel, and a series of
ports and switches on its rear panel.
1.4a Front Panel
The front panel of the FiOS Router has a series of indicator lights: Power, WAN
Ethernet, WAN Coax, Internet, LAN Ethernet (4), LAN Coax, and Wireless.
Rev. A FiOS Router front panel:
Power
E
thernet
LAN
1
2
3
4
1
2
3
4
Wireles
s
Internet
Coax
WA
N
Et
hernet
WA
N
Coax
LA
N

Introduction
1.4 Getting to Know the FiOS Router
1
12
© 2008 Verizon. All Rights Reserved.
Rev. C/D FiOS Router front panel:
Power Light
The Power light displays the FiOS Router’s current status. If the Power light glows
steadily green, the FiOS Router is receiving power and fully operational. When
the Power light flashes rapidly, the FiOS Router is initializing. If the Power light is
not illuminated or glows red when the Power cord is plugged in and the Power
switch is turned on, the FiOS Router has suffered a critical error and technical
support should be contacted.
WAN Ethernet Light
The WAN Ethernet light illuminates when the FiOS Router is connected to the
Internet via Ethernet. If flashing, data traffic is passing across the port.
WAN Coax Light
The WAN Coax light glows steadily or flashes when the FiOS Router is connected
to the Internet via coaxial cable.

FiOS Router User Manual
02/11/09
13
© 2008 Verizon. All Rights Reserved.
Internet Light
When the Internet light glows steadily green, the FiOS Router is connected
to the ISP (Internet Service Provider). If it glows amber, there is a physical
connection to the ONT (Optical Network Terminator), but authentication has not
taken place (i.e., no IP address is present).
LAN Ethernet Lights (1, 2, 3, 4)
The LAN Ethernet lights illuminate when the FiOS Router is connected to a local
network via one or more of its Ethernet ports. If flashing, data traffic is passing
across the port(s).
LAN Coax Light
The LAN Coax light glows steadily or flashes when the FiOS Router is connected
to a local network via its Coax port.
Wireless Light
The Wireless light illuminates when the FiOS Router’s wireless access point is
turned on. If flashing, data traffic is passing across the wireless connection.

Introduction
1.4 Getting to Know the FiOS Router
1
14
© 2008 Verizon. All Rights Reserved.
1.4b Rear Panel
The rear panel of the FiOS Router has seven ports (Coax, Power, LAN Ethernet [4],
and WAN Ethernet), a Power switch, a Reset button, and a wireless antenna.
Rev. A FiOS Router back panel:
On
/
Of
f
5VDC
3A
Coa
x
1
2
3
4
100
100
100
100
10
10
10
10
LAN
WA
N
100
10
Rese
t
Coaxial Cable
(from Coax Port
to Set Top Box)
Ethernet Cable
(from WAN Port to
ISP Connection)
Ethernet Cable
(from LAN Ethernet Port
to Computer or Device)
Power Adapter
(from Power Port
to Wall Outlet)

FiOS Router User Manual
02/11/09
15
© 2008 Verizon. All Rights Reserved.
Rev. C FiOS Router back panel:
On
/
Of
f
5VDC
3A
Coa
x
1
2
3
4
100
100
100
100
10
10
10
10
LAN
WA
N
100
10
Rese
t
Coaxial Cable
(from Coax Port
to Set Top Box)
Ethernet Cable
(from WAN Port to
ISP Connection)
Ethernet Cable
(from LAN Ethernet Port
to Computer or Device)
Power Adapter
(from Power Port
to Wall Outlet)
Rev. D FiOS Router back panel:
On/O
ff
5V
DC 3A
Coa
x
1
2
3
4
100
100
100
100
10
10
10
10
LAN
W
AN
100
10
Rese
t
Ethernet Cable
(from LAN Ethernet Port
to Computer/Device)
Ethernet Cable
(from WAN Port
to ISP Connection)
Power Adapter
(from Power Port
to Wall Outlet)
Coaxial Cable
(from Coax Port
to Set Top Box)

Introduction
1.4 Getting to Know the FiOS Router
1
16
© 2008 Verizon. All Rights Reserved.
Coax Port
The Coax port connects the FiOS Router to the ISP or other devices using a
coaxial cable.
Power Port
The Power port connects the FiOS Router to an electrical wall outlet via the
Power cord.
Power Switch
The Power switch powers the FiOS Router on and off.
Reset Button
To restore the FiOS Router’s factory default settings, press and hold the Reset
button for approximately ten seconds. The reset process will start about ten
seconds after releasing the button. When the FiOS Router resets, all the lights
on the front panel turn off, and then some of the lights start flashing. The FiOS
Router has completed its reset process when the Power light glows steadily
green.
Caution! Do not unplug the Power cord from the FiOS Router during the
reset process. Doing so may result in the loss of the FiOS Router’s configuration
information. If this occurs, reset the FiOS Router again.
LAN Ethernet Ports (4)
The LAN Ethernet ports connect devices to the FiOS Router via Ethernet cables
to create a local area network (LAN). The LAN Ethernet ports are 10/100 Mbps
auto-sensing ports, and either a straight-through or crossover Ethernet cable
can be used when connecting devices to the ports.
WAN Ethernet Port
The WAN Ethernet port connects the FiOS Router to the ISP using an Ethernet
cable.
Wireless Antenna
The FiOS Router’s wireless antenna is used to transmit a wireless signal to other
wireless devices on its wireless network.

17
© 2008 Verizon. All Rights Reserved.
2
Connecting
the FiOS
Router
2.0 Introduction
2.1 Setting Up the FiOS Router
2.2 Computer Network
Configuration
2.3 Configuring the FiOS Router
2.4 Main Screen

18
© 2008 Verizon. All Rights Reserved.
Connecting the FiOS Router and accessing its
Graphical User Interface (GUI) are both simple
procedures, varying slightly depending on
the computer’s operating system. However,
no configuration is necessary to access the
GUI when taking advantage of Universal
Plug-and-Play support.

FiOS Router User Manual
02/11/09
19
© 2008 Verizon. All Rights Reserved.
2.1 Setting Up the FiOS Router
There are three parts to setting up the FiOS Router: Connecting the Cables,
Configuring the Router, and Connecting Other Computers/Set Top Boxes.
2.1a Connecting the Cables
Note: If a different router was being used previously, disconnect it. Remove all
router components, including power supplies and cables, as they will not work
with the FiOS Router.
Get the FiOS Router and black Power cord from the box.1.
Plug the black Power cord in the black port on the back of the FiOS Router 2.
and then into a power outlet.
Turn the FiOS Router on.3.
Make sure the Power light on the front of the FiOS Router glows steadily 4.
green.
Plug the yellow Ethernet cable from the box into one of the four yellow 5.
Ethernet ports on the back of the FiOS Router.
Make sure the computer is powered on, then plug the other end of the 6.
yellow Ethernet cable into an Ethernet port on the computer.
Make sure at least one of the Ethernet LAN lights on the front of the FiOS 7.
Router glows steadily green. This may take a few moments.
The phone company previously installed a high-speed wall jack somewhere 8.
in the house. Locate it and note its type (Ethernet or coaxial). If Ethernet,
follow steps 8a and 8b. If coaxial, follow steps 9a and 9b. Then, continue to
step 10.
a. If connecting via Ethernet, get the white Ethernet cable from the box and
plug one end in the white port on the back of the FiOS Router.
b. Plug the other end of the white Ethernet cable into the high-speed
Ethernet jack.

Connecting the FiOS Router
2.2 Computer Network Configuration
2
20
© 2008 Verizon. All Rights Reserved.
a.9. If connecting via coaxial cable, get a coaxial cable and connect one end to
the red Coax port on the back of the FiOS Router.
b. Connect the other end of the coaxial cable to a coax jack.
Make sure the Ethernet WAN light (if connecting via Ethernet) or Coax WAN 10.
light (if connecting via coaxial cable) on the front of the FiOS Router glows
steadily green. If connecting via coaxial cable, this may take a few minutes.
Note: If the Ethernet WAN light or Coax WAN light does not illuminate, make
sure the cable (Ethernet or coaxial) is connected properly at both ends.
2.2 Computer Network Configuration
Each network interface on the computer should either be configured with a
statically defined IP address and DNS address, or instructed to automatically
obtain an IP address using the Network DHCP server. The FiOS Router is set up,
by default, with an active DHCP server, and we recommend leaving this setting
as is.
2.2a Configuring Dynamic IP Addressing
To set up a computer to use dynamic IP addressing:
Windows Vista
Select 1. Network and Sharing in the Control Panel.
Click 2. View Status, then click Properties.
Click 3. Continue in the “User Account Control” window.
In the “General” tab of the “Local Area Connection Properties” window select 4.
Internet Protocol Version 4 (TCP/IPv4), then click Properties.
The “Internet Protocol Version 4 (TCP/IPv4) Properties” window appears. 5.
Click the “Obtain an IP address automatically” radio button. 6.
Click the “Obtain DNS server address automatically” radio button. 7.
Click 8. OK in the Internet Protocol Version 4(TCP/IPv4) Properties window,
then click OK in the “Local Area Connection Properties” screen to save the
settings.
Page is loading ...
Page is loading ...
Page is loading ...
Page is loading ...
Page is loading ...
Page is loading ...
Page is loading ...
Page is loading ...
Page is loading ...
Page is loading ...
Page is loading ...
Page is loading ...
Page is loading ...
Page is loading ...
Page is loading ...
Page is loading ...
Page is loading ...
Page is loading ...
Page is loading ...
Page is loading ...
Page is loading ...
Page is loading ...
Page is loading ...
Page is loading ...
Page is loading ...
Page is loading ...
Page is loading ...
Page is loading ...
Page is loading ...
Page is loading ...
Page is loading ...
Page is loading ...
Page is loading ...
Page is loading ...
Page is loading ...
Page is loading ...
Page is loading ...
Page is loading ...
Page is loading ...
Page is loading ...
Page is loading ...
Page is loading ...
Page is loading ...
Page is loading ...
Page is loading ...
Page is loading ...
Page is loading ...
Page is loading ...
Page is loading ...
Page is loading ...
Page is loading ...
Page is loading ...
Page is loading ...
Page is loading ...
Page is loading ...
Page is loading ...
Page is loading ...
Page is loading ...
Page is loading ...
Page is loading ...
Page is loading ...
Page is loading ...
Page is loading ...
Page is loading ...
Page is loading ...
Page is loading ...
Page is loading ...
Page is loading ...
Page is loading ...
Page is loading ...
Page is loading ...
Page is loading ...
Page is loading ...
Page is loading ...
Page is loading ...
Page is loading ...
Page is loading ...
Page is loading ...
Page is loading ...
Page is loading ...
Page is loading ...
Page is loading ...
Page is loading ...
Page is loading ...
Page is loading ...
Page is loading ...
Page is loading ...
Page is loading ...
Page is loading ...
Page is loading ...
Page is loading ...
Page is loading ...
Page is loading ...
Page is loading ...
Page is loading ...
Page is loading ...
Page is loading ...
Page is loading ...
Page is loading ...
Page is loading ...
Page is loading ...
Page is loading ...
Page is loading ...
Page is loading ...
Page is loading ...
Page is loading ...
Page is loading ...
Page is loading ...
Page is loading ...
Page is loading ...
Page is loading ...
Page is loading ...
Page is loading ...
Page is loading ...
Page is loading ...
Page is loading ...
Page is loading ...
Page is loading ...
Page is loading ...
Page is loading ...
Page is loading ...
Page is loading ...
Page is loading ...
Page is loading ...
Page is loading ...
Page is loading ...
Page is loading ...
Page is loading ...
Page is loading ...
Page is loading ...
Page is loading ...
Page is loading ...
Page is loading ...
Page is loading ...
Page is loading ...
Page is loading ...
Page is loading ...
Page is loading ...
Page is loading ...
Page is loading ...
Page is loading ...
Page is loading ...
Page is loading ...
Page is loading ...
Page is loading ...
Page is loading ...
Page is loading ...
Page is loading ...
Page is loading ...
Page is loading ...
Page is loading ...
Page is loading ...
Page is loading ...
Page is loading ...
Page is loading ...
Page is loading ...
Page is loading ...
Page is loading ...
Page is loading ...
Page is loading ...
Page is loading ...
Page is loading ...
Page is loading ...
Page is loading ...
Page is loading ...
Page is loading ...
Page is loading ...
Page is loading ...
Page is loading ...
Page is loading ...
Page is loading ...
Page is loading ...
Page is loading ...
Page is loading ...
Page is loading ...
Page is loading ...
Page is loading ...
Page is loading ...
-
 1
1
-
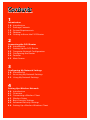 2
2
-
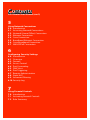 3
3
-
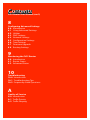 4
4
-
 5
5
-
 6
6
-
 7
7
-
 8
8
-
 9
9
-
 10
10
-
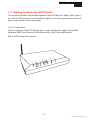 11
11
-
 12
12
-
 13
13
-
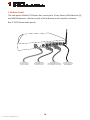 14
14
-
 15
15
-
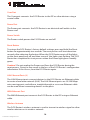 16
16
-
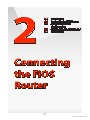 17
17
-
 18
18
-
 19
19
-
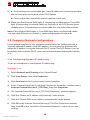 20
20
-
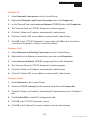 21
21
-
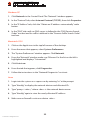 22
22
-
 23
23
-
 24
24
-
 25
25
-
 26
26
-
 27
27
-
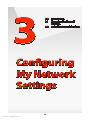 28
28
-
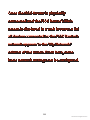 29
29
-
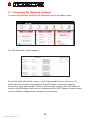 30
30
-
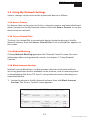 31
31
-
 32
32
-
 33
33
-
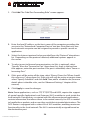 34
34
-
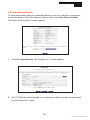 35
35
-
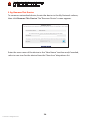 36
36
-
 37
37
-
 38
38
-
 39
39
-
 40
40
-
 41
41
-
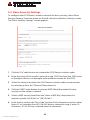 42
42
-
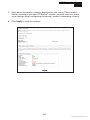 43
43
-
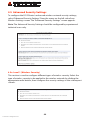 44
44
-
 45
45
-
 46
46
-
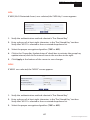 47
47
-
 48
48
-
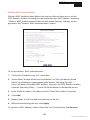 49
49
-
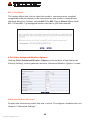 50
50
-
 51
51
-
 52
52
-
 53
53
-
 54
54
-
 55
55
-
 56
56
-
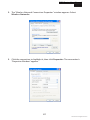 57
57
-
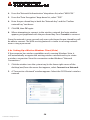 58
58
-
 59
59
-
 60
60
-
 61
61
-
 62
62
-
 63
63
-
 64
64
-
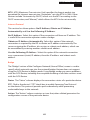 65
65
-
 66
66
-
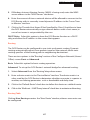 67
67
-
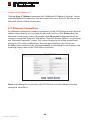 68
68
-
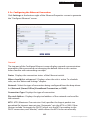 69
69
-
 70
70
-
 71
71
-
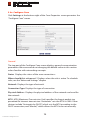 72
72
-
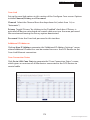 73
73
-
 74
74
-
 75
75
-
 76
76
-
 77
77
-
 78
78
-
 79
79
-
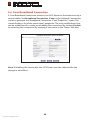 80
80
-
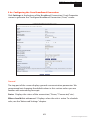 81
81
-
 82
82
-
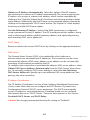 83
83
-
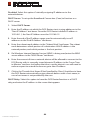 84
84
-
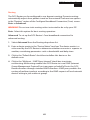 85
85
-
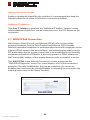 86
86
-
 87
87
-
 88
88
-
 89
89
-
 90
90
-
 91
91
-
 92
92
-
 93
93
-
 94
94
-
 95
95
-
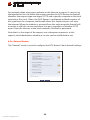 96
96
-
 97
97
-
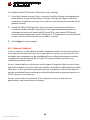 98
98
-
 99
99
-
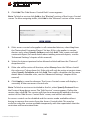 100
100
-
 101
101
-
 102
102
-
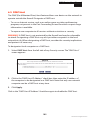 103
103
-
 104
104
-
 105
105
-
 106
106
-
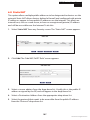 107
107
-
 108
108
-
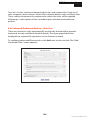 109
109
-
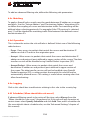 110
110
-
 111
111
-
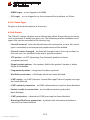 112
112
-
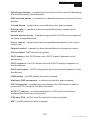 113
113
-
 114
114
-
 115
115
-
 116
116
-
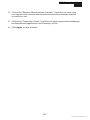 117
117
-
 118
118
-
 119
119
-
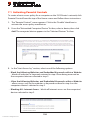 120
120
-
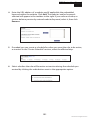 121
121
-
 122
122
-
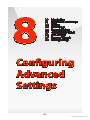 123
123
-
 124
124
-
 125
125
-
 126
126
-
 127
127
-
 128
128
-
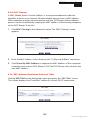 129
129
-
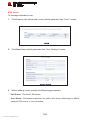 130
130
-
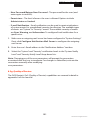 131
131
-
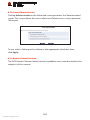 132
132
-
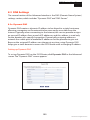 133
133
-
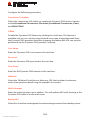 134
134
-
 135
135
-
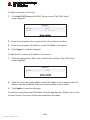 136
136
-
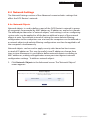 137
137
-
 138
138
-
 139
139
-
 140
140
-
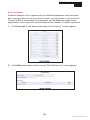 141
141
-
 142
142
-
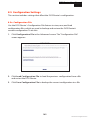 143
143
-
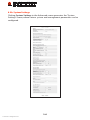 144
144
-
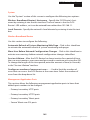 145
145
-
 146
146
-
 147
147
-
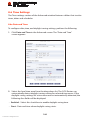 148
148
-
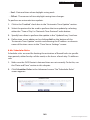 149
149
-
 150
150
-
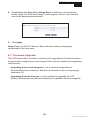 151
151
-
 152
152
-
 153
153
-
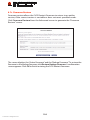 154
154
-
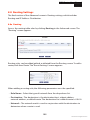 155
155
-
 156
156
-
 157
157
-
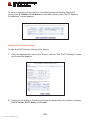 158
158
-
 159
159
-
 160
160
-
 161
161
-
 162
162
-
 163
163
-
 164
164
-
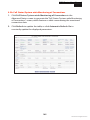 165
165
-
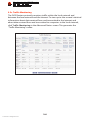 166
166
-
 167
167
-
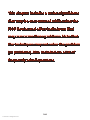 168
168
-
 169
169
-
 170
170
-
 171
171
-
 172
172
-
 173
173
-
 174
174
-
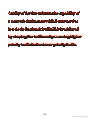 175
175
-
 176
176
-
 177
177
-
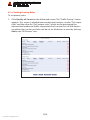 178
178
-
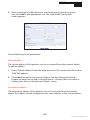 179
179
-
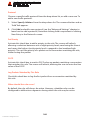 180
180
-
 181
181
-
 182
182
-
 183
183
-
 184
184
-
 185
185
-
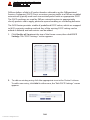 186
186
-
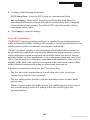 187
187
-
 188
188
-
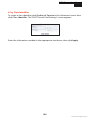 189
189
-
 190
190
-
 191
191
-
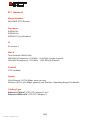 192
192
-
 193
193
-
 194
194
-
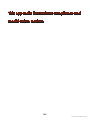 195
195
-
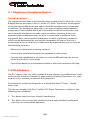 196
196
-
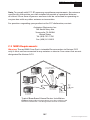 197
197
-
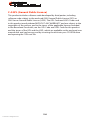 198
198
ActionTec MI424-WR-Rev-D Owner's manual
- Category
- Routers
- Type
- Owner's manual
- This manual is also suitable for
Ask a question and I''ll find the answer in the document
Finding information in a document is now easier with AI
Related papers
-
ActionTec MI424-WR-Rev-F Owner's manual
-
ActionTec MI424WR Quick start guide
-
ActionTec MI408 User manual
-
ActionTec RI408 User manual
-
ActionTec Verizon GT784 Operating instructions
-
ActionTec RI408 User manual
-
ActionTec GE344000-01 User manual
-
ActionTec GT701WRU User manual
-
ActionTec ECB6250 KIT User guide
-
ActionTec MI424WR Owner's manual
Other documents
-
Verizon FiOS MI424WR User manual
-
Verizon MI424WR User manual
-
Verizon HomeFusion Broadband User manual
-
Verizon FiOS MI424WR User manual
-
Verizon A90-9100VM15-10 Verizon Owner's manual
-
Verizon CR100A User guide
-
Verizon Internet Routers for Your Business Operating instructions
-
Technicolor TG590 User manual
-
Verizon FiOS-G1100 User manual
-
Actiontec electronic MI424-WR User manual