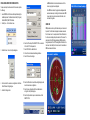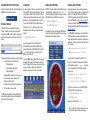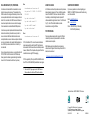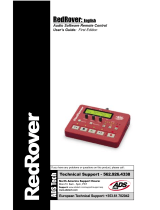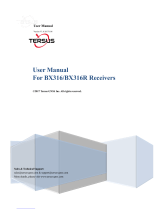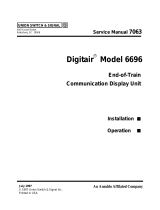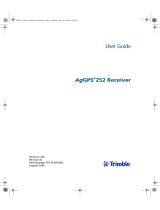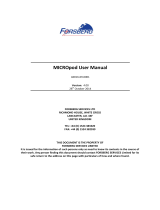SMART-V1/SMART-V1G ANTENNA™
This guide provides the basic
information you need to set up
and begin using your new
SMART-V1 or SMART-V1G. For
more detailed information on the
installation and operation of your
receiver, please refer to the
OEMV user manuals. The
manuals and their latest updates
may be found on our website at:
http://www.novatel.com/support/docupdates.htm
SMART-V1/V1G BOX CONTENTS
Accompanying this quick start guide, the following are also
provided with your SMART-V1/V1G:
• 1 CD containing:
• An installation program for NovAtel’s Control and
Display Unit (CDU) graphical user interface software
• Product documentation, including user manuals
• 1 User Manuals postcard for requesting printed manuals
SMART-V1/V1G OPTIONAL CABLES
• The SMART-V1 is availble with a USB, CAN or RS-422
multi-connector cable (these have 7 open ends, see
Table 1, or have no connectors, that is, all open-ended):
• USB (18-pin connector to 2 serial DB-9 connectors,
1 USB connector)
• CAN (18-pin connector to 2 serial DB-9 connectors,
1 CAN DB-9 connector)
• RS-422 (18-pin connector to 3 serial DB-9
connectors)
• The SMART-V1G is available with the USB cable above.
The multi-cables are also available without any
connectors but with all their wires open-ended.
Table 1: Multi-Cables Bare Tagged Wire Colors
ADDITIONAL EQUIPMENT REQUIRED
The additional equipment listed below is required for a basic
setup:
• A Windows-based PC with an RS-232 DB-9 port
• A power supply and connection (+9 to +28 V DC)
• One of the optional cables detailed in the SMART-V1/
V1G Optional Cables section earlier in this guide
SETTING UP YOUR SMART-V1/V1G
Complete the steps below to connect and power your receiver.
1. Mount the SMART-V1/V1G on a secure, stable structure
with an unobstructed view of the sky.
2. Connect the SMART-V1/V1G to a serial port on the PC.
3. When connecting power to the SMART-V1 or SMART-V1G,
it is recommended that you use a battery source. In this
case, it is important that you tie together the bare wires
tagged as GND2 (brown) and GND (black) to the battery’s
negative terminal. Tie the bare wires tagged as PWR (red)
and PWR2 (orange) to the battery’s positive terminal.
Guidelines for grounded and floating installations are shown
in the following diagrams.
WARNING: If you do not use a battery, you must tie together
the bare wires tagged as GND2 (brown), GND
(black) and DIGGND (green) to the DC power
supply’s negative ground connector. Failure to
tie the appropriate grounds, as explained in this
section, may result in your SMART-V1/V1G
becoming permanently damaged and void your
warranty.
Normally when a vehicle engine is started, power can dip to
around 9.6 VDC or even cut-out to ancillary equipment.
INSTALLING THE PC UTILITIES
Once the SMART-V1/V1G is connected to the PC and power
supply, install NovAtel’s PC Utilities
.
1. Start up the PC.
2. Insert the accompanying CD in the CD-ROM drive of the
computer.
3. Select Install the OEMV GPS PC Utilities from the window
that is automatically displayed. If the window does not
automatically open when the CD is inserted, select Run from
the Start menu and select the Browse button to locate
Setup.exe on the CD drive.
4. Install the PC Utilities by advancing through the steps
provided in the NovAtel GPS PC Utilities setup program.
QUICK START GUIDE
Color Function Color Function
Red PWR Green Digital GND
Orange PWR2 Brown GND2
Blue T SIG (PPS) Black GND
Yellow Reserved
USB o r C AN
to PC
C
O
M
1
C
O
M
2
PWR2 (orange)
GND (black)
USB
COM1
COM2
PPS
(blue)
Digital Ground
(green)
Grounded TE
(Terminal Equipment)
To SMART-V1
Vehicle
Power
Source
This ground may
be inherent
Ground connection
needs to be made
near the antenna to
preclude damage
caused by voltage
differences across
the vehicle chassis
Nearly all vehicles have a
negative chassis ground
PWR (red)
GND2 (brown)
Reserved
(yellow)
COM1, COM2, USB
and Digital Ground
are connected in
cable (where DB9
and USB connectors
are used)
Equipment
interfacing
with PPS
Equipment needs
to be ground-
referenced to use
PPS signal
Chassis Ground Application
PWR2 (orange)
USB
COM1
COM2
PPS (blue)
Floating TE
(Terminal Equipment)
Vehicle
Power
Source
GND (black)
PWR (red)
Reserved
(yellow)
To SMART-V1
Nearly all vehicles have a
negative chassis ground
GND2 (brown)
Floating
equipment
interfacing
with PPS
Digital
Ground
(green)
COM1, COM2,
USB and Digital
Ground are
connected in cable
(where DB9 and
USB connectors
are used)
Floating TE Application

ESTABLISHING RECEIVER COMMUNICATION
To open a serial port to communicate with the receiver, complete
the following.
1. Launch CDU from the Start menu folder specified during the
installation process. The default location is Start | Programs |
NovAtel OEMV | OEMV PC Software.
2. Select Open.... from the Device menu.
3. Select the New... button in the Open dialog box.
4. Enter a name for the new device configuration in the Name
field of the New Config dialog box.
5. Select the Settings button.
6. Select the PC serial port the SMART-V1/V1G is connected
to from the PC Port drop-down list.
7. Select 57600 from the Baud Rate list.
8. Uncheck the Use hardware handshaking checkbox.
9. Select OK to save the settings.
10. Select the OK button to close the New Config dialog box and
create the new device configuration.
11. Select the new configuration from the Available device
configs list in the Open dialog box.
12. Select the Open button to open communications with the
SMART-V1/V1G.
As CDU establishes the communication session with the
receiver, a progress box is displayed.
Once CDU is connected, the progress box disappears and
several windows open, including the Console window. CDU
is now ready to be used to view status information, enter
commands, or log data.
USING CDU
CDU provides access to key information about your receiver and
its position. The information is displayed in windows accessed
from the View menu. For example, select Position Window from
the View menu to display the position solution of the receiver. To
show details of the GPS and geostationary (SBAS) satellites
being tracked, select the GPS Tracking Status Window from the
View menu. Select Help from the main menu for more details on
CDU, its windows and features.
SMART ANTENNA

DETERMINING WHEN THE POSITION IS VALID
When the receiver has a valid position, the Solution Status field
in CDU’s Position window shows Computed.
ENTERING COMMANDS
The SMART-V1/V1G uses a comprehensive command
interface. Commands can be sent to the receiver using the
Console window in CDU, which is opened from the View menu.
Enter commands in the text box at the bottom of the Console
window.
The following information is important when entering commands:
• Commands can be entered in three formats:
• ASCII (log bestposa)
• Abbreviated ASCII (log bestpos)
• Binary (log bestposb).
Abbreviated ASCII is the best format to use when you
wish to work with the receiver directly. For data
collection, use ASCII or Binary.
• Press Enter to send the command string to the receiver.
• The commands are not case sensitive.
The OEMV Family Quick Reference Guide provided with the
receiver lists the available commands and the parameters they
use for the Abbreviated ASCII format.
LOGGING DATA
An extensive collection of logs has been created to capture the
data your SMART-V1/V1G receives and processes. These logs
can be directed to a SMART-V1/V1G port (COM1, COM2 or
USB) and can be automatically generated when new or changed
data becomes available or at regular intervals. The available
logs are listed in the OEMV Family Quick Reference Guide.
To log data, use the LOG command. For example, to log the
pseudorange position to COM 2 every 30 seconds, enter the
following:
LOG COM2 PSRPOS ONTIME 30
Logs can be generated in one of three formats: ASCII,
Abbreviated ASCII, or Binary. Refer to the OEMV Family
Firmware Reference Manual (OM-20000094) for information on
the LOG command, specifying the output format, and the
detailed contents of each log.
If you prefer, CDU provides a graphical interface for configuring
data logging. Select Logging Control Window from the Tools
menu. In the Logging Control window, you can select which logs
to capture and choose to which ports to send the data. In
addition, you can specify a file in which to save the data.
ENABLING SBAS POSITIONING
SMART-V1/V1G models are also capable of SBAS positioning.
This positioning mode is enabled using the SBASCONTROL
command. The following commands are typically used to enable
WAAS (North America) and EGNOS (Europe) systems:
SBASCONTROL ENABLE WAAS
SBASCONTROL ENABLE EGNOS
Once enabled, the Position Type field shown in CDU’s Position
window should change from Single to WAAS and you may see
SBAS satellites in the Constellation window.
ENABLING L-BAND POSITIONING
L-Band equipped receivers allow you to achieve sub-meter
accuracy. To use this positioning mode, you must enable L-band
tracking to the Canada-Wide Differential GPS (CDGPS) or
OmniSTAR signal. A subscription to OmniSTAR is required to
use the OmniSTAR service (visit http://www.omnistar.com
and
have your receiver’s serial number ready). The CDGPS signal is
free and available without subscription over North America (visit
http://www.cdgps.com
).
The ASSIGNLBAND command allows you to set OmniSTAR or
CDGPS base station communication parameters and to start
tracking L-Band satellites. It should include a relevant frequency
and data rate. The frequency assignment can be made in Hz or
KHz. For example:
Hz: assignlband omnistar 1536782000 1200
KHz: assignlband omnistar 1536782 1200
A value entered in Hz is rounded to the nearest 500 Hz.
To confirm you are tracking an L-Band signal, log the L-Band
status information by entering: log lbandstat. For example,
if you are receiving CDGPS, the fifth field after the header
should be 00c2:
lbandstata com1 0 43.5 finesteering 1295
149951.671 00000000 976f 34461;
1547546977 46.18 4541.0 0.00 00c2 00f0 ...
To specify the correction source, use the PSRDIFFSOURCE
command as shown in the examples below:
PSRDIFFSOURCE OMNISSTAR or,
PSRDIFFSOURCE CDGPS
otherwise it is left at the default AUTOMATIC.
Refer to the OEMV Family Firmware Reference Manual for more
details on individual L-Band or SBAS commands and logs.

REAL-TIME KINEMATIC (RTK) POSITIONING
Corrections can be transmitted from a base station to a rover
station to improve position accuracy. The base station is the
GNSS receiver which is acting as the stationary reference. It has
a known position and transmits correction messages to the rover
station. The rover station is the GNSS receiver which does not
know its exact position and can receive correction messages
from a base station to calculate differential GNSS positions.
In most cases you need to provide a data link between the base
station and rover station (two NovAtel receivers) in order to
receive corrections. SBAS and L-Band corrections can be
accomplished with one receiver and are exceptions to the base/
rover concept. Generally a link capable of data throughput at a
rate of 9600 bits per second, and less than 4.0 s latency, is
recommended.
Once your base and rover are set up, you can configure them for
RTCM, RTCMV3 or CMR corrections. An RTCM example
follows (replace the latitude, longitude and height coordinates
shown in the FIX command line with those of your base):
Base
interfacemode com2 none rtcm off
fix position 51.11358042 -114.04358013
1059.4105
log com2 rtcm3 ontime 10
log com2 rtcm22 ontime 10 1
log com2 rtcm1819 ontime 1
log com2 rtcm1 ontime 5
Rover
interfacemode com2 rtcm none off
RT-20, with AdVance RTK, is a real-time kinematic software
product developed by NovAtel. Optimal RTK performance is
achieved when both the base and rovers are NovAtel products.
However, AdVance RTK will operate with equipment from other
manufacturers when using RTCM messaging.
RT-20 is supported by GPS-only and GPS+GLONASS models.
Also, RT-20 with GPS+GLONASS provides faster convergence.
Refer to the GPGST log’s usage box in the OEMV Firmware
Reference Manual for a definition of RMS and other statistics.
USING THE CAN BUS
A CAN Bus is a serial bus that provides services for processes,
data and network management. There is a CAN Bus capable
model of the SMART-V1 with its own multi-cable. CAN Bus
functionality is controlled through NovAtel’s optional API
software available through Customer Service. The API header
file (*.h), in the API folder after installation, includes
documentation on using the CAN Bus.
POST PROCESSING
Post-mission data processing refers to when the GPS data
collected by the receiver is processed after the entire data-
collection session is complete.
OEMV-based output is compatible with post-processing
software from the Waypoint Products Group, NovAtel Inc. For
details, visit our website at:
http://www.novatel.com/products/waypoint_pps.htm
QUESTIONS OR COMMENTS
If you have any questions or comments regarding your
SMART-V1 or SMART-V1G please contact NovAtel using
one of these methods:
Email: support@novatel.com
Web: www.novatel.com
Phone: 1-800-NOVATEL (U.S. & Canada)
403-295-4900 (International)
© Copyright 2006-2009 NovAtel Inc. All rights reserved.
Printed in Canada on recycled paper. Recyclable.
Unpublished rights reserved under international copyright laws.
GM-14915074 Rev 4 2009/09/22
Quick Start Guide - SMART-V1/SMART-V1G Antenna
-
 1
1
-
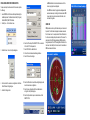 2
2
-
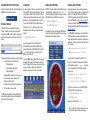 3
3
-
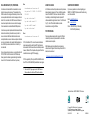 4
4
Novatel SMARTV1G User manual
- Type
- User manual
- This manual is also suitable for
Ask a question and I''ll find the answer in the document
Finding information in a document is now easier with AI
Related papers
-
Novatel OEMV® Quick start guide
-
Novatel DL-V3 User manual
-
Novatel FlexPak-V1/-V1G/-V2 User manual
-
Novatel FlexPak-G2-V1G Quick start guide
-
Novatel NovAtel Connect User guide
-
Novatel DL-V3 User manual
-
Novatel GPS/GLONASS DL User manual
-
Novatel OEMV Family Reference guide
-
Novatel DL-RT2 User manual
-
Novatel GNSS Receiver and Antenna SMART-AG User manual
Other documents
-
Kenwood CAW-LR7140 Owner's manual
-
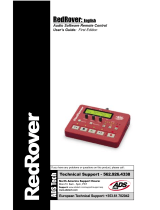 ADS Technologies RedRover RDX-120 User manual
ADS Technologies RedRover RDX-120 User manual
-
Topcon PC-CDU User manual
-
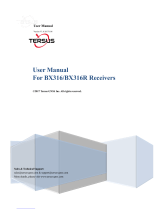 TERSUS BX316R User manual
TERSUS BX316R User manual
-
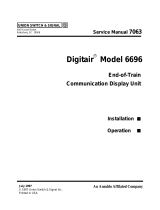 Union Products Communication display Unit 6696 User manual
Union Products Communication display Unit 6696 User manual
-
ComNav K801 OEM Board User guide
-
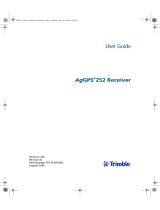 Trimble Outdoors AgGPS 252 User manual
Trimble Outdoors AgGPS 252 User manual
-
Saab R5 SUPREME MkII Operation & Installation Manual
-
GEM GSM-19 User manual
-
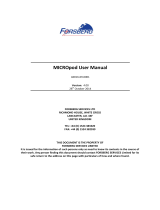 Forsberg MICROpod Series User manual
Forsberg MICROpod Series User manual