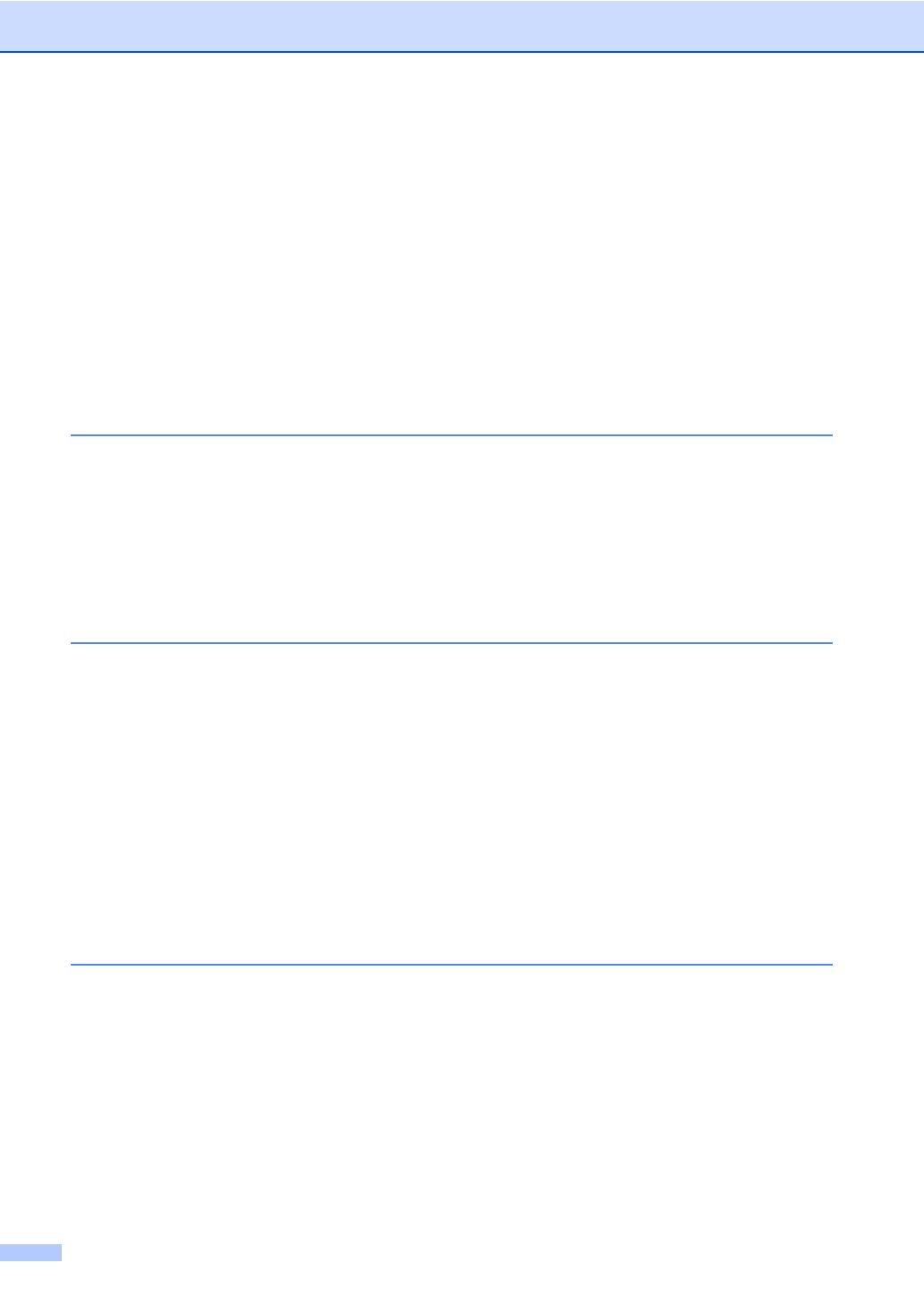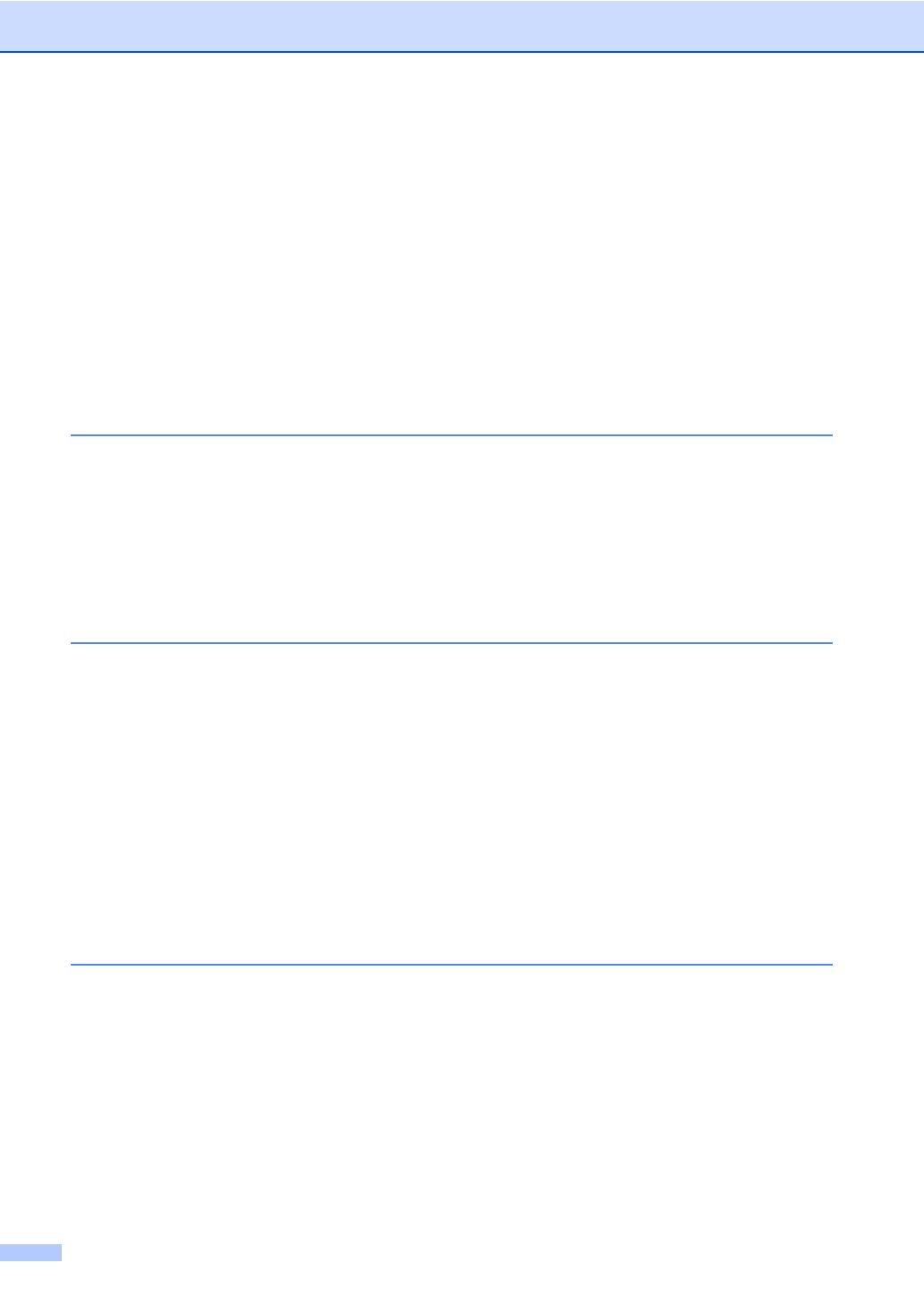
iv
Making multiple copies ..................................................................................22
Stop copying..................................................................................................22
Copy options (temporary settings).......................................................................23
Enlarging or reducing the image copied ........................................................23
Adjusting contrast ..........................................................................................24
Using the Options key ...................................................................................25
Improving copy quality...................................................................................25
Sorting copies using the ADF (DCP-7040 and DCP-7045N) ........................26
Making N in 1 copies (page layout) ...............................................................26
Out of memory message .....................................................................................27
Section III Software
5 Software and Network (DCP-7045N only) features 30
How to read HTML User’s Guide.........................................................................30
For Windows
®
................................................................................................30
For Macintosh................................................................................................31
Section IV Appendixes
A Safety and legal 34
Choosing a location .............................................................................................34
Important information...........................................................................................35
Safety precautions.........................................................................................35
IEC60825-1+A2:2001 Specification...............................................................38
Disconnect device .........................................................................................38
Wiring information (U.K. only)........................................................................38
LAN connection (DCP-7045N only) ..............................................................39
Radio interference .........................................................................................39
EU Directive 2002/96/EC and EN50419........................................................39
International ENERGY STAR
®
Compliance Statement.................................40
Important safety instructions..........................................................................40
Trademarks..........................................................................................................42
B Troubleshooting and routine maintenance 43
Troubleshooting ...................................................................................................43
If you are having difficulty with your machine ................................................43
Improving the print quality .............................................................................48
Error and maintenance messages.......................................................................54
Document jams (DCP-7040 and DCP-7045N only) ......................................56
Paper jams ....................................................................................................57
Routine maintenance...........................................................................................62
Cleaning the outside of the machine .............................................................62
Cleaning the scanner glass ...........................................................................63
Cleaning the laser scanner window...............................................................63
Cleaning the corona wire...............................................................................65