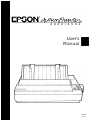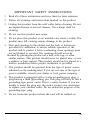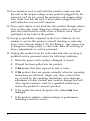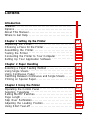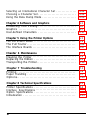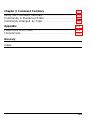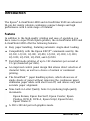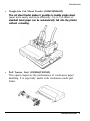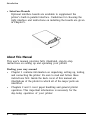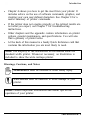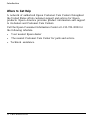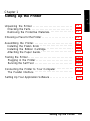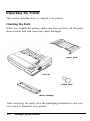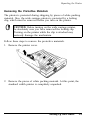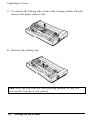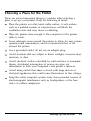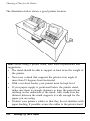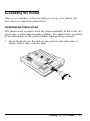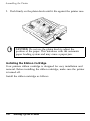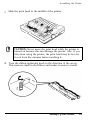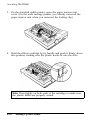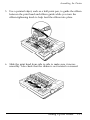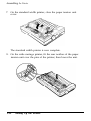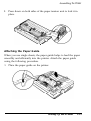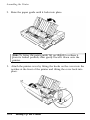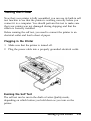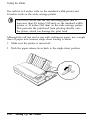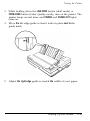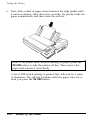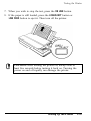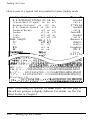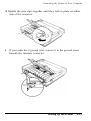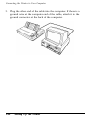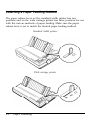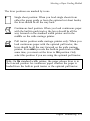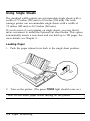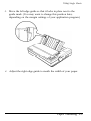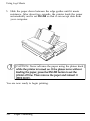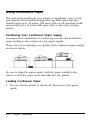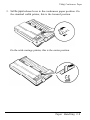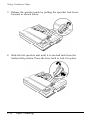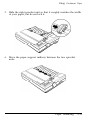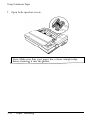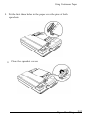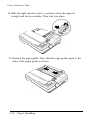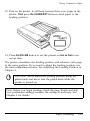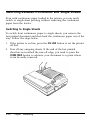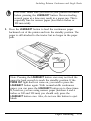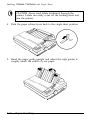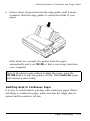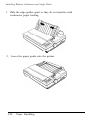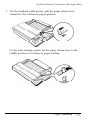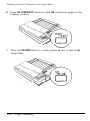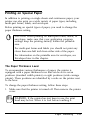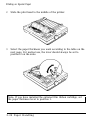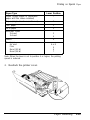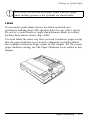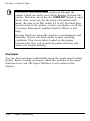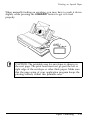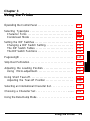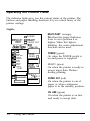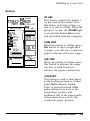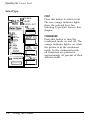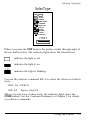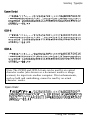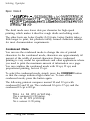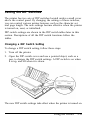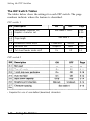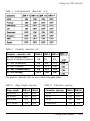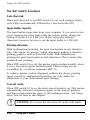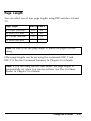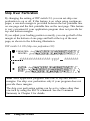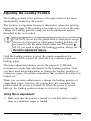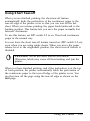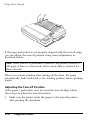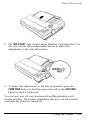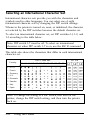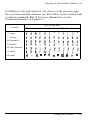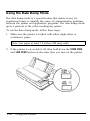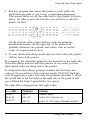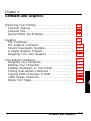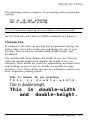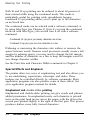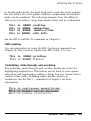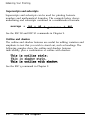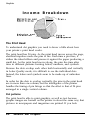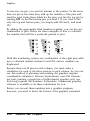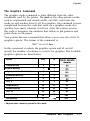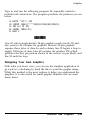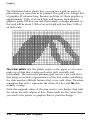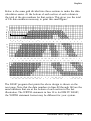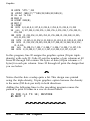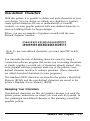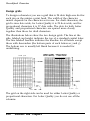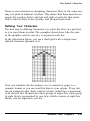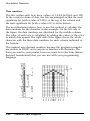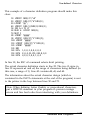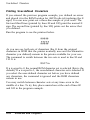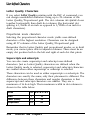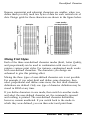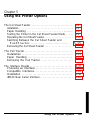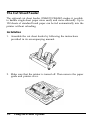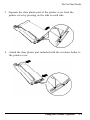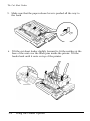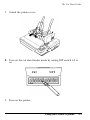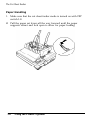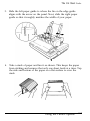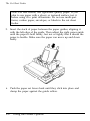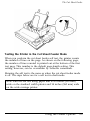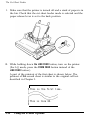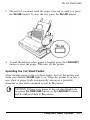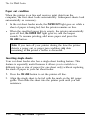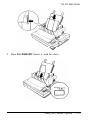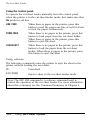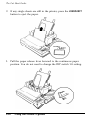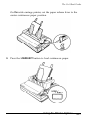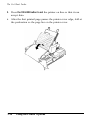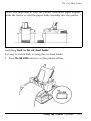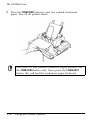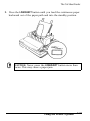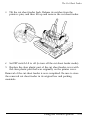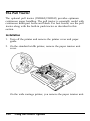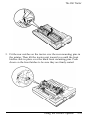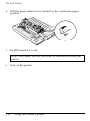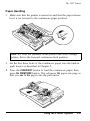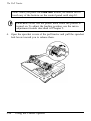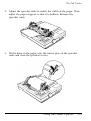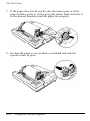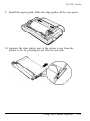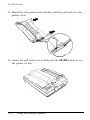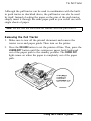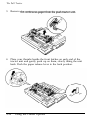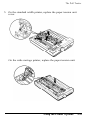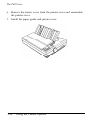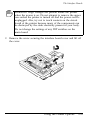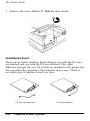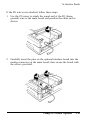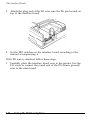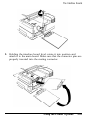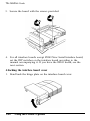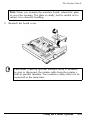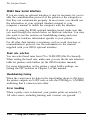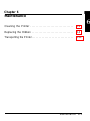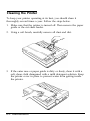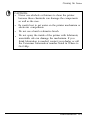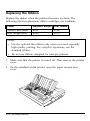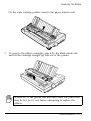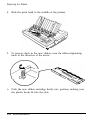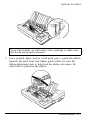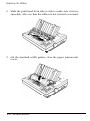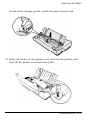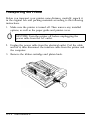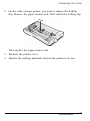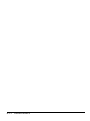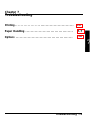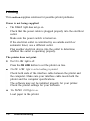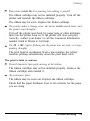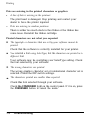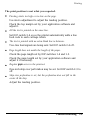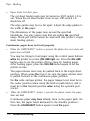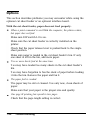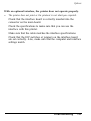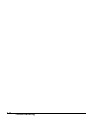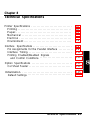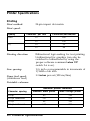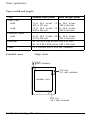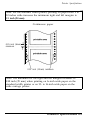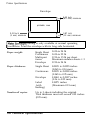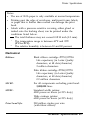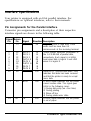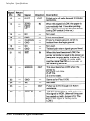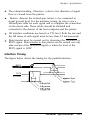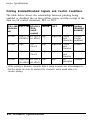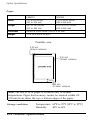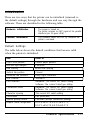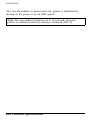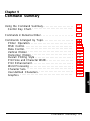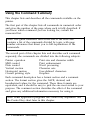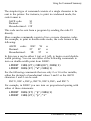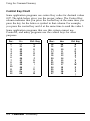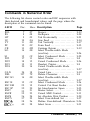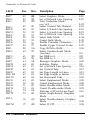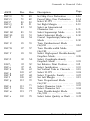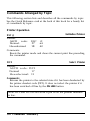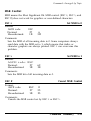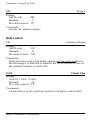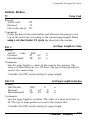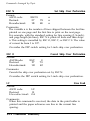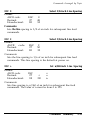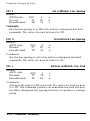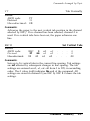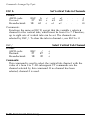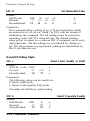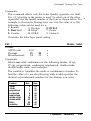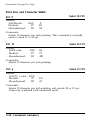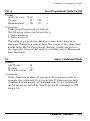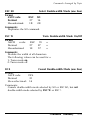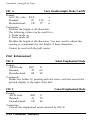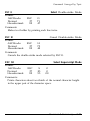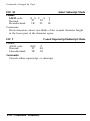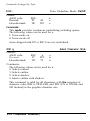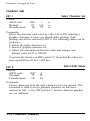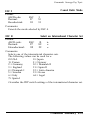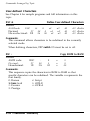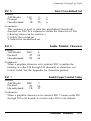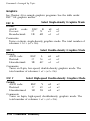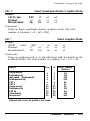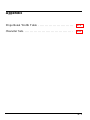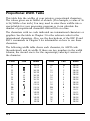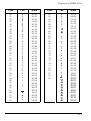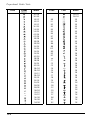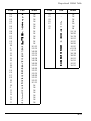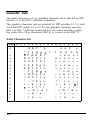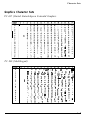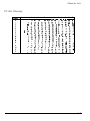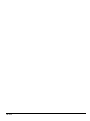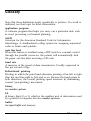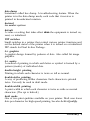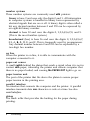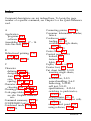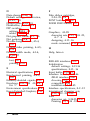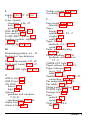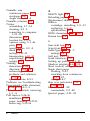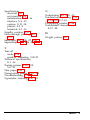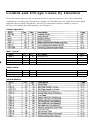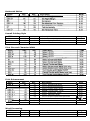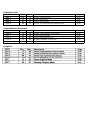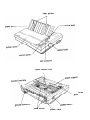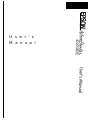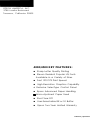Epson ActionPrinter 4500X User manual
- Category
- Print & Scan
- Type
- User manual
This manual is also suitable for

4000/4500
User’s
Manual
4000288
C01-00

EPSON”~p~
4000/4500
User'’s Manual

FCC COMPLIANCE STATEMENT FOR AMERICAN USERS
This equipment
has
been tested and found to comply with the limits for a class B digital
device, pursuant to Part 15 of the FCC Rules. These limits are designed to provide
reasonable protection against harmful interference in a residential installation. This
equipment generates, uses and can radiate radio frequency energy and, if not installed and
used in accordance with the instructions, may cause harmful interference to radio or
television reception. However, there is no guarantee that interference will not occur in a
particular installation. If this equipment does cause interference to radio and television
reception, which can be determined by turning the equipment off and on, the user is
encouraged to try to correct the interference by one or more of the following measures:
.
Reorient or relocate
the
receiving
antenna
.
Increase the
separation
between the equipment and receiver
.
Connect the equipment into an outlet on a circuit different from that to which the
receiver is connected
.
Consult the dealer or an experienced radio/TV technician for help.
WARNING
The connection of a non-shielded equipment interface cable to this equipment will
invalidate the FCC Certification of this device and may cause interference levels which
exceed the limits established by the FCC for this equipment. It is the responsibility of the
user to obtain and use a shielded equipment interface cable with this device. If this
equipment
has
more than one interface connector, do not leave cables connected to unused
interfaces.
Changes or modifications not expressly approved by Epson America, Inc., could void the
user’s authority to operate the equipment.
FOR CANADIAN USERS
This digital apparatus does not exceed the Class B limits for radio noise emissions from
digital apparatus as set out in the radio interference regulations of the Canadian
Department of Communications.
Le present appareil numerique n’emet pas de bruits
radio&ctriques
depassant les limites
applicables aux appareils num&iques de Classe B prescrites darts le reglement sur le
brouillage
radio&ctriques
edict6 par le
Minis&e
des
Communications
du Canada.
All rights reserved. No part of this publication may be reproduced, stored in a retrieval
system, or transmitted in any form or by any
means,
mechanical, photocopying. recording
or otherwise, without the prior written permission of Epson America, Inc. No patent
liability is
assumed with
respect to the use of information contained herein. While every
precaution has been taken in the preparation of this book, Epson America, Inc. assumes no
responsibility for errors or omissions. Neither is any liability assumed for
damages
resulting from the use of information contained herein.
Epson America, Inc. shall not be liable against any damages arising from the use of any
options other than those designated as Original Epson Products by Seiko Epson
Corporation.
Epson and Epson ESC/P are registered trademarks of Seiko Epson Corporation.
General Notice: Other product names used herein are for identification purposes only and
may be trademarks of their respective companies.
Copyright © 1990 by Epson America, Inc.
Torrance, California
ii

IMPORTANT SAFETY INSTRUCTIONS
1.
Read all of these instructions and save them for later reference.
2.
Follow all warnings and instructions marked on the product.
3.
Unplug this product from the wall outlet before cleaning. Do not
use liquid cleaners or aerosol cleaners. Use a damp cloth for
cleaning.
4.
Do not use this product near water.
5.
Do not place this product on an unstable cart, stand, or table. The
product may fall, causing serious damage to the product.
6.
Slots and openings in the cabinet and the back or bottom are
provided for ventilation; to ensure reliable operation of the
product and to protect it from overheating, these openings must
not be blocked or covered. The openings should never be
blocked by placing the product on a bed, sofa, rug, or other
similar surface. This product should never be placed near or over
a radiator or heat register. This product should not be placed in a
built-in installation unless proper ventilation is provided.
7.
This product should be operated from the type of power source
indicated on the marking label. If you are not sure of the type of
power available, consult your dealer or local power company.
8.
This product is equipped with a 3-wire grounding-type plug, a
plug having a third (grounding) pin. This plug will only fit into a
grounding-type power outlet. This is a safety feature. If you are
unable to insert the plug into the outlet, contact your electrician
to replace your obsolete outlet. Do not defeat the purpose of the
grounding-type plug.
9.
Do not locate this product where the cord will be walked on.
iii

10. If an extension cord is used with this product, make sure that
the total of the ampere ratings on the products plugged into the
extension cord do not exceed the extension cord ampere rating.
Also, make sure that the total of all products plugged into the
wall outlet does not exceed 15 amperes.
11. Never push objects of any kind into this product through cabinet
slots, as they may touch dangerous voltage points or short out
parts that could result in a risk of fire or electric shock. Never
spill liquid of any kind on the product.
12. Except as specifically explained in the User’s Manual, do not
attempt to service this product yourself. Opening or removing
those covers that are marked “Do Not Remove” may expose you
to dangerous voltage points or other risks. Refer all servicing in
those compartments to service personnel.
13. Unplug this product from the wall outlet and refer servicing to
qualified service personnel under the following conditions:
A.
When the power cord or plug is damaged or frayed.
B.
If liquid has been spilled into the product.
C.
If the product has been exposed to rain or water.
D.
If the product does not operate normally when the operating
instructions are followed. Adjust only those controls that
are covered by the operating instructions, since improper
adjustment of other controls may result in damage and will
often require extensive work by a qualified technician to
restore the product to normal operation.
E.
If the product has been dropped or the cabinet has been
damaged.
F.
If the product exhibits a distinct change in performance,
indicating a need for service.
iv

Contents
Introduction
1
Features.
..........................................
1
Options
...........................................
2
About This Manual
.................................
5
Where to Get Help.
.................................
6
Chapter 1 Setting Up the Printer
1-1
Unpacking the Printer.
..............................
1-2
Choosing a Place for the Printer
......................
1-5
Assembling the Printer.
.............................
1-7
Testing the Printer.
.................................
1-15
Connecting the Printer to Your Computer
.............
1-22
Setting Up Your Application Software
................
1-25
Chapter 2 Paper Handling
2-1
Selecting a Paper Feeding Method
....................
2-2
Using Single Sheets
.................................
2-4
Using Continuous Paper
............................
2-8
Switching Between Continuous and Single Sheets
......
2-16
Printing on Special Paper.
...........................
2-23
Chapter 3 Using the Printer
3-1
Operating the Control Panel
.........................
3-2
Selecting Typestyles
................................
3-6
Setting the DIP Switches.
............................
3-11
Page Length
.......................................
3-15
Skip Over Perforation.
..............................
3-16
Adjusting the Loading Position.
......................
3-17
Using Short Tear-off
................................
3-19
V

Selecting an International Character Set
...............
3-22
Choosing a Character Set
............................
3-24
Using the Data Dump Mode
.........................
3-26
Chapter 4 Software and Graphics
4-1
Enhancing Your Printing
............................
4-2
Graphics
..........................................
4-7
User-defined Characters.
............................
4-17
Chapter 5 Using the Printer Options
5-1
The Cut Sheet Feeder
...............................
5-2
The Pull Tractor
....................................
5-24
The Interface Boards
................................
5-37
Chanter 6 Maintenance
6-1
Cleaning the Printer
................................
6-2
Replacing the Ribbon
...............................
6-4
Transporting the Printer.
............................
6-10
Chapter 7 Troubleshooting
7-1
Printing
...........................................
7-2
Paper Handling
....................................
7-7
Options.. .........................................
7-10
Chapter 8 Technical Specifications
8-1
Printer Specifications
...............................
8-2
Interface Specifications
..............................
8-9
Option Specifications
...............................
8-13
Initialization
.......................................
8-15
vi

Chapter 9 Command Summary
9-1
Using the Command Summary.
......................
9-2
Commands in Numerical Order.
.....................
9-5
Commands Arranged by Topic.
......................
9-8
Appendix
A-1
Proportional Width Table . . . . . . . . . . . . . . . . . . . . . . . . . . .
A-2
Character Sets. . . . . . . . . . . . . . . . . . . . . . . . . . . . . . . . . . . . . .
A-6
Glossary
Index
vii

Introduction
The Epson
®
ActionPrinter 4000 and ActionPrinter 4500 are advanced
24-pin dot matrix printers combining compact design and high
performance with a wide range of features.
Features
In addition to the high-quality printing and ease of operation you
have come to expect from Epson printers, the ActionPrinter 4000 and
ActionPrinter 4500 offer the following features:
Easy paper handling, featuring automatic single-sheet loading.
Compatibility with the Epson ESC/P
®
commands used by the
LQ-500, LQ-510, LQ-800, LQ-850, LQ-950, LQ-1000, LQ-1010,
LQ-1050, LQ-1500, LQ-2500, and LQ-2550.
Fast draft mode printing of up to 192 characters per second at
12 cpi (characters per inch).
An improved control panel design that allows direct selection of
character fonts, as well as a choice of normal or condensed
printing.
The SmartPark™ paper handling system, which allows use of
single sheets of paper without removing the continuous paper,
eliminates paper waste with short tear-off, and allows easy and
accurate paper alignment.
Nine built-in Letter Quality fonts for producing high-quality
documents:
Epson Roman, Epson San Serif, Epson Courier, Epson
Prestige, OCR-B, OCR-A, Epson Script, Epson Orator,
Epson Orator-S
A 360 x 360 dot per inch graphics mode.
Introduction 1

Introduction
l
A micro-adjustment feature that allows you to feed the paper
forward or backward to finely adjust the loading and short tear-
off positions.
l
Fifteen international character sets, an italic character set, and
five graphics character sets.
l
The ability to handle a wide range of paper types, including
envelopes and labels.
The ActionPrinter 4000 and ActionPrinter 4500 are basically the
same printer except for the width of their carriages. The
ActionPrinter 4000 has a standard width carriage that accommodates
paper up to a width of 10 inches. The ActionPrinter 4500 has a wide
carriage that accommodates paper up to a width of 14 inches.
Throughout this manual, theActionPrinter 4000 is referred to as the
standard width printer and the ActionPrinter 4500 is referred to as
the wide carriage printer.
Options
A variety of printer options is available for use with your printer.
For detailed information on installing and using these options, see
Chapter 5.
To locate or purchase options or supplies, call Epson Accessories, Inc. at
1-800-873-7766.
l
Film Ribbon Cartridge (#7768/#7770)
An optional film ribbon cartridge provides you with even higher
quality printing than the standard fabric ribbon.
2 Introduction

Introduction
l
Single-bin Cut Sheet Feeder (C806122/806242)
The cut sheet feeder makes it possible to handle single-sheetThe cut sheet feeder makes it possible to handle single-sheet
paper more easily and more efficiently. Up to 150 sheets of
standard bond paper can be automatically fed into the printerstandard bond paper can be automatically fed into the printer
without reloading.without reloading.
l
Pull Tractor Unit (C800062/C800142)
This option improves the performance of continuous paper
handling. It is especially useful with continuous multi-part
forms.
Introduction 3

Introduction
l Interface Boards
Optional interface boards are available to supplement the
printer’s built-in parallel interface. Guidelines for choosing the
right interface and instructions on installing the boards are given
in Chapter 5.
About This Manual
This user's manual provides fully illustrated, step-by-step
instructions on setting up and operating your printer.
Finding your way around
l
Chapter 1 contains information on unpacking, setting up, testing,
and connecting the printer. Be sure to read and follow these
instructions first. Inside the back cover of this manual are
illustrations of the printer in which all of the major parts are
identified.
l
Chapters 2 and 3 cover paper handling and general printer
operation. This important information is necessary for the
day-today operation of your printer.
4
Introduction

Introduction
l Chapter 4 shows you how to get the most from your printer. It
includes advice on the use of software commands, graphics, and
creating your own user-defined characters. See Chapter 9 for a
useful summary of printer commands.
l If the printer does not operate properly or the printed results are
not what you expect, see Chapter 7 for troubleshooting
instructions.
l
Other chapters and the appendix contain information on printer
options, general maintenance, and specifications. You will also
find a glossary of printer terms.
l
At the back of this manual is a handy Quick Reference card that
contains the information you are most likely to need.
Note: The majority of the illustrations in this manual show the
standard width printer. Whenever necessary, an illustration is
included to show the wide carriage printer.
Warnings, Cautions, and Notes
WARNINGS
must be followed to avoid bodily injury.
0
1
CAUTIONS
must be observed to avoid damage to your
.
printer.
Notes contain important information and useful tips on the
operation of your printer.
Introduction 5

Introduction
Where to Get Help
A network of authorized Epson Customer Care Centers throughout
the United States offers customer support and service for Epson
products. Epson America provides product information and support
to its dealers and Customer Care Centers.
Call the Epson Consumer Information Center at l-213-782-2606 for
the following referrals:
l
Your nearest Epson dealer
l
The nearest Customer Care Center for parts and service
l Technical assistance.
6 Introduction

Chapter 1
Setting Up the Printer
Unpacking the Printer.
..............................
1-2
Checking the Parts.
...............................
1-2
Removing the Protective Materials.
.................
1-3
Choosing a Place for the Printer . . . . . . . . . . . . . . . . . . . . . .
1-5
Assembling the Printer.
.............................
1-7
Installing the Platen Knob
.........................
1-7
InstaIling the Ribbon Cartridge.
....................
1-8
Attaching the Paper Guide.
........................
1-13
Testing the Printer.
.................................
1-15
Plugging in the Printer
............................
1-15
Running the Self Test
.............................
1-15
Connecting the Printer to Your Computer
.............
1-22
The Parallel Interface
.............................
1-22
Setting Up Your Application Software . . . . . . . . . . . . . . . .
1-25
Setting Up the Printer
1-1

Unpacking the Printer
This section describes how to unpack your printer.
Checking the Parts
When you unpack the printer, make sure that you have all the parts
shown below and that none have been damaged.
V
printer
ribbon cartridge
paper guide
platen knob
After removing the parts, save the packaging materials in case you
ever need to transport your printer.
1-2
Setting Up the Printer

Unpacking the Printer
Removing the Protective Materials
The printer is protected during shipping by pieces of white packing
material. Also, the wide carriage printer is protected by a locking
clip, which must be removed before you turn on the printer.
0
I
.
CAUTION:
Before turning on the wide carriage printer,
be absolutely sure you have removed the locking clip.
Turning on the printer while the clip is attached may
seriously damage the mechanism.
Follow these steps to remove the protective materials.
1.
Remove the printer cover.
2.
Remove the pieces of white packing material. At this point, the
standard width printer is completely unpacked.
Setting Up the Printer
1-3

Unpacking
the Printer
3.
To remove the locking clip on the wide carriage printer, lift and
remove the paper tension unit.
4.
Remove the locking clip.
Note:
Store the clip with the other packing material in case you
ever need to transport your printer.
1-4
Setting Up the Printer

Choosing a Place for the Printer
There are several important things to consider when selecting a
place to set up your printer. Keep the following in mind:
Place the printer on a flat, hard, stable surface. A soft surface,
such as a padded counter or carpeted area, will block the
ventilation slots and may cause overheating.
Place the printer close enough to the computer for the printer
cable to reach.
Leave adequate room around the printer to allow for easy printer
operation and maintenance, and for unrestricted flow of air
around the printer.
Use a grounded outlet; do not use an adapter plug.
Avoid locations that are subject to direct sunlight, excessive heat,
moisture, or dust.
Avoid electrical outlets controlled by wall switches or automatic
timers. Accidental interruption of power can wipe out
information in both your computer’s and printer’s memory.
Avoid using outlets that share a circuit with large motors or
electrical appliances; this could cause fluctuations in line voltage.
Keep the entire computer system away from potential sources of
electromagnetic interference such as loudspeakers or the base
units of cordless telephones.
Setting Up the Printer
1-5

Choosing a Place for the Printer
The illustration below shows a good printer location.
Note:
Before using a printer stand, read these requirements and
suggestions.
l
The stand should be able to support at least twice the weight of
the printer.
l
Never use a stand that supports the printer at an angle of
more than 15 degrees from horizontal.
l
With a cut sheet feeder, your printer must be kept level.
l
If your paper supply is positioned below the printer stand,
make sure there is enough clearance to keep the paper from
catching on the underside of the stand. Also, make sure the
distance between the stand supports is wide enough for the
paper you are using.
l
Position your printer’s cables so that they do not interfere with
paper feeding. If possible, secure the cables to the printer stand.
1-6
Setting Up the Printer
Page is loading ...
Page is loading ...
Page is loading ...
Page is loading ...
Page is loading ...
Page is loading ...
Page is loading ...
Page is loading ...
Page is loading ...
Page is loading ...
Page is loading ...
Page is loading ...
Page is loading ...
Page is loading ...
Page is loading ...
Page is loading ...
Page is loading ...
Page is loading ...
Page is loading ...
Page is loading ...
Page is loading ...
Page is loading ...
Page is loading ...
Page is loading ...
Page is loading ...
Page is loading ...
Page is loading ...
Page is loading ...
Page is loading ...
Page is loading ...
Page is loading ...
Page is loading ...
Page is loading ...
Page is loading ...
Page is loading ...
Page is loading ...
Page is loading ...
Page is loading ...
Page is loading ...
Page is loading ...
Page is loading ...
Page is loading ...
Page is loading ...
Page is loading ...
Page is loading ...
Page is loading ...
Page is loading ...
Page is loading ...
Page is loading ...
Page is loading ...
Page is loading ...
Page is loading ...
Page is loading ...
Page is loading ...
Page is loading ...
Page is loading ...
Page is loading ...
Page is loading ...
Page is loading ...
Page is loading ...
Page is loading ...
Page is loading ...
Page is loading ...
Page is loading ...
Page is loading ...
Page is loading ...
Page is loading ...
Page is loading ...
Page is loading ...
Page is loading ...
Page is loading ...
Page is loading ...
Page is loading ...
Page is loading ...
Page is loading ...
Page is loading ...
Page is loading ...
Page is loading ...
Page is loading ...
Page is loading ...
Page is loading ...
Page is loading ...
Page is loading ...
Page is loading ...
Page is loading ...
Page is loading ...
Page is loading ...
Page is loading ...
Page is loading ...
Page is loading ...
Page is loading ...
Page is loading ...
Page is loading ...
Page is loading ...
Page is loading ...
Page is loading ...
Page is loading ...
Page is loading ...
Page is loading ...
Page is loading ...
Page is loading ...
Page is loading ...
Page is loading ...
Page is loading ...
Page is loading ...
Page is loading ...
Page is loading ...
Page is loading ...
Page is loading ...
Page is loading ...
Page is loading ...
Page is loading ...
Page is loading ...
Page is loading ...
Page is loading ...
Page is loading ...
Page is loading ...
Page is loading ...
Page is loading ...
Page is loading ...
Page is loading ...
Page is loading ...
Page is loading ...
Page is loading ...
Page is loading ...
Page is loading ...
Page is loading ...
Page is loading ...
Page is loading ...
Page is loading ...
Page is loading ...
Page is loading ...
Page is loading ...
Page is loading ...
Page is loading ...
Page is loading ...
Page is loading ...
Page is loading ...
Page is loading ...
Page is loading ...
Page is loading ...
Page is loading ...
Page is loading ...
Page is loading ...
Page is loading ...
Page is loading ...
Page is loading ...
Page is loading ...
Page is loading ...
Page is loading ...
Page is loading ...
Page is loading ...
Page is loading ...
Page is loading ...
Page is loading ...
Page is loading ...
Page is loading ...
Page is loading ...
Page is loading ...
Page is loading ...
Page is loading ...
Page is loading ...
Page is loading ...
Page is loading ...
Page is loading ...
Page is loading ...
Page is loading ...
Page is loading ...
Page is loading ...
Page is loading ...
Page is loading ...
Page is loading ...
Page is loading ...
Page is loading ...
Page is loading ...
Page is loading ...
Page is loading ...
Page is loading ...
Page is loading ...
Page is loading ...
Page is loading ...
Page is loading ...
Page is loading ...
Page is loading ...
Page is loading ...
Page is loading ...
Page is loading ...
Page is loading ...
Page is loading ...
Page is loading ...
Page is loading ...
Page is loading ...
Page is loading ...
Page is loading ...
Page is loading ...
Page is loading ...
Page is loading ...
Page is loading ...
Page is loading ...
Page is loading ...
Page is loading ...
Page is loading ...
Page is loading ...
Page is loading ...
Page is loading ...
Page is loading ...
Page is loading ...
Page is loading ...
Page is loading ...
Page is loading ...
Page is loading ...
Page is loading ...
Page is loading ...
Page is loading ...
Page is loading ...
Page is loading ...
Page is loading ...
Page is loading ...
Page is loading ...
Page is loading ...
Page is loading ...
Page is loading ...
Page is loading ...
Page is loading ...
Page is loading ...
Page is loading ...
Page is loading ...
Page is loading ...
Page is loading ...
Page is loading ...
Page is loading ...
Page is loading ...
Page is loading ...
Page is loading ...
Page is loading ...
Page is loading ...
Page is loading ...
Page is loading ...
Page is loading ...
Page is loading ...
Page is loading ...
Page is loading ...
Page is loading ...
Page is loading ...
Page is loading ...
Page is loading ...
Page is loading ...
Page is loading ...
Page is loading ...
Page is loading ...
Page is loading ...
Page is loading ...
Page is loading ...
Page is loading ...
Page is loading ...
Page is loading ...
Page is loading ...
Page is loading ...
Page is loading ...
Page is loading ...
-
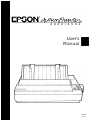 1
1
-
 2
2
-
 3
3
-
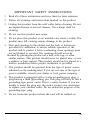 4
4
-
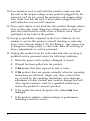 5
5
-
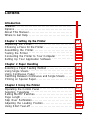 6
6
-
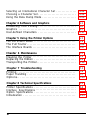 7
7
-
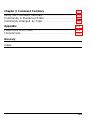 8
8
-
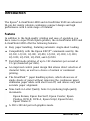 9
9
-
 10
10
-
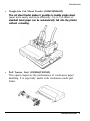 11
11
-
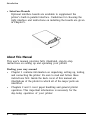 12
12
-
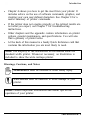 13
13
-
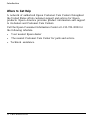 14
14
-
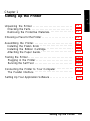 15
15
-
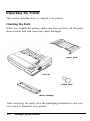 16
16
-
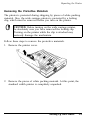 17
17
-
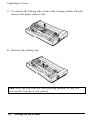 18
18
-
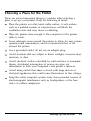 19
19
-
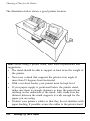 20
20
-
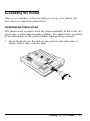 21
21
-
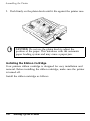 22
22
-
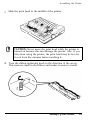 23
23
-
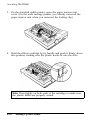 24
24
-
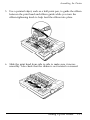 25
25
-
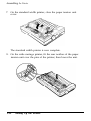 26
26
-
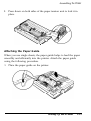 27
27
-
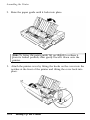 28
28
-
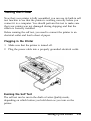 29
29
-
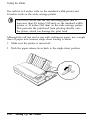 30
30
-
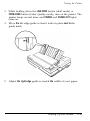 31
31
-
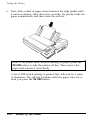 32
32
-
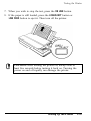 33
33
-
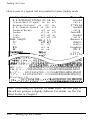 34
34
-
 35
35
-
 36
36
-
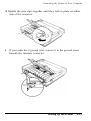 37
37
-
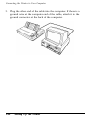 38
38
-
 39
39
-
 40
40
-
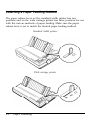 41
41
-
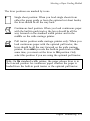 42
42
-
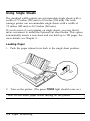 43
43
-
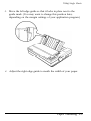 44
44
-
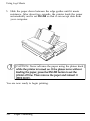 45
45
-
 46
46
-
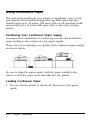 47
47
-
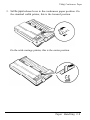 48
48
-
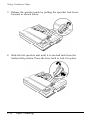 49
49
-
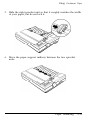 50
50
-
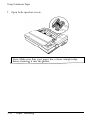 51
51
-
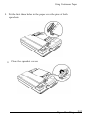 52
52
-
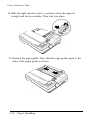 53
53
-
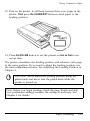 54
54
-
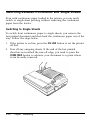 55
55
-
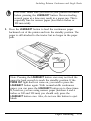 56
56
-
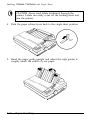 57
57
-
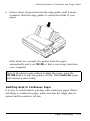 58
58
-
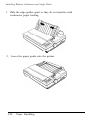 59
59
-
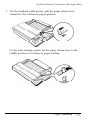 60
60
-
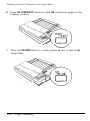 61
61
-
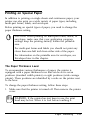 62
62
-
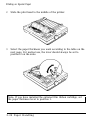 63
63
-
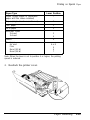 64
64
-
 65
65
-
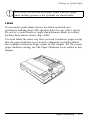 66
66
-
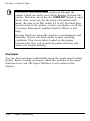 67
67
-
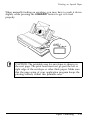 68
68
-
 69
69
-
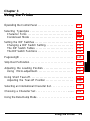 70
70
-
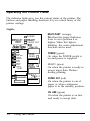 71
71
-
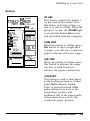 72
72
-
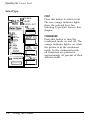 73
73
-
 74
74
-
 75
75
-
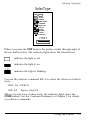 76
76
-
 77
77
-
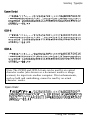 78
78
-
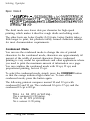 79
79
-
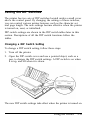 80
80
-
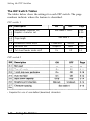 81
81
-
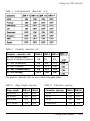 82
82
-
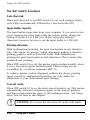 83
83
-
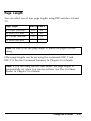 84
84
-
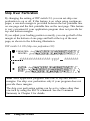 85
85
-
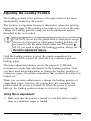 86
86
-
 87
87
-
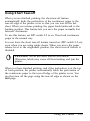 88
88
-
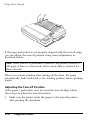 89
89
-
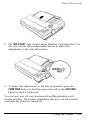 90
90
-
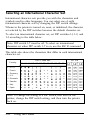 91
91
-
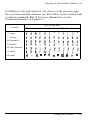 92
92
-
 93
93
-
 94
94
-
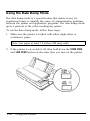 95
95
-
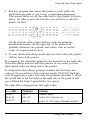 96
96
-
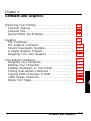 97
97
-
 98
98
-
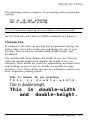 99
99
-
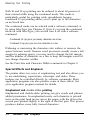 100
100
-
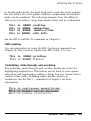 101
101
-
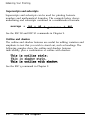 102
102
-
 103
103
-
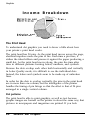 104
104
-
 105
105
-
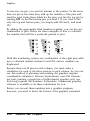 106
106
-
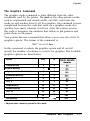 107
107
-
 108
108
-
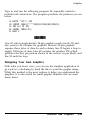 109
109
-
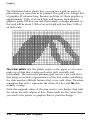 110
110
-
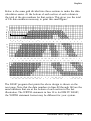 111
111
-
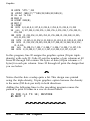 112
112
-
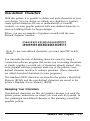 113
113
-
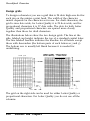 114
114
-
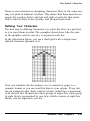 115
115
-
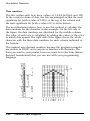 116
116
-
 117
117
-
 118
118
-
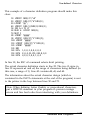 119
119
-
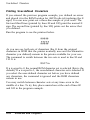 120
120
-
 121
121
-
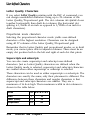 122
122
-
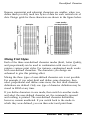 123
123
-
 124
124
-
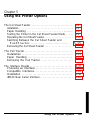 125
125
-
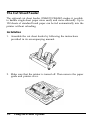 126
126
-
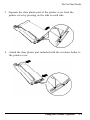 127
127
-
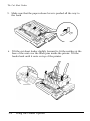 128
128
-
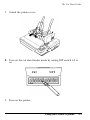 129
129
-
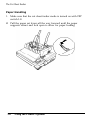 130
130
-
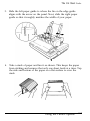 131
131
-
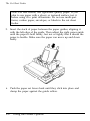 132
132
-
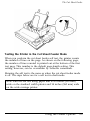 133
133
-
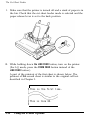 134
134
-
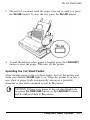 135
135
-
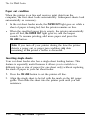 136
136
-
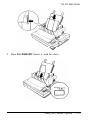 137
137
-
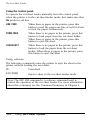 138
138
-
 139
139
-
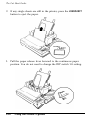 140
140
-
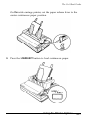 141
141
-
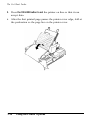 142
142
-
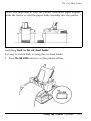 143
143
-
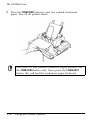 144
144
-
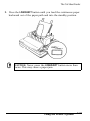 145
145
-
 146
146
-
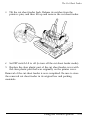 147
147
-
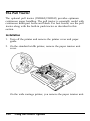 148
148
-
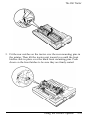 149
149
-
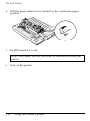 150
150
-
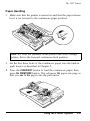 151
151
-
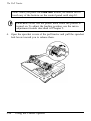 152
152
-
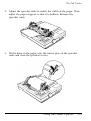 153
153
-
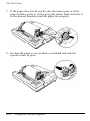 154
154
-
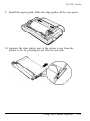 155
155
-
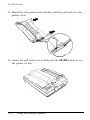 156
156
-
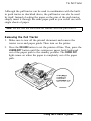 157
157
-
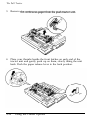 158
158
-
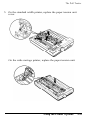 159
159
-
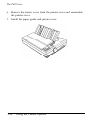 160
160
-
 161
161
-
 162
162
-
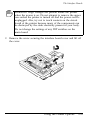 163
163
-
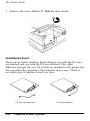 164
164
-
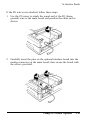 165
165
-
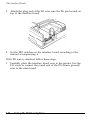 166
166
-
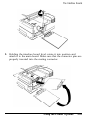 167
167
-
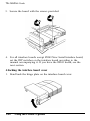 168
168
-
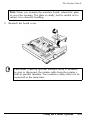 169
169
-
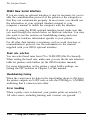 170
170
-
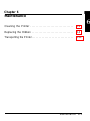 171
171
-
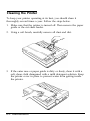 172
172
-
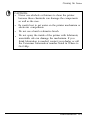 173
173
-
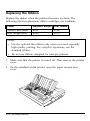 174
174
-
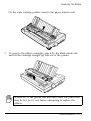 175
175
-
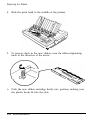 176
176
-
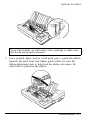 177
177
-
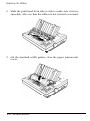 178
178
-
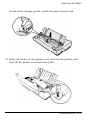 179
179
-
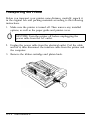 180
180
-
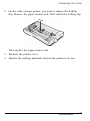 181
181
-
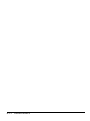 182
182
-
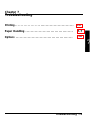 183
183
-
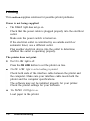 184
184
-
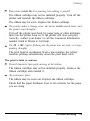 185
185
-
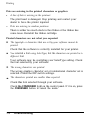 186
186
-
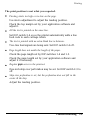 187
187
-
 188
188
-
 189
189
-
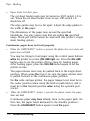 190
190
-
 191
191
-
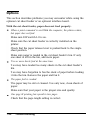 192
192
-
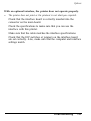 193
193
-
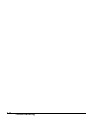 194
194
-
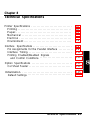 195
195
-
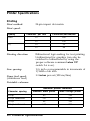 196
196
-
 197
197
-
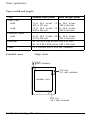 198
198
-
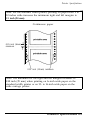 199
199
-
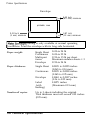 200
200
-
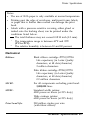 201
201
-
 202
202
-
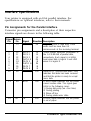 203
203
-
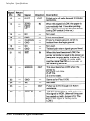 204
204
-
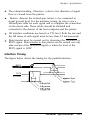 205
205
-
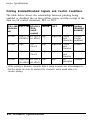 206
206
-
 207
207
-
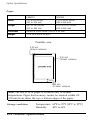 208
208
-
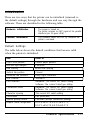 209
209
-
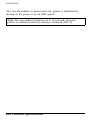 210
210
-
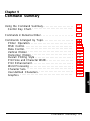 211
211
-
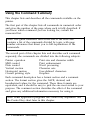 212
212
-
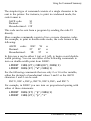 213
213
-
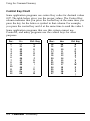 214
214
-
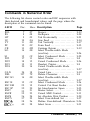 215
215
-
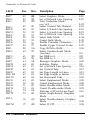 216
216
-
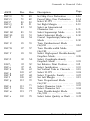 217
217
-
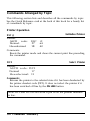 218
218
-
 219
219
-
 220
220
-
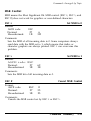 221
221
-
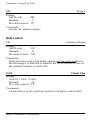 222
222
-
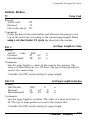 223
223
-
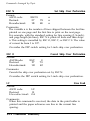 224
224
-
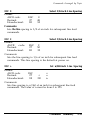 225
225
-
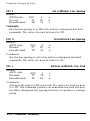 226
226
-
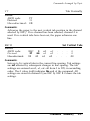 227
227
-
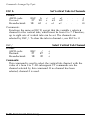 228
228
-
 229
229
-
 230
230
-
 231
231
-
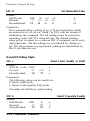 232
232
-
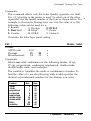 233
233
-
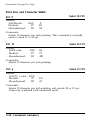 234
234
-
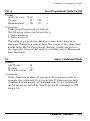 235
235
-
 236
236
-
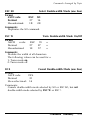 237
237
-
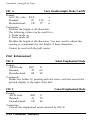 238
238
-
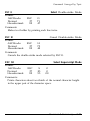 239
239
-
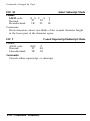 240
240
-
 241
241
-
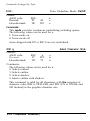 242
242
-
 243
243
-
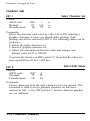 244
244
-
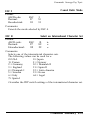 245
245
-
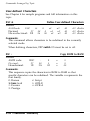 246
246
-
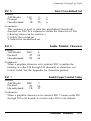 247
247
-
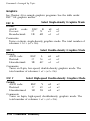 248
248
-
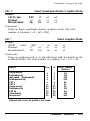 249
249
-
 250
250
-
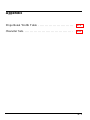 251
251
-
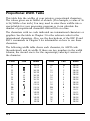 252
252
-
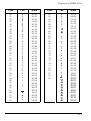 253
253
-
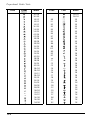 254
254
-
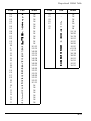 255
255
-
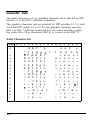 256
256
-
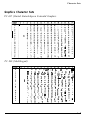 257
257
-
 258
258
-
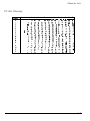 259
259
-
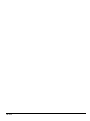 260
260
-
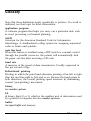 261
261
-
 262
262
-
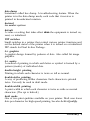 263
263
-
 264
264
-
 265
265
-
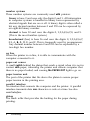 266
266
-
 267
267
-
 268
268
-
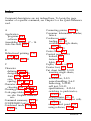 269
269
-
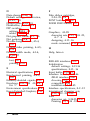 270
270
-
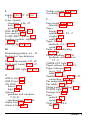 271
271
-
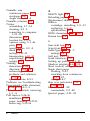 272
272
-
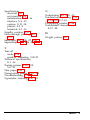 273
273
-
 274
274
-
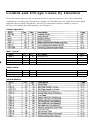 275
275
-
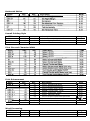 276
276
-
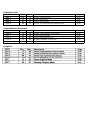 277
277
-
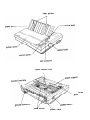 278
278
-
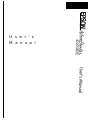 279
279
-
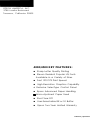 280
280
Epson ActionPrinter 4500X User manual
- Category
- Print & Scan
- Type
- User manual
- This manual is also suitable for
Ask a question and I''ll find the answer in the document
Finding information in a document is now easier with AI
Related papers
-
Epson LQ-500 User manual
-
Epson ActionPrinter L-1000 User manual
-
Epson 1010 User manual
-
Epson P-4500 User manual
-
Epson FX-1170 User manual
-
Epson LQ-860 User manual
-
Epson ActionPrinter 3000 - ActionPrinter-3000 Impact Printer User manual
-
Epson ActionPrinter 4000 User manual
-
Epson LX-810 User manual
-
Epson L-750 User manual
Other documents
-
Star Micronics NB-15 User manual
-
Star Micronics NX-10 User manual
-
Star Micronics NR-15 User manual
-
Star Micronics NX-15 User manual
-
Star Micronics ND-15 User manual
-
 Citizen Systems Swift 330x User manual
Citizen Systems Swift 330x User manual
-
 SSD COMPANY LIMITED 421 User manual
SSD COMPANY LIMITED 421 User manual
-
OKI MICROLINE 421 User guide
-
OKI ML420 User manual
-
OKI 62418701 User manual