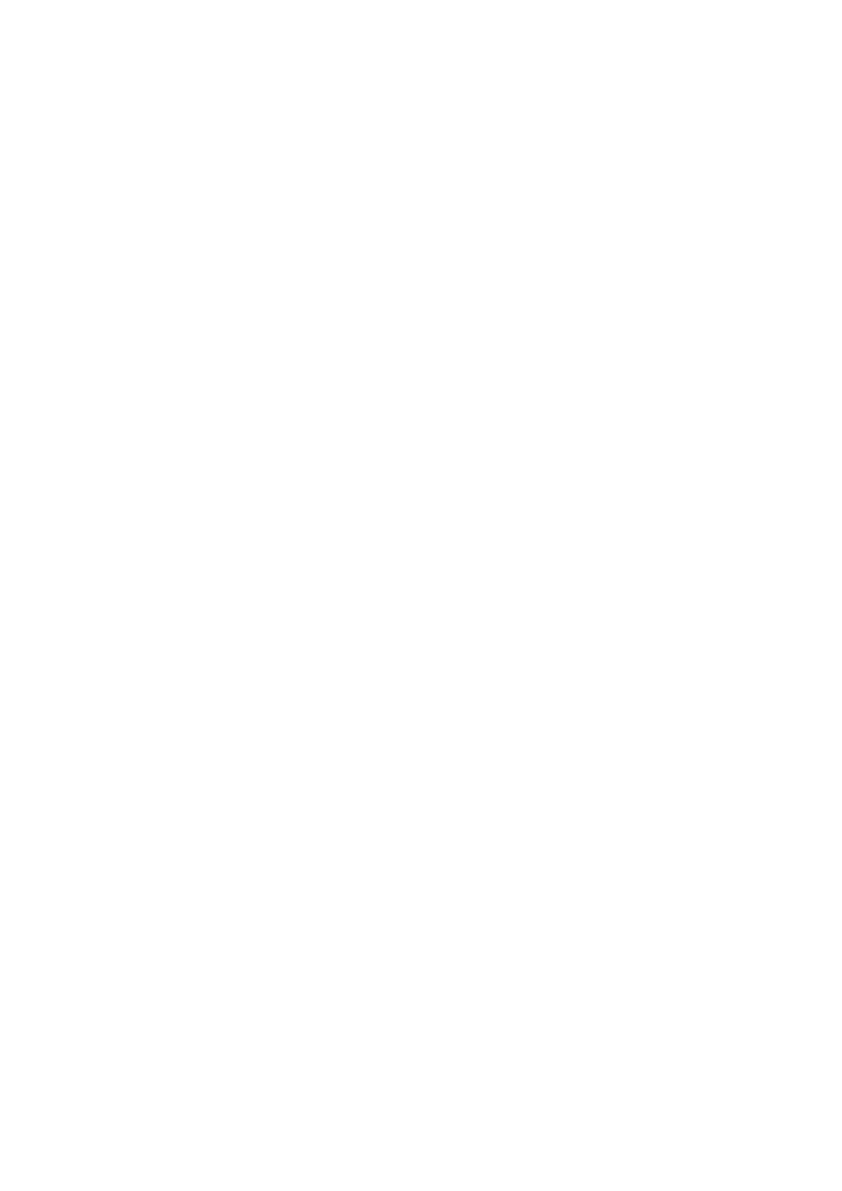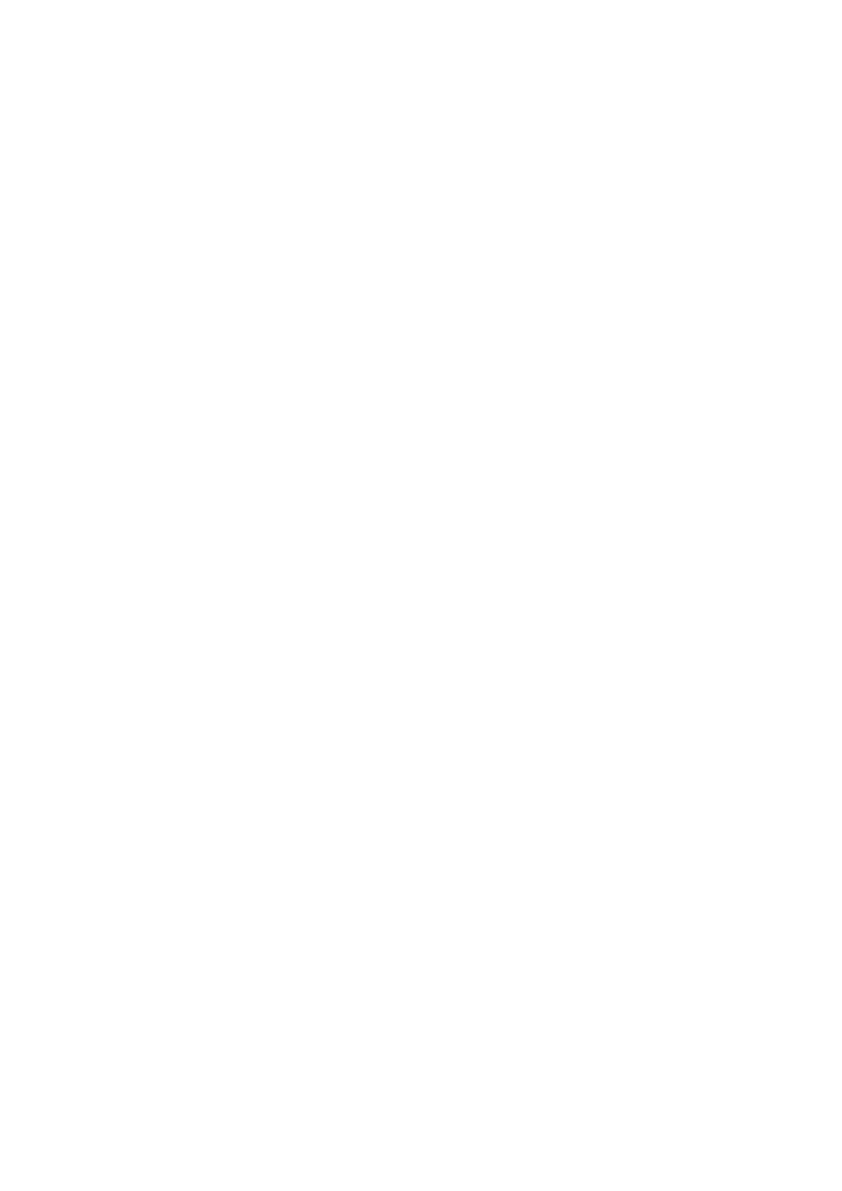
2
Sleep Mode ......................................................................................... 32
Hibernate Mode .................................................................................. 32
Display ......................................................................................................... 33
Opening and Closing the Display ............................................................. 33
Screen Resolution ..................................................................................... 33
Appearance and Personalization ............................................................... 34
Connecting an External Monitor ............................................................... 35
Duplicate the Desktop ......................................................................... 36
Extend the Desktop ............................................................................. 36
Only display the Desktop on 1 ............................................................ 36
Only display the Desktop on 2 ............................................................ 36
Data Entry ..................................................................................................... 37
The Keyboard ........................................................................................... 37
Notebook-Specific Key Combinations .................................................. 37
Touchpad ................................................................................................. 38
Two-Finger Control .................................................................................. 39
The Hard Drive .............................................................................................. 40
Important Directories ................................................................................ 41
The Optical Drive .......................................................................................... 42
Loading a Disc .......................................................................................... 42
Emergency Ejection of a Blocked Disc .................................................. 44
Playing Back and Retrieving Data from Discs ............................................. 44
Regional Playback Information for DVD .................................................... 45
Subjects Concerning the CD/DVD-Rewriter .............................................. 45
Recordable/Rewriteable Discs .............................................................. 45
The Sound Card ............................................................................................ 46
External Audio Ports .................................................................................. 47
The Network ............................................................................................. 48
What is a Network? ................................................................................... 48
Ethernet-Network ................................................................................ 48
Wireless LAN (optional) ............................................................................ 49
Conditions .......................................................................................... 49
Troubleshooting within the Network .................................................. 50
Bluetooth (optional) ................................................................................. 51
The Multimedia Card Reader ......................................................................... 52
Inserting Memory Cards ........................................................................... 52
Removing Memory Cards ......................................................................... 52
The Webcam (optional) ................................................................................ 53
Example Using Windows Live Messenger .................................................. 53
Universal Serial Bus (USB) Ports ..................................................................... 53
Securing the Notebook ................................................................................. 54
Startup Password ...................................................................................... 54
Using a Safety Lock ................................................................................... 54
Software ....................................................................................................... 55
Getting to Know Windows
®
7 .................................................................... 55
Windows
®
7 - News ............................................................................. 55
Improved Taskbar ............................................................................... 55