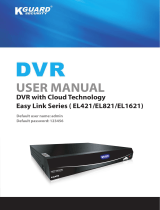Page is loading ...

1
960H Series DVRs
User’s Manual
Security Labs, Inc. Customer Support 800-774-0294 www.security-labs.com

2
INDEX
Chapter One – Product Introduction 4
1.1 Specifications 4
1.2 Rear Panel & Connections 5
1.3 IR Remote Control 6
1.4 Mouse functions 7
Chapter Two – Initial Setup 8
2.1 Powering On / Control Menu Bar 8
2.2 Selecting monitor to display menus 8
2.3 Setup Wizard 9
Chapter Three – Operation 20
3.1 Live View 20
3.2 Recording 21
3.3 Playback video 21
3.4 Advanced Playback Options 23
3.5 Backup Operation 24
3.6 Controlling a PTZ camera 24
3.7 Alarm Control 26
3.8 Display & Camera Adjustments 27
Chapter Four – Main Menu-Making Changes 28
4.1 Recording Tab 28
4.1.1 Recording Setup Tab 28
4.1.2 Channel Overlay 30
4.1.3 Recording Schedule 30
4.2 Camera Tab 31
4.2.1 PTZ Setup 31
4.2.2 Video Setup 32
4.2.3 Motion Detection 32
4.2.4 Sequential Camera Display 33
4.3 Network Tab 34
4.3.1 Ethernet (LAN) Setup 34
4.3.2 PPPoE & 3G (Dial Up) Setup 35
4.3.3 DDNS 36
4.3.4 E-mail 37
4.3.5 Access Control 38
4.4 System Setup Tab 38
4.4.1 Time 38
4.4.2 Hard Drive Management 39
4.4.3 User Management 40
4.4.4 Alarm Setup 41
4.4.5 Output Schedule 42
4.5 System Management Tab 43
4.5.1 System Upgrade 43
4.5.2 Log Search 43
4.5.3 Online Users 44
4.5.4 Exceptions (Buzzer Warning) 44
4.5.5 Default 45
4.6 Shutdown 45
Chapter Five-Web Browser Connections 46
5.1 Connecting to the DVR 46
5.2 System Settings 48
5.3 Status Control 50
6.0 Viewing the DVR with PC Software 52
7.0 Connecting with Smart Phones-Devices 52

3
Safety & Precautionary Notes:
The power supply of this DVR is provided through a
regulated DC12V 5A adapter. Please only use this power
supply with your DVR.
Do not place the DVR in a place subject to rain or moisture.
Do not install the DVR in a place subject to violent
vibration.
Do not install the DVR in a place subject to direct sunlight,
or a high temperature environment.
Do not block any vent openings in the case to allow for
proper cooling.
The DVR shall work under temperature, humidity and
voltage according to the limits stated on the technical
specifications page.
Please keep dust near the unit to a minimum.
Proper grounding shall be maintained for safe electrical
operation.
© Copyright Security Labs, Inc. , 2014. All rights reserved.

4
Chapter ONE Product Introduction
1.1 Specifications
Features Description
Operating system Embedded LINUX OS
Video compression H.264
Video inputs BNC Video (1.0Vp-p,75 Ohm)
Video output 1 BNC (1.0Vp-p,75 Ohm), 1 VGA, 1 HDMI
Audio 4 RCA In, 1 RCA Out
Pentaplex operation Live view, record, network, backup, and mobile phone surveillance.
Recording mode Timer/manual/motion detection/alarm
Max Recording frame rate 4CH 120 / 8CH 240/ 16CH 480 ips NTSC
Recording quality 5 Levels (Highest, High, Common, Low, Lowest)
Recording resolution PAL/NTSC 960H(960*576/960*480),D1(720*576/720*480), CIF(352*288/352*240)
Recording playback Play, Pause, Stop, Fast forward, Slow forward, Full screen etc. Playback
file speed/mode can also be controlled by dragging the progress bar.
Recording backup To flash drive, USB external drive, or network.
Network transmission Monitor, PTZ control, Playback, System setting, files download, Log
information
Video Motion Detection Zones: 396 (22 x 18), Sensitivity 1 – 5 (5 = Highest)
Email alarm With video motion or optional alarm trigger
PTZ control Manual and tour control
PTZ protocol PELCO-D & PELCO-P
PIP Full screen plus 1 or 2 smaller views
Zoom Digital – Size and drag with mouse
HDD Upgrade Capacity 2 SATA HDD 3TB ea = 6TB Total
Network and protocol TCP/IP,UDP,DHCP,DNS,IP filter, PPPOE, E-mail, Alarm server,
UPNP,DDNS,DNS Binding
IE browser YES
Client software Included
Dual stream Main and secondary interchange
Multi - User Online access up to 10 users
Multi-language 20 Languages
Mobile phone surveillance Windows, Symbian, iPhone, Blackberry, Android
Network Capture Yes
Mouse interface USB2.0
Backup interface USB2.0
Remote control IR
User authority Multi-level
Power DC12V/3A
Working temperature -10
℃
~ +55
℃
Working humidity 10%-90%

5
1.2 Rear panel & Connections
Before powering up your new DVR, please connect cameras to the BNC inputs (2), LAN cable
from the Network port (7) to your router (or switch), mouse to a USB port (8) on the back panel
(TIP: Leave the USB port empty on the front panel for easier backup drive access), and the
VGA (6) or HDMI (7) port to a high definition monitor, or the V-OUT jack (4) to a standard
monitor with a video input. If you have a motorized PTZ camera, connect its data control wires
to the RS485 A-B terminals (9) following the instructions that came with the camera.
Finally,
connect the included 12VDC regulated power supply (10) that came with your DVR
. Caution:
Using a power supply from another source can cause erratic operation, or circuit failure.
4 Channel Rear Panel
8 & 16 Channel Rear Panel
Item
Interface
Description
1 AUDIO IN 4 audio inputs
2
VIDEO IN
4, 8, or 16 video inputs
3 A-OUT 1ch audio output
4
V-OUT
Composite video output
5 HDMI HDMI output
6
VGA
VGA monitor output
7 NETWORK RJ45 for LAN (local area network) or WAN (internet)
8
USB
Additional mouse and USB backup device ports
9 RS485 PTZ (Pan/Tilt/Zoom) camera connection
10
DC-12V
Power supply input jack
11 ALARM INPUTS (Optional on some models)
12
POWER SWITCH
Toggle Switch – “OFF” towards outside of chassis

6
1.3 IR Remote control

7
1.4 Mouse Functions
1 Left button click
To select a menu item
Drop a list from a combo box
Move a PTZ camera to a selected area
Click on a camera in multi-view to make it full screen view
To select a character or numeral from an input screen
2 Right button click
Displays the shortcut list menu
3
Double cl
ick left
button
To play a file in a list of recorded files
4
Dragging the mouse
Motion Detection Grid Area: Press the left key and drag the mouse to activate
the squares (green outline) in the camera’s view. Press the right key and drag
the mouse to deactivate the squares (black outline).
Select and drag a video adjustment bar, or a progress bar during playback.

8
Chapter Two – Initial Setup
2.1 Powering On / Control menu Bar
Facing the front of your unit, the main power toggle switch can be easily located by hand in the
top left corner of the back panel. Turn on the power switch and allow approximately 45 seconds
for the unit to boot up and do a quick check of the hard drive. The DVR will automatically
display the Configuration Wizard (first time use), or a colorful control menu bar (pictured below)
can be displayed by hovering the mouse pointer near the bottom of the screen.
Button
Description
Button
Description
Main Menu
PTZ Control
Wizard & Language
Alarm Control
Multi Channel
Display Setup
Recording Control
Exit
Playback & Backup
TIP: To help you notice important points, or scan the instructions for a quick review in the
future, buttons or controls that need to be set are printed in BOLD TEXT.
2.2 Menu Display Monitor
You can simultaneously use a standard monitor connected to the Video Out jack, and a higher
resolution monitor connected to the VGA or the HDMI output. One output will only show the
video from your cameras, and can be connected to a public view monitor. The other output will
serve as the main control monitor feed and show the video from your cameras, plus the cursor
movement of the mouse and all menus that you access.

9
To choose the menu display monitor, click on the <Display Setup> icon at the bottom of the
main screen (or right click on the screen to activate the shortcut menu and select <Display
Setup>), click the <Setup> tab, select <TV Output> or <VGA Output+HDMI> from the drop
list, click <Display Menu>, and confirm your selection by clicking <Yes> now showing on the
monitor you have selected.
2.3 Setup Wizard
To help guide you through the installation process, this unit is equipped with an interactive
setup Wizard. The Wizard can be considered a quick start tool that will help adjust the DVR for
most applications. Any settings made using the Wizard can be easily edited later using the
Main Menu.
To get started, hover the mouse pointer near the bottom of the screen. This will display the
control menu tool bar. Click on the second icon from the left.
From the first screen of the Wizard, select <Standard User> for a basic installation, or
<Professional User> if you plan to use Video Motion Detection, add a PTZ camera, or
schedule alarm or e-mail features. The additional professional user menus will be shown in this
tutorial. Select from 20 languages that will be displayed on all menus and screen controls.
English is the default. Click <Apply> <Next>.
TIP: Setting the correct time on your Security Labs DVR is very important. This is the time
setting that will be applied to your recorded video, and make your event searches accurate.
Set time screen

10
One remote control is included with the DVR. Leave the Remote Control setting at “0” and
the Device Name blank. Use the drop list on “Date Mode” to select the date format you
prefer. MM/DD/YY is the most popular. Time mode can be set to a typical 12 hour AM/PM
format or 24 hour military style. Enter the time and date directly into the boxes on the screen
using the mouse and the pop-up letter controls. Once you have established an internet
connection, the NTP time server feature can automatically monitor the DVRs time/date settings
for you. For now, click on <NTP Setup> and enter the time zone you live in. The GMT zones
in the United States are: Eastern -5:00, Central -6:00, Mountain -7:00, and Pacific -8:00.
<Apply><Next>.
TIP:
The most popular hard drive setting is “Recycle” or “Overwrite”
Hard Drive Management Screen
Once the hard disk drive is full, you need to decide if you want the DVR to stop and wait for
your review, or go ahead and keep recording in a loop fashion. Choose the Recycle (overwrite)
feature to keep your DVR in a constant record or ready-to-record mode. If you use constant
recording versus event recording, “File Time” sets a maximum file size for your recordings to
make them easier to backup. 60 minutes is the typical entry. <Apply><Next>.

11
Tip:
Select “All” from the Channel droplist for your initial setup.
Recording Setup Screen
The record setup screen allows you to customize the settings for each camera. The defaults
shown will work fine for most situations. If maximizing the period of time covered on the hard
drive before overwrite occurs is important, use lower quality, lower frame rates, and CIF
(Encoding) for non-critical cameras. Higher quality images with faster frame rates and 960H or
D1 encoding use more hard drive space. If you are able to access your DVR to backup an
important event within a few days, using higher settings is not an issue. While you are in the
record mode, you can check the total number of hours that will be recorded with the
“Formatting” feature, further explained in the HD Management section of the Main Menu
description. Pre-Alarm <Open> will add a short duration of video prior to a motion or alarm
trigger. This will allow you to capture some of the activity prior to an event happening. Select
VBR (variable bit recording) encoding for most installations. CBR (constant bit recording) is
best used when your internet connection is slower than average. Select Audio “Open” if you
have a microphone connected to the channel(s). <Next><Apply>

12
Channel Overlay Screen
Again, the defaults shown on this screen will work fine in most situations. The name for each
channel is the channel number, and it is displayed in the lower left corner during live video view.
The time and date will be displayed in the upper right corner. To change the name of a channel,
click on the Channel Name box and follow the prompts. To change the position of any
channel name or time on a recording, use the drop list on this menu. <Apply><Next>
Tip: Select “All” from the channel drop list if all cameras will have the same schedule
Record Scheduling Screen

13
Use your mouse to select the camera(s), type of recording you wish to use, then left-click
and drag through the schedule. Normal is a constant recording mode. Motion is the video
motion detection mode that will be further detailed in a later step. Select the time periods to
operate video motion detection now. Alarm recording (optional feature) controls any external
triggers connected to the alarm input terminals. Note: The above example shows normal
(constant) recording Monday through Friday from 8:00AM till 6:00PM, and video motion
detection at all other times. These would be the settings used by a business with typical
weekday hours of operation.<Apply> <Next>
Network Setup Screen
Please be sure the LAN cable included with your Security Labs DVR is connected from the
DVR to your router or network switch.
Using your mouse, check DHCP, click <APPLY>, uncheck DHCP, then click <Apply> again.
This short procedure will auto fill the boxes on the setup page for you. Write down the
following information that you have just collected:
IP Address
Subnet Mask
Default Gateway
DNS Server
MAC Address
Keep this information with the DVR for future reference
<Apply><Next>
If you selected Standard User at the beginning of the Setup Wizard click <Finish>.
Note: You should now be able to access your DVR on a computer that is connected to the
same router. This is your Local Area Network (LAN). Type the new IP address of the DVR into
the address bar of Internet Explorer. You will be prompted to download an Active X file. This is
the viewer program, Client V3, stored in the DVR asking to be installed on your computer.
Follow the prompts to complete the installation of Client V3.
If you selected Professional User at the beginning of the Wizard, four more setup screens will
be shown starting with PTZ Setup.

14
PTZ Setup Screen
TIP: Please be sure the twisted pair of communication wires coming from your PTZ camera are
connected to the RS485 terminals on the back of the DVR. Proper polarity is important.
There are no standard settings for a PTZ camera. What is important is that you match the
camera and DVR settings together. Knowing the current or default settings of your PTZ
camera will be required for a successful installation. The settings shown on the menu above
are the most commonly used, and will operate Security Labs PTZ cameras out of the box.
Further details of the available drop list options are shown in the Main Menu description
chapter. <Apply><Next>

15
Video Setup Screen
The video setup screen allows you to mask an area of any channel from being viewed, and set
the notifications that will happen should the video from a camera be lost. Select a channel and
click on <Setup> to mask an area from being seen or recorded. Left click and drag the mouse
to create a green rectangle over the area, then click <Save & Exit> in the top right corner. To
remove the mask, click <Video Setup> from the Main Menu, select the channel involved, click
<Setup>, then click the gray edge to the left of the green mask to delete it, then click <Save &
Exit>.
Check “Buzzer Alarm” or “Send E-mail” if that notification is desired for any selected channel.
The default for “Video Mode” is NTSC and should remain so for all regions of North America.
Click the <Motion Detection> tab to the right to bring up the screen below.

16
Motion Detection Screen
TIP: Always have “Automatic” selected in the Record Control menu for any channel that will
use Motion Detection.
Video motion detection is an extremely useful feature. Select a channel from the drop list and
click <Setup>. Left click and drag the mouse through the picture changing the squares to green
(active). To deselect areas not wanted for motion detection, right click and drag the mouse to
turn the squares black. Click <Save & Exit> in the top right corner of the camera’s view.
Select from one of five sensitivity settings to complete the setup for that channel. Common or
lower settings are better suited for outdoor use to help compensate for sudden changes in
lighting.
In most cases, select the channel from “Trigger Recording” to match the channel you are
setting up for motion detection. This will cause only the channel that is viewing activity to be
recorded.
Check “Buzzer Alarm” or “Send E-mail” if you desire that notification for motion activity.
<Apply><Next>
TIP: If you create a password for your DVR, please write it down and store it in a safe place.

17
User Management Screen
The default user for the DVR is “admin” with no (blank) password. Click on <Admin> then
<Edit Password> if you wish to password protect the operation of your DVR. Up to eight users
can be assigned to the unit, each with their own set of privileges and private passwords. User
names and passwords can be up to eight characters, including letters, numbers, and symbols.
To add a user click on <Add User>.
TIP: When finishing your session of using the DVR, click <Exit> on the menu bar at the
bottom of the screen, then <Logout>.
Add User Screen

18
Enter a name, password (twice), then click<Add>. Click on the new name in the User’s list,
and check the privileges you wish them to have. Five categories can be selected from the
drop list. Click <Save> when you are finished. <Apply><Next>
Alarm Setup Screen
NOTE: Alarm inputs for connecting the DVR to external triggering devices are optional on
some models.
Select the channel that you have connected a trigger device to, select *Normal Open or
*Normal Closed, and the duration the alarm recording desired. PTZ relate will send
instructions to a compatible PTZ camera when an alarm is triggered. Similar to motion
recording, check “Send E-mail”, and “Trigger Recording” for the channels that should respond
to the alarm, plus “Alarm Output” if you wish to trigger an external device.
*Normally Open (NO) = A switch, sensor, or other circuit that triggers an alarm when it is closed
(contacts touching).
*Normally Closed (NC) = A switch, sensor, or other circuit that triggers an alarm when it is
opened (contact separated or wire broken).
Click <Output Schedule> to set the hours of the day to send e-mails, for the internal buzzer to
sound, or for the alarm output to function if motion detection or an alarm input is triggered.

19
Output Schedule Screen
Left click and drag the mouse to select hours of operation (green segments). Right click and
drag the mouse to deselect (white segments).
<Next><Apply>.
TIP: Any feature or option selected during the Wizard setup process can be changed by
accessing the Main Menu
Final Screen
Manual recording will begin on all active channels when you click <Finish>. Deselect <Start
Record> to remain in the stop or automatic mode selected earlier.

20
Chapter Three – Operation
3.1 Live View
At power up your DVR will automatically go to the live, Multi Channel view mode. To switch to a
single camera, select the Multi Channel icon on the control bar.
The channel view control will then be displayed.
Select the single view box on the top left, and click on the desired channel number to view, or
scroll through the live cameras with the forward or reverse arrows. To return to multi-view, click
on the multi view box on the top right. Click on “X” to close the control.
TIP: Colorful icons are displayed at the top of each channel’s view to show the current status
of that channel.
1
Recording
2
Motion Detected
3
Audio On (mic or camera with audio
must be connected to DVR
/