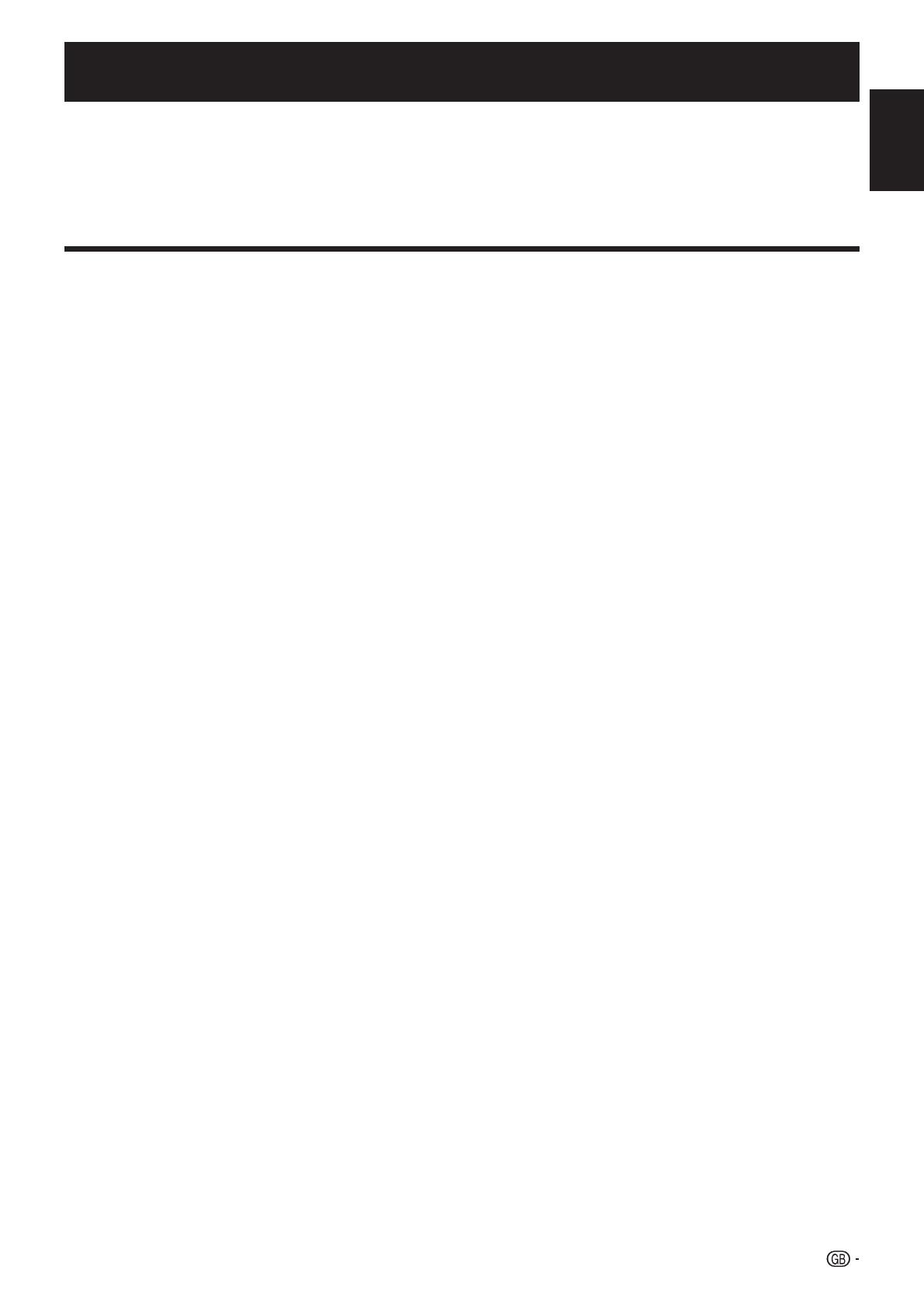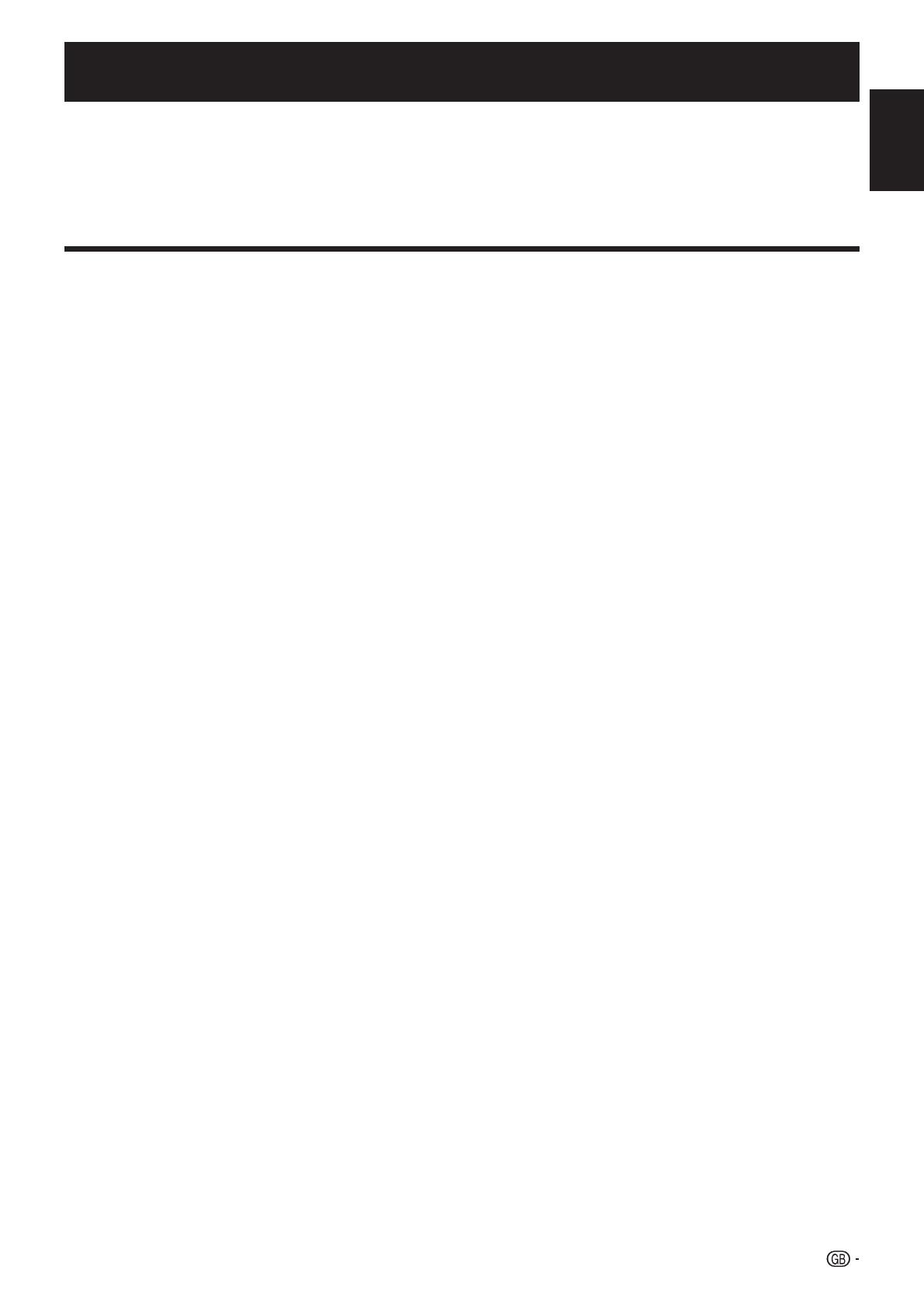
OPERATION MANUAL
Contents ....................................................................... 1
Introduction ................................................................ 2
Dear SHARP customer ................................................. 2
Important Safety Precautions ....................................... 2
Trademarks .................................................................. 2
Remote Control unit ..................................................... 3
TV (Front view) ............................................................. 4
TV (Top and rear view) .................................................. 4
Preparation ................................................................. 5
Supplied accessories ................................................... 5
How to detach the stand of the TV ............................... 5
Optional accessory ....................................................... 5
Inserting the batteries ................................................... 6
Using the Remote Control unit ..................................... 6
Cautions regarding the remote control unit ................... 6
Quick guide ................................................................. 7
Initial installation overview ............................................. 7
Before turning on the power ......................................... 8
Inserting a CA card ....................................................... 8
Initial Auto Installation ................................................... 9
Checking quality and signal strength ............................ 9
Watching TV ............................................................. 10
Daily operation ........................................................... 10
Switching on/off ......................................................... 10
Switching between analogue and digital broadcasts .. 10
Changing channels ..................................................... 10
Selecting an external video source .............................. 10
Selecting language ..................................................... 10
Selecting subtitle language ......................................... 10
EPG ........................................................................... 11
Selecting a programme using EPG ............................. 11
Teletext ...................................................................... 12
Using MHEG-5 application (UK only) .......................... 12
Connecting external devices ........................... 13
Introduction to connections ........................................ 13
HDMI connection ....................................................... 14
Components connection ............................................ 14
VIDEO connection ...................................................... 14
SCART connection ..................................................... 15
PC connection by HDMI (DVI) ..................................... 15
HDMI connection ....................................................... 15
Speaker/amplifier connection ..................................... 15
Menu Operation ...................................................... 16
What is the menu? ..................................................... 16
Common operations .................................................. 16
Basic Adjustment .................................................. 17
Picture adjustments .................................................... 17
AV MODE ................................................................... 17
Sound adjustments .................................................... 17
Channel settings ........................................................ 18
Install channels ........................................................... 18
Time settings .............................................................. 18
Option settings ............................................................ 18
Lock settings............................................................... 19
Useful viewing functions .................................... 20
Channel list ................................................................ 20
Selecting the channel you want display ..................... 20
Channel information display (DTV only) ....................... 20
Selecting the picture format ........................................ 20
Selecting the picture format manually ......................... 20
Other useful features ........................................... 21
Setting when using external devices ........................... 21
Input source settings .................................................. 21
Connecting a USB device (Media Player function) ...... 21
MEDIA PLAYER FUNCTION ....................................... 21
PHOTO MODE ........................................................... 21
MUSIC MODE ............................................................ 22
MOVIE MODE ............................................................ 22
TEXT MODE ............................................................... 22
USB device compatibility ............................................ 23
Power save settings ................................................... 23
Abbreviation list .......................................................... 23
Timeshift function ....................................................... 24
Appendix .................................................................... 25
Troubleshooting .......................................................... 25
Information on the software license for this product .... 25
Fixing the TV on a wall ................................................. 25
Specifications ............................................................. 26
Environmental Specifications ...................................... 26
Information about EU Eco-Label ................................. 27
End of life disposal ..................................................... 28
The illustrations and the OSD in this operation manual are for explanation purposes and may vary slightly from the actual
operations.
The examples used throughout this manual are based on the LC-32DH500E and LC-32DH510E models.
The LC-32DH500E, LC-32DH500S, LC-32DH510E and LC-32DH510S models are compatible with high definition broadcasts,
H.264 compressed (MPEG4 H.264, MPEG4 AVC, MPEG4 AVC/H.264).
•
•
•
Contents
1
ENGLISH
ENGLISH