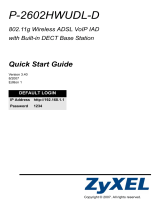Page is loading ...

www.zyxel.com
QUICK START GUIDE
P-660HN Fx Series
802.11n Wireless
ADSL2+ 4-port Gateway
Firmware v3.70
Edition 2, 12/2008
DEFAULT LOGIN DETAILS
IP Address: http://192.168.1.1
User Password: user
Admin Password 1234
Copyright 2008 ZyXEL Communications Corporation
C

2

ENGLISH
P-660HN-Fx Series
3
Introduction
The P-660HN-Fx series are high performance routers which combine high-
speed ADSL Internet access, a built-in switch, a firewall and high-speed
wireless networking capability.
How It Works
A computer can connect to the P-660HN-Fx using an Ethernet cable (a) or
using wireless connection (b). The P-660HN-Fx then connects to the Internet
(c), providing you with seamless access to the Internet.
Overview
• Hardware Connections, on page 5
• Internet/Wireless Setup, on page 8
a
b
c

ENGLISH
4
Before You Begin
Make sure you have the following things before you set up your P-660HN-Fx.
• Internet access - account information provided by your ISP, such as user
name and password.
• Internet Explorer 6.0 or later or Netscape Navigator 7.0 or later, with
JavaScript enabled.
See the User’s Guide for all configuration details. To read the User’s Guide,
insert the CD that came in the box into your CD-ROM drive. A screen should
pop up. Navigate to the User’s Guide from this screen. If a screen does not
pop up, open Windows Explorer (click My Computer), click on the CD-ROM
drive (usually drive D) and navigate to it from there.

ENGLISH
P-660HN-Fx Series
5
Hardware Connections
1. DSL: Use a telephone wire to connect this port to a telephone jack.
2. ETHERNET 1-4: Use an Ethernet cable to connect a computer to this port
for initial configuration and/or Internet access.
3. POWER: Use the power adaptor provided with your P-660HN-Fx to
connect an appropriate power source to this socket.

ENGLISH
6
4. Push the power switch to the on position.
Make sure to remove the plastic sheet on the top panel.
Look at the LEDs (lights) on the top panel of the P-660HN-Fx.
• The POWER light blinks during start-up and is green once the P-660HN-
Fx is ready.
• Each ETHERNET light turns on if the corresponding ETHERNET port is
properly connected. The lights blink when the P-660HN-Fx is sending or
receiving data through the corresponding ETHERNET port.
• The WLAN/WPS light turns on when the wireless LAN is ready. It blinks
when the P-660HN-Fx is sending/receiving data through the wireless
LAN.
• The DSL light stays on if a physical DSL connection exists and blinks
when the P-660HN-Fx is initializing the DSL line.
• The INTERNET light stays on when Internet access is available and
blinks when there is data transmitted.
Launch your web browser and navigate to any web site (for example,
www.zyxel.com). The P-660HN-Fx automatically detects and configures your
Internet connection. This may take about two minutes.

ENGLISH
P-660HN-Fx Series
7
If you have a PPPoE or PPPoA connection, a screen displays prompting you
to enter your Internet account information. Enter the username, password
and/or system password (1234 by default) exactly as provided. Click Apply.
If the INTERNET light is off but the DSL light is on, go to Internet/Wireless
Setup on page 8 and use the wizard to configure your Internet access
settings.
If none of the LEDs (lights) are on, check your connections. Make
sure that you have the power adaptor connected to the P-660HN-
Fx and plugged in to an appropriate power source. Make sure the
power source is turned on. Turn the P-660HN-Fx off, wait for a few
seconds and turn it back on. If the LEDs are still off, contact your
local vendor.

ENGLISH
8
Internet/Wireless Setup
1. Open your browser and enter http://192.168.1.1 (the P-660HN-Fx's
default IP address) as the address.
2. Enter the admin password 1234 and click Login.
If the login screen does not display, make sure you allow web
browser pop-up windows, JavaScripts and Java permissions.
Your computer should be also set to get an IP address
automatically from a DHCP server. See the appendices in your
User’s Guide for more information.

ENGLISH
P-660HN-Fx Series
9
3. It is strongly recommended that you change the admin password in the
following screen. If you change it, you will not see this screen the next time
you log in.
4. Click Apply to replace the P-660HN-Fx’s default digital certificate. The
certificate is used for authentication when using a secure HTTPS
connection over the Internet.

ENGLISH
10
5. Select Go to Wizard setup and click Apply.
The connection wizard helps you set up your Internet connection as well as
your wireless settings.
Enter the Internet access information exactly as given to you by your
ISP in each wizard screen and then click Next to continue or click Back
to return to the previous screen.
Current screen information will be lost if you click Back.

ENGLISH
P-660HN-Fx Series
11
6. Click INTERNET/WIRELESS SETUP.
Wait while the P-660HN-Fx tries to detect your Internet connection. If the
P-660HN-Fx cannot detect your Internet connection, follow the directions
in the screen. Enter the information provided by your ISP. Keep the default
settings if your ISP did not provide some information.
To create a wireless network the P-660HN-Fx and your wireless
computer(s) must all use the same SSID (network name), channel and
security settings.
If you do not set wireless security, anyone within range could use your P-
660HN-Fx to access your network and the Internet.
Make sure your wireless security settings are compatible with your
existing wireless devices. See the User’s Guide for more information on
wireless networks.
7. When your Internet connection is setup correctly, the DSL and INTERNET
lights should be green. When you are finished click Return to Wizard
Main Page.

ENGLISH
12
If you cannot access the Internet and the INTERNET light is off,
make sure you enter the correct information in the INTERNET/
WIRELESS SETUP wizard screens. If you are using a new
Internet account, contact your ISP to make sure it is active. If you
are trying to access the Internet wirelessly, make sure the wireless
and security settings in your wireless client are the same as the
settings in the P-660HN-Fx.
Congratulations! You have created a wireless network through your P-
660HN-Fx. You may configure security settings such as firewall or content
filtering in the web configurator to protect your wireless network. See the
User’s Guide for details.
/