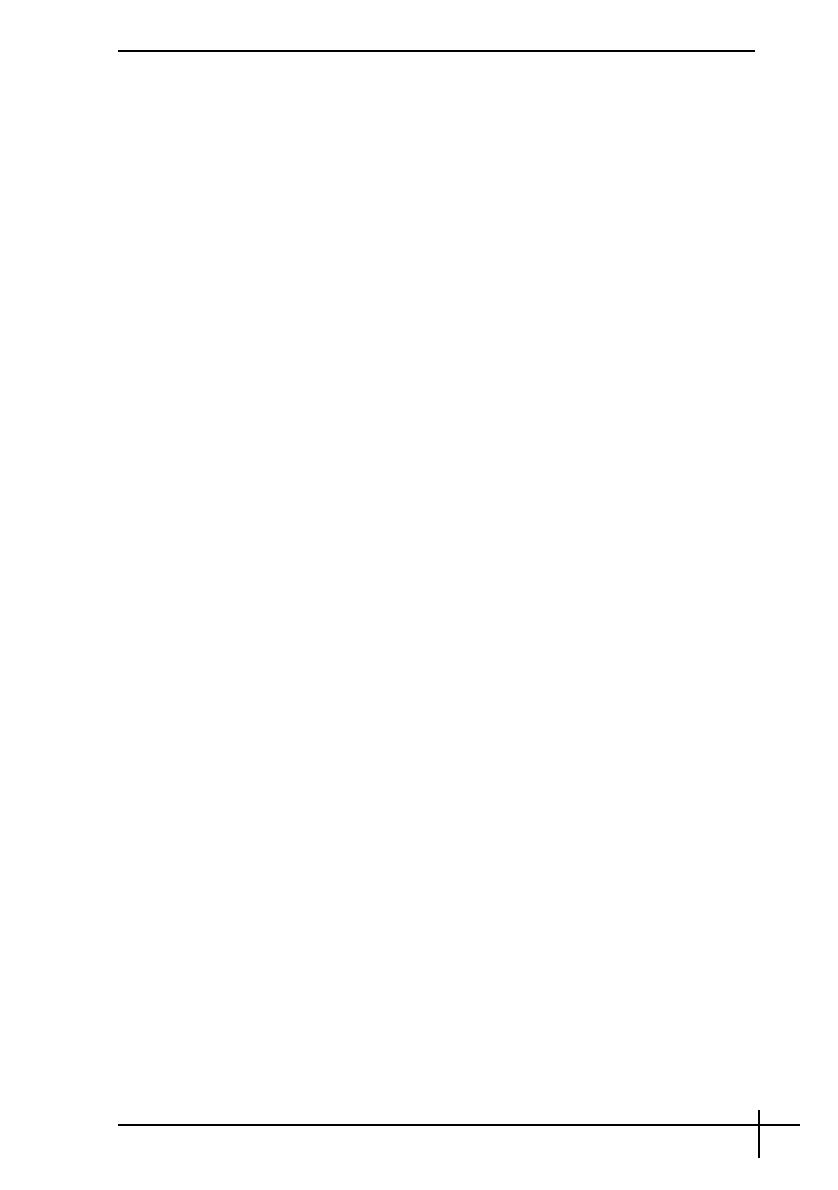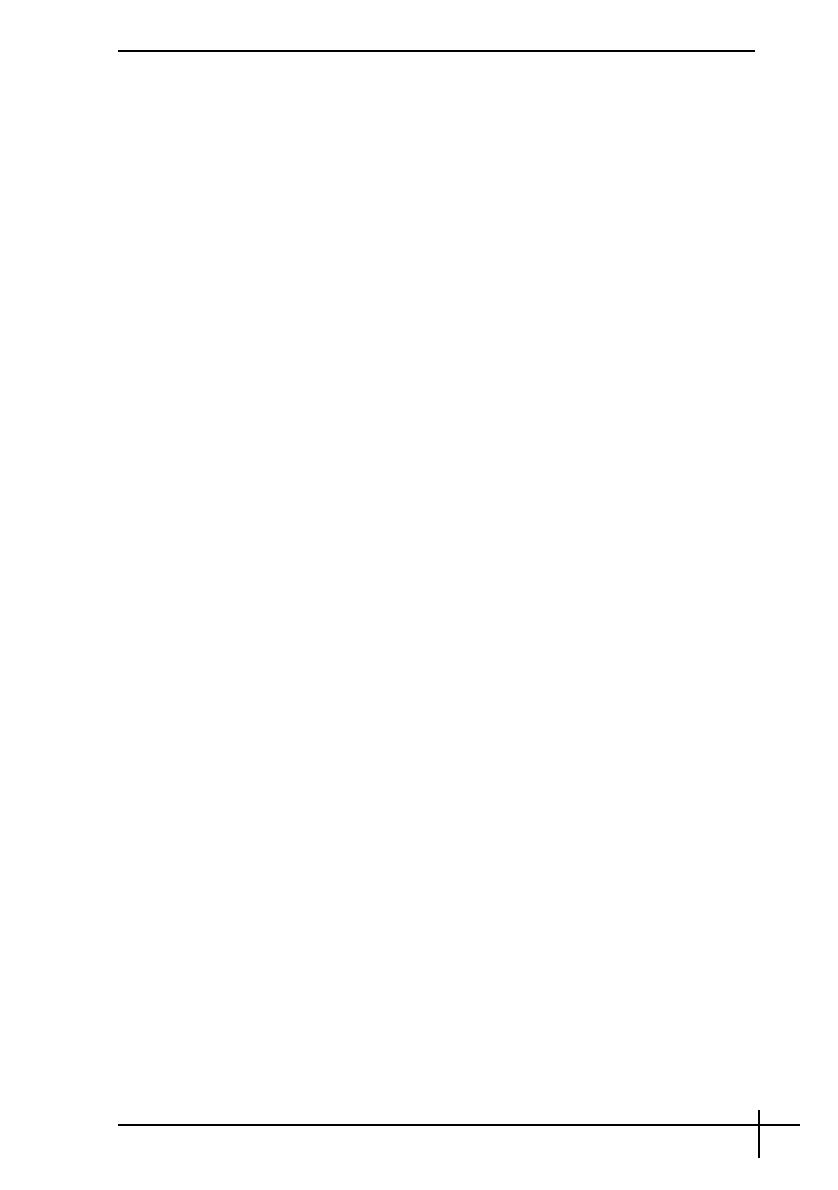
Using Fingerprint Authentication
15
Precautions on Using Fingerprint
Authentication
❑ The fingerprint authentication technology does not assure 100%
verification.
Sony Corporation assumes no liabilities for any problems and damages
arising out of your use of or inability to use the fingerprint sensor.
❑ The fingerprint authentication technology does not assure complete
protection of your data and hardware.
Sony Corporation assumes no liabilities for any problems and damages
arising out of your use of or inability to use the fingerprint sensor.
❑ The fingerprint recognition rate depends on your operating conditions
and varies among individuals as well.
❑ Make sure to make a backup copy of the data stored in the hard disk,
especially in the My Safe folder, before sending your computer for repair.
Sony Corporation assumes no liabilities for any loss or modification of
your data that might have occurred during the course of repair.
❑ The hard disk may be initialized and returned after the repair work and,
in such a case, you will not be able to restore your fingerprint templates.
❑ The maintenance and management of data concerning fingerprint
authentication must be carried out at your own risk.
Sony Corporation assumes no liabilities for any defects arising out of
your data maintenance and management.
❑ When enrolling your fingerprint(s), keep the following in mind:
❑ Enroll more than one fingerprint in case of inability to recognize the
fingerprint due to injury.
❑ You may not be able to enroll your fingerprint(s) due to some
biological factors.
❑ Up to 10 fingerprints can be enrolled per person.
Note that up to 21 fingerprints can be enrolled on a first-com, first-
served basis for logging on to your system using the Boot Security
functionality. If you share your computer with other people, you may
not be able to use your enrolled fingerprint to log on to your system.