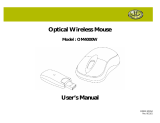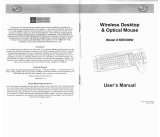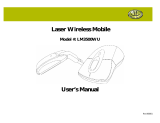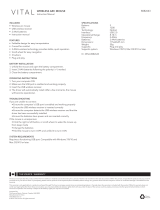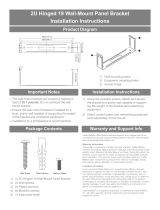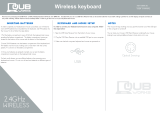Page is loading ...



Declaration of Conformity
Manufacturer: InFocus Corporation, 13190 SW 68th Parkway, Portland, Oregon 97223-8368 USA
We declare under our sole responsibility that this tablet conforms to the following directives and norms:
EMC Directive 2004/108/EC:
o EN 55022
o EN 55024
o EN 61000-3-2
o EN 61000-3-3
Low Voltage Directive 2006/95/EC
Safety: IEC 60950-1:2005
Trademarks
Apple, Mac and Facetime are trademarks or registered trademarks of Apple, Inc. Microsoft, Windows, PowerPoint, Excel and Word
are trademarks or registered trademarks of Microsoft Corporation. Adobe and Acrobat are trademarks or registered trademarks of
Adobe Systems Incorporated. Vidtel is a trademark of Vidtel, Inc. InFocus, In Focus, INFOCUS (stylized) and Mondopad are either
registered trademarks or trademarks of InFocus Corporation in the United States and other countries. All other trademarks are the
property of their respective owners. Any other trademarks, service marks, personal names or product names are assumed to be the
property of their respective owners and are used only for reference. There is no implied sponsorship, affiliation, certification,
approval or endorsement if we use one of these terms.
FCC Warning
This equipment has been tested and found to comply with the limits for a Class A digital device, pursuant to part 15
of the FCC Rules. These limits are designed to provide reasonable protection against harmful interference when the
equipment is operated in a commercial environment. This equipment generates, uses and can radiate radio
frequency energy and, if not installed and used in accordance with the instruction manual, may cause harmful
interference to radio communications.
Operation of the equipment in a residential area is likely to cause harmful interference in which case the user will be required to
correct the interference at his own expense. Changes or modifications not expressly approved by InFocus Corporation may void
authority to operate the equipment.
This device complies with part 15 of the FCC Rules. Operation is subject to the following two conditions: (1) This device may not
cause harmful interference and (2) this device must accept any interference received, including interference that may cause
undesired operation.
EN 55022 Warning
This is a Class A product. In a domestic environment it may cause radio interference, in which case the user may be required to
take adequate measures. The typical use is in a conference room, meeting room or auditorium.
Canada
This Class A digital apparatus complies with Canadian ICES-003. Cet appareil numérique de la classe A est conforme à la norme
NMB-003 du Canada.
INFORMATION FOR RADIO FREQUENCY DEVICES ONLY:
This device complies with part 15 of the FCC Rules / RSS-210. Operation is subject to the following two conditions: (1) This device
may not cause harmful interference and (2) this device must accept any interference received, including interference that may cause
undesired operation.
INFORMATIONS POUR LES DISPOSITIFS À RADIO FRÉQUENCE UNIQUEMENT :
Cet appareil est conforme à l’article 15 des réglementations de la FCC / CNR-210. Le fonctionnement est subordonné aux deux
conditions suivantes : (1) ce appareil ne doit pas provoquer d’interférences nuisibles, et (2) ce appareil doit accepter toute
interférence reçue, y compris des interférences qui peuvent provoquer un fonctionnemnent non désiré.
INFORMATION FOR OPTICAL POINTING DEVICES ONLY:
This product has been tested to comply with International Standard IEC 60825-1: (1993), incld. Amd. 2(2001). This product uses
LEDs that are inherently Class 1.
INFORMATION POUR LES DISPOSITIFS DE POINTAGE OPTIQUE SEULEMENT :
Ce produit a été testé pour se conformer à la norme IEC 60825-1 : (1993), y comp. Amd. 2 (2001). Ce produit utilize des DEL qui
sont, par nature, de classe 1.

FCC ID: E8HRG-0918
RG-0918
CMIIT ID:2009DJ2362
FCC ID: E8HRG-0918
Model : R G -0918
C MIIT ID:2009DJ 2362
IC :8150A-R G0918
C F T:R C P INR G11-0903
Dongle Label:
RG-0918
IC : 8150A-RG0918
CMIIT ID:2009DJ2362
CFT: RCPINRG11-0903
FCC ID: E8HRG-0918
Waste Electrical and Electronie Equipment-WEEE
NOTE: This product is covered electrical and electronic equipment under the European Union’s Waste from
Electrical and Electronic Equipment (“WEEE”) Directive (2002/96/EC). The WEEE Directive requires that covered
equipment be collected and managed separately from typical household waste in all EU member states. Please
follow the guidance of your local environmental authority or ask the shop where you purchased the product for
collection or recycling options.
Energy Star
As an ENERGY STAR Partner, InFocus Corporation has determined that this product meets the ENERGY STAR
guidelines for energy efficiency.
ENERGY STAR
®
is a joint program of the U.S. Environmental Protection Agency and the U.S. Department of Energy
aimed at saving money and protecting the environment through energy efficient products and practices.
We are proud to offer our customers products with an ENERGY STAR compliant design. This product has been designed and
tested to conform to the ENERGY STAR program requirement for computers at the time of manufacture.
By using ENERGY STAR compliant products and taking advantage of the power management features of your computer, you
reduce the consumption of electricity. Reduced electrical consumption contributes to potential financial saving, a cleaner
environment, and the reduction of greenhouse gas emissions. For more information about ENERGY STAR, go to:
http://www.energystar.gov. We encourage you to make efficient use of energy an integral part of your daily operations. To help in
this endeavor, we have preset the following power-management features to take effect when your computer has been inactive for a
specified duration:
ENERGY STAR power-management features
Microsoft Windows 7
Turns off the display: After 15 minutes
Puts the computer to sleep: After 30 minutes
To awaken your computer from a display sleep mode, press any key on your keyboard. If the system has entered a deep-sleep
mode, please press the power button to wake up the system. For more information about these settings, refer to your Windows Help
and Support information system.
Agency Approvals
UL, cUL
Other specific Country Approvals may apply. Please see product certification label.
This document applies to regulatory model: INF5520
Input ratings: AC 100-240V, 7.5A, 50-60Hz
InFocus reserves the right to alter product offerings and specifications at any time without notice.

Contents
DeclarationofConformity..................................................................................................................................1
Contents............................................................................................................................................................3
SafetyConsiderations........................................................................................................................................4
Mondopad™Overview.......................................................................................................................................6
What’sIncluded.................................................................................................................................................7
Setup.................................................................................................................................................................8
AttachingtheSoundBar...........................................................................................................................................8
InstallingtheFeet....................................................................................................................................................10
AttachingtheHDVideoConferencingCamera.......................................................................................................11
SettinguptheWirelessMouseandKeyboard.........................................................................................................12
ConnectingtoOtherDevices...................................................................................................................................13
ConnectingACPower..............................................................................................................................................14
ControllingMondopad™...................................................................................................................................15
TurningMondopad™On/Off...................................................................................................................................15
TouchpadTechniques..............................................................................................................................................15
UsingtheRemote....................................................................................................................................................16
UsingtheKeypad.....................................................................................................................................................18
AccessingtheInstaller’sGuide..........................................................................................................................19
LimitedWarranty..............................................................................................................................................20

Page 4 Safety Considerations
Safety Considerations
This tablet is very heavy and should be moved and installed by at least two individuals. Do not
attempt to move or install the tablet yourself, otherwise injury and/or damage may occur.
When moving the tablet, always hold the tablet firmly using the side and bottom bezels. Do not
hold the top bezel.
When moving the INF5520 carton, do not tilt or invert the carton. Always keep it in an upright
orientation.
Disconnect all accessories and cables before moving the tablet.
If the tablet is installed against the wall, maintain a distance of at least 1.98” (5cm) between the
tablet and the wall to provide adequate ventilation.
Refer to this guide for proper startup and shutdown procedures.
Follow all warnings and cautions in this manual and on the tablet.
Locate the tablet at least 4' (1.2m) away from heating and cooling vents.
Do not block ventilation openings. Locate the tablet in a well-ventilated area without obstructions
to intake or exhaust vents.
Do not install or use the tablet or sound bar near any heat sources such as radiators, heat
registers, stoves, or other devices (including amplifiers) that produce heat.
Do not place the tablet in direct sunlight, humid, greasy or dusty places or in places where the
tablet may come into contact with rain, smoke or steam.
The tablet should not be used with the power cord near water, for instance, near a bathtub,
washbowl, kitchen sink or swimming pool, etc.
Do not use any components of the tablet, including the sound bar, near water. Warning: To
reduce the risk of fire or electric shock, do not expose this equipment or any component of this
equipment to rain or moisture.
Do not drop the tablet.
Do not spill liquid on the tablet. Spilled liquid may damage the tablet.
WARNING: This apparatus must be securely attached to the floor/wall per installation
instructions. Tipping, shaking, or rocking the machine may cause injury or death.
The disconnect device shall remain readily operable.
No naked flame source, such as lighted candles, should be placed on the apparatus.
Use the power cord provided. Connect the power cord to a receptacle with a protective safety
(earth) ground terminal. A surge-protected power strip is recommended. Do not overload wall
outlets.
It is recommended that the Class 1 tablet be grounded.
Do not install the tablet in places subject to mechanical vibration.

Safety Considerations Page 5
Do not place the tablet on an unstable surface, which could result in serious personal injuries and
tablet damage. When mounting the tablet to a stand, be sure to following the manufacturer’s
instructions. Use only the mounting hardware recommended by the manufacturer.
When disconnecting the power cord, hold the plug, not the cord.
Protect the power cord from being walked on or pinched particularly at plugs, convenience
receptacles and the point where they exit from the tablet.
Unplug the tablet if you are not going to use it for an extensive period of time.
Unplug the tablet if you need to clean it with the included microfiber cleaning cloth. The screen
may be wiped with the cleaning cloth when the power is off. Never use alcohol, solvents or
ammonia-based liquids on this product.
Wash hands after handling the cables supplied with this product.
The tablet remote control, mouse and keyboard use batteries. Make sure the batteries’ polarity
(+/-) is aligned correctly. Dispose of used batteries in accordance with local disposal laws.
Only use properly rated wall and stand mounting hardware that meet this product’s specifications
and follow the manufacturer installation instructions. The warranty does not cover any damage
caused by use of improperly rated mounting hardware or from improper installation.
Refer all service to qualified service personnel. Do not remove the cover or back. Servicing your
own tablet can be dangerous to you and will void the warranty.
Only use replacement parts specified by InFocus. Unauthorized substitutions may result in fire,
electrical shock or injury and may void the warranty.
When mounting the tablet to a wall, metric 8 (12mm) screws must be used. In addition, the
mounting interface should comply with the UL1678 standard in North America. The mounting
means should be strong enough to bear the weight of the monitor (approximately 114.2 lbs/51.8
kg without the stand).
Follow these instructions to help ensure image quality over the life of the tablet. Failure to follow
these instructions may affect the warranty.
Hg – Lamp contains mercury. Manage in accordance with local disposal
laws. See www.lamprecycle.org.
Lithium Battery (in PC Box) Caution: There is a risk of explosion if the battery is replaced by an
incorrect type. The battery should only be replaced with an identical or equivalent type of battery
as recommended by the manufacturer. Dispose of used batteries in accordance with local
disposal laws.

Page 6 Mondopad™ Overview
Mondopad™ Overview
The InFocus Mondopad transforms conference rooms designed for one-way presentations into
dynamic visual collaboration workspaces. Break down visual communication barriers with a
giant 55” full-HD (1920x1080) wall tablet, intuitive touch applications and video conferencing
capability that allows you and your colleagues to securely connect, share and collaborate with
anyone, anywhere. Your meetings are more collaborative, productive and sustainable than ever
before.
The Mondopad internal Wi-Fi radio securely connects the Mondopad to your network, so
authorized users can easily connect, share, view and control their visuals from their PC, tablet
or smartphone and connect to the web. It also acts as a wireless access point so guest
participants in the conference room can easily deliver documents to the tablet without
connecting to your network.
Remote meeting participants see exactly what’s on the Mondopad by accessing a web page
served by the Mondopad internal collaboration server. In a pinch, you can even email your
meeting visuals directly to the Mondopad.

What’s Included Page 7
What’s Included
Quick Setup
Guide
HOME
INFO
RESIZE
SWAP
VOL UP
VOL DOWN
BACK
MUTE
CONTRASTBRIGHTNESS
ON/OFF
INPUT MENU
PIP
INPUT
AUDIOPOSITION
OK
POWER
i
Camera
Remote control
(batteries not included)
1920 x 1080 Mondopad™
collaboration tablet
Thumb screws
(set of four)
Security tool
USB cable, 3M
(Type A to B)
Cleaning cloth
Power cord
Documentation
VGA cable, 4M
Feet
(set of two)
Sound bar
Thumb screws
(set of four)
Mounting brackets
(2 small and 1 large)
Power cords
(
varies
p
er countr
y)
Feet spacers
(set of two)
M6 Screws
(
set of six
)
These items
are shipped in
a separate box
These items
are shipped in
a separate box
Wireless Keyboard & Mouse*
(
batteries not included
)
Stylus
*Not included for all countries. For setup purposes, a keyboard and mouse are recommended. For additional
accessory options, such as stands, carts and wall mounts, see the InFocus website (www.infocus.com/store) or
y
our local dealer.

Page 8 Setup
NOTE: If you are not attaching the sound bar, proceed to the next section, “Installing the Feet”
on page 10.
Setup
Attaching the Sound Bar
1. Carefully place your tablet face-down on a clean, cushioned surface with the top edge
hanging off of the cushioned surface by 4-5” (10-13cm). Do NOT place the INF5520 on
its back.
2. Attach the two small rectangular brackets to the sound bar with the provided screws as
shown below.
3. Remove four screws from the back of Mondopad as shown below.

Setup Page 9
4. Align the rectangular brackets with the screw holes on the tablet and using the screws
from Step 3, secure the sound bar against the bottom edge of the tablet.
5. Connect one end of the AC power cord to the AC In jack on the back of the sound bar.
6. Connect the other end of the AC power cord to the AC Out jack on the Bottom
Connector Panel of the tablet.
7. Plug the sound bar’s audio cable into the Audio Out (RCA R/L) jack on the Side
Connector Panel located on the back of the tablet.
8. Turn the power switch ON.
9. Route the power cord and audio cable through the large bracket and align the bracket
against the back side of the tablet and sound bar.
10. Fasten the bracket securely to the tablet and sound bar with the four remaining screws.
Power Switch

Page 10 Setup
Installing the Feet
1. If you have not already done so, carefully place your tablet face-down on a clean,
cushioned surface with the top edge hanging off of the cushioned surface by 4-5” (10-
13cm). Do NOT place the INF5520 on its back.
2. Remove the tablet feet slot covers with a Philips screwdriver. Discard or save for future
use.
3. Slide the feet into the slots provided (the longer side of the feet point toward the front of
the tablet), then secure the legs to the tablet with the provided screws.
4. Using the handles on the back of the tablet, lift the tablet upright.
Secure the legs here when the
sound bar is not being attached.
(The spacers are not used.)
Use the included spacers and
secure the legs here, when
attaching the sound bar.
Front View

Setup Page 11
For additional accessory options, such as stands, carts and wall mounts, see the InFocus
website (www.infocus.com/store) or your local dealer.
Attaching the HD Video Conferencing Camera
1. Remove plastic film.
2. Align the camera bracket with the screw holes on the top edge of the backside of the
tablet and then secure the camera to the tablet with the two provided thumb screws.
3. Plug the USB cable into an available USB slot on the back of the tablet.
4. Manually tilt and pan the camera (+/- 40°) as desired.
WARNINGS:
This tablet is very heavy and should be moved by at least two individuals.
Three screw holes have been included in each leg to allow you to adjust the height of
the tablet. Regardless of the height, you must use two of the screw holes in each leg.
Failure to do so may result in the screw begin sheared off and the leg collapsing.
When mounting the tablet to a wall, metric 8 (12mm) screws must be used. In
addition, the mounting interface should comply with the UL1678 standard in North
America. The mounting means should be strong enough to bear the weight of the
monitor (approximately 114.2 lbs/51.8 kg without the stand).

Page 12 Setup
Setting up the Wireless Mouse and Keyboard
Note: The wireless mouse and keyboard is not included as a standard accessory for some
countries. For initial setup and/or configuration, it may be easier to use a mouse and keyboard.
Any standard wired or wireless mouse or keyboard connected through the Mondopad USB ports
is supported by Mondopad.
Wireless Mouse
1. Turn the mouse over and remove the battery cover.
2. Remove the USB dongle from its holder in the battery
compartment of the mouse.
3. Plug it into a free USB-A port on the Bezel Connector
Panel of the tablet. You may be asked to go online to
find the necessary drivers. If you are warned that the
drivers have not been tested for compatibility, click Continue
installation to finish.
4. Insert two (2) AAA batteries (not included) into the mouse by
aligning the + and – end of the batteries as indicated and
sliding them in place.
5. Replace the cover and switch the mouse on using the
slide switch next to the battery bay.
Wireless Keyboard
1. Turn the keyboard over and open the battery cover.
2. Insert two (2) AAA batteries (not included) into the keyboard, by aligning the + and –
ends of the batteries and sliding them in place.
3. Replace the cover.
4. Press the CONNECT button and hold it for one second to allow the keyboard to bind
with the dongle.

Setup Page 13
Connecting to Other Devices
A full range of digital and analog video inputs and audio source devices can be connected to the
connection panels on the back and side of Mondopad™, if desired. Available jacks include:
HDMI
®
(2), VGA, Component (RCA), S-Video, Composite, RS232, Audio in RCA (1 – R/L),
Audio in 3.5mm (1), Audio Out (1 – R/L), RJ45 (2), USB-B (1) and USB-A (6).
Bottom Connector Panel
Side Connector
Panel
Bezel Connector
Panel

Page 14 Setup
Bezel Connector Panel
Side Connector Panel
Bottom Connector Panel
Connecting AC Power
1. Connect one end of the AC power cord to the AC In jack on the back of the tablet.
2. Connect the other end of the AC power cord to an AC outlet.
3. Press the power switch on the Bottom Connector Panel ON. (The LED on the front of the
Mondopad™ tablet displays red.)
NOTES:
Your tablet should only be operated from the power source indicated on the label.
Always unplug the AC power cord from the power outlet when you are not using
your tablet for an extended period of time.
Power button USB-A jacks USB-B jack
Audio In (L/R)
RS232
RJ45 USB-A
Audio Out (L/R)
(for Sound Bar)
Keypad
Antennas
Power LED
Audio In (3.5mm)
Power switch
HDMI
®
VGA
Component
(YPbPr)
AC Power In
AC Power Out
S-video
Composite
PC Reset
button

Controlling Mondopad™ Page 15
Controlling Mondopad™
Turning Mondopad™ On/Off
1. Verify that the power cord is connected to a power outlet and that the power switch on
the Bottom Connector Panel is ON.
2. Press the Power button located on either:
a. the remote
b. the right side of the tablet
c. or the back of the tablet on the PC box.
The front LED turns green.
3. Press the Power button again to turn off your tablet. The front LED turns red. You can
also put your tablet to sleep using the keyboard. The front LED turns orange.
Notes:
If the tablet becomes locked and does not respond to normal power down procedures,
the tablet can be powered down by pressing and holding the PC box Power button
(located on the back of the tablet) for 7-8 seconds.
Touchpad Techniques
Left-click: Touch the screen once with your forefinger for a single-click action. Touch
twice for a double-click action.
Right-click: Not available. An external wired or wireless mouse is required to
accomplish a right-click command.
Zoom In/Out: Using two fingertips touch the screen and move your fingertips away from
each other to zoom the file/image. Move your fingertips closer together to zoom the
file/image back in. Notes: Once an image is zoomed in or out, you can pan the
file/document by flicking a single fingertip in the desired direction.
Scroll Up/Down: When a multi-page View & Share document is displayed, flick your
finger up and down or use the scrollbars to scroll through the document.
Scroll Left/Right: When a View & Share presentation or image file is being displayed,
touch the screen with your forefinger and flick your finger left or right to scroll through the
presentation/image folder.
NOTES:
Avoid placing objects within 1/4” (.6cm) of the tablet, such as shirt sleeves, the
palm of your hand, pens and non-pointing fingers. These objects will interfere with
touchpad commands.
When using a pointing device, make certain that it does not scratch or damage the
tablet surface.

Page 16 Controlling Mondopad™
HOME
INFO
RESIZE
SWAP
VOL UP
VOL DOWN
BACK
MUTE
CONTRASTBRIGHTNESS
ON/OFF
INPUT MENU
PIP
INPUT
AUDIOPOSITION
OK
POWER
i
30˚ 30˚
Using the Remote
The remote uses two (2) AAA batteries (not included). Install the batteries by removing the
cover from the remote’s back, aligning the + and – ends of the batteries, sliding them in place
and replacing the cover.
To operate, point the remote at the tablet sensor at the bottom right-hand corner of the tablet.
The range of optimum operation is about 26’ (8m) and within a horizontal and vertical angle of
30 degrees.
CAUTION:
When disposing of the batteries, be sure to do so in an environmentally proper
manner.
If the remote control gets wet, wipe it dry immediately.
Avoid excessive heat and humidity.
Ensure the batteries’ polarity (+/-) is properly aligned.
Do not mix new and old batteries or different types of batteries together.
Replace the batteries as soon as they run out.
Remove batteries from the remote control when storing or not in use for a prolonged
period.

Controlling Mondopad™ Page 17
The remote has the following buttons:
Power: Switches the power on or puts the tablet into
Standby.
Home: Changes the active source back to the embedded
PC (Mondopad™).
Input: Toggles the Source menu on and off, which allows
the user to change sources. Options include: HDMI1,
HDMI2, PC (Mondopad), VGA, Component, S-video and
Video (composite).
Menu: Turns the OSD menu on and off.
Resize: Switches aspect ratios.
PiP On/Off: Turns the PiP function on and off and changes
the PiP configuration between two active PiP sources.
Options include corner and side-by-side configurations
(50%-resized, 25%-resized and 50%-fullscreen), depending
on source types.
PiP Input: Switches the PiP window source. Options include
HDMI1, HDMI2, PC, VGA, Component, S-video and Video.
Note: The PiP window is not visible when a secondary
source has not been selected.
PiP Swap: Switches the position of the main and secondary
sources.
PiP Position: Moves the PiP window position from corner to
corner (upper left, upper right, lower left, lower right).
PiP Audio: Turns the PiP audio mix on and off.
Brightness: Opens the Brightness OSD menu. Use the right
and left arrow buttons to adjust.
Contrast: Opens the Contrast OSD menu. Use the right and
left arrow buttons to adjust.
Back: Returns the user to the previous menu.
Left, Right, Up, Down Arrows and OK: Use these buttons
to navigate through and make changes to the Mondopad
and Onscreen Menu features.
Info: N/A.
Vol up: Increases the audio volume.
Vol down: Decreases the audio volume.
Mute: Switches the audio on or off.
POWER
HOME
INPUT
MENU
RESIZE
ON/OFF
PIP
INPUT
PIP
PIP
SWAP
PIP
POSITION
PIP
AUDIO
BRIGHTNESS
CONTRAST
BACK
OK
INFO
i
VOL UP
VOL DOWN
MUTE
HOME
INFO
RESIZE
SWAP
VOL UP
VOL DOWN
BACK
MUTE
CONTRASTBRIGHTNESS
ON/OFF
INPUT MENU
PIP
INPUT
AUDIOPOSITION
OK
POWER
i

Page 18 Controlling Mondopad™
Using the Keypad
The keypad, located on the right-edge of the tablet, has the following buttons:
Power button: Switches the power on or puts the tablet into Standby.
OK/SOURCE button: Turns the Source menu on allowing the user to change
sources. Saves changes/selections if the OSD menu is on.
Mute button: Switches the audio on or off.
Down button: Moves the highlight bar down when the OSD or Source menu is on.
Up button: Moves the highlight bar up when the OSD or Source menu is on.
Right/Volume Increase button: Increases the audio volume when the OSD menu is
off. Increases the value of selected OSD items when the OSD menu is on.
Left/Volume Decrease button: Decreases the audio volume when the OSD menu is
off. Increases the value of selected OSD items when the OSD menu is on.
Menu button: Turns the OSD menu on and off.
/