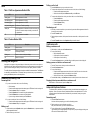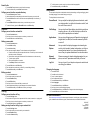The Avaya 1616-I IP Deskphone offers a range of features to enhance your business communication experience. With its large, high-resolution display, you can easily view call information, contacts, and other details. The phone also features a variety of programmable keys that can be customized to your specific needs, allowing for one-touch access to frequently used functions. Additionally, the 1616-I supports a wide range of headsets and accessories, enabling you to choose the setup that best suits your working style.
The Avaya 1616-I IP Deskphone offers a range of features to enhance your business communication experience. With its large, high-resolution display, you can easily view call information, contacts, and other details. The phone also features a variety of programmable keys that can be customized to your specific needs, allowing for one-touch access to frequently used functions. Additionally, the 1616-I supports a wide range of headsets and accessories, enabling you to choose the setup that best suits your working style.



-
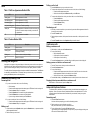 1
1
-
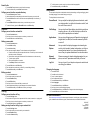 2
2
-
 3
3
The Avaya 1616-I IP Deskphone offers a range of features to enhance your business communication experience. With its large, high-resolution display, you can easily view call information, contacts, and other details. The phone also features a variety of programmable keys that can be customized to your specific needs, allowing for one-touch access to frequently used functions. Additionally, the 1616-I supports a wide range of headsets and accessories, enabling you to choose the setup that best suits your working style.
Ask a question and I''ll find the answer in the document
Finding information in a document is now easier with AI
Related papers
-
Avaya 1608 User manual
-
Avaya 1608 User manual
-
Avaya 1400 SERIES Reference guide
-
Avaya 1616-I User manual
-
Avaya 1400 Series Digital Deskphone User manual
-
Avaya 16-603155 User manual
-
Avaya one-X Deskphone Value Edition 1603 User manual
-
Avaya 1616 User manual
-
Avaya 1400 SERIES User manual
-
Avaya 1400 Series Digital Deskphone User guide