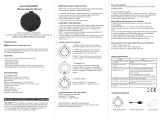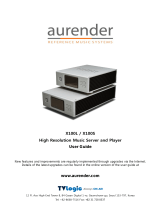Introduction
6
Before your begin
7
System requirements
7
Network requirements
7
Controller requirements
8
Getting to know your HEOS speaker
9
Getting to know your battery (sold separately)
10
Part names and functions
11
Front panel
11
Controls
12
Back panel
13
Placing your HEOS speaker
15
Wall or ceiling mounting
15
Powering your HEOS speaker
16
Getting the HEOS app
16
Setting up your first HEOS speaker
17
Adding more HEOS devices
18
Adding wired HEOS devices
18
Adding wireless HEOS devices
18
Using your HEOS speaker
19
Selecting a room/speaker
19
Listening to radio
20
Playing music stored on your mobile device
20
Playing music from your networked PC or NAS
21
Playing music from the AUX input
22
Playing music from a USB device
23
Playing music from Bluetooth device
24
Pairing the HEOS speaker with your Bluetooth devices
24
HEOS account
25
What is a HEOS account?
25
Why do I need a HEOS account?
25
Signing up for a HEOS account
25
Changing your HEOS account
25
Playing from streaming music services
26
Adding a music service
26
Changing music service settings
26
Managing inputs
27
Changing the name of the inputs
27
Hiding an input
27
Managing your phone
28
Listening to the same music in multiple rooms
29
Grouping rooms
29
Ungrouping rooms
30
Grouping all rooms (party mode)
31
Ungrouping all rooms
32
Stereo pairing
33
Creating a stereo pair
33
Changing the name of a stereo pair
35
Contents Setup Use Troubleshooting Status LED Appendix
Contents
2