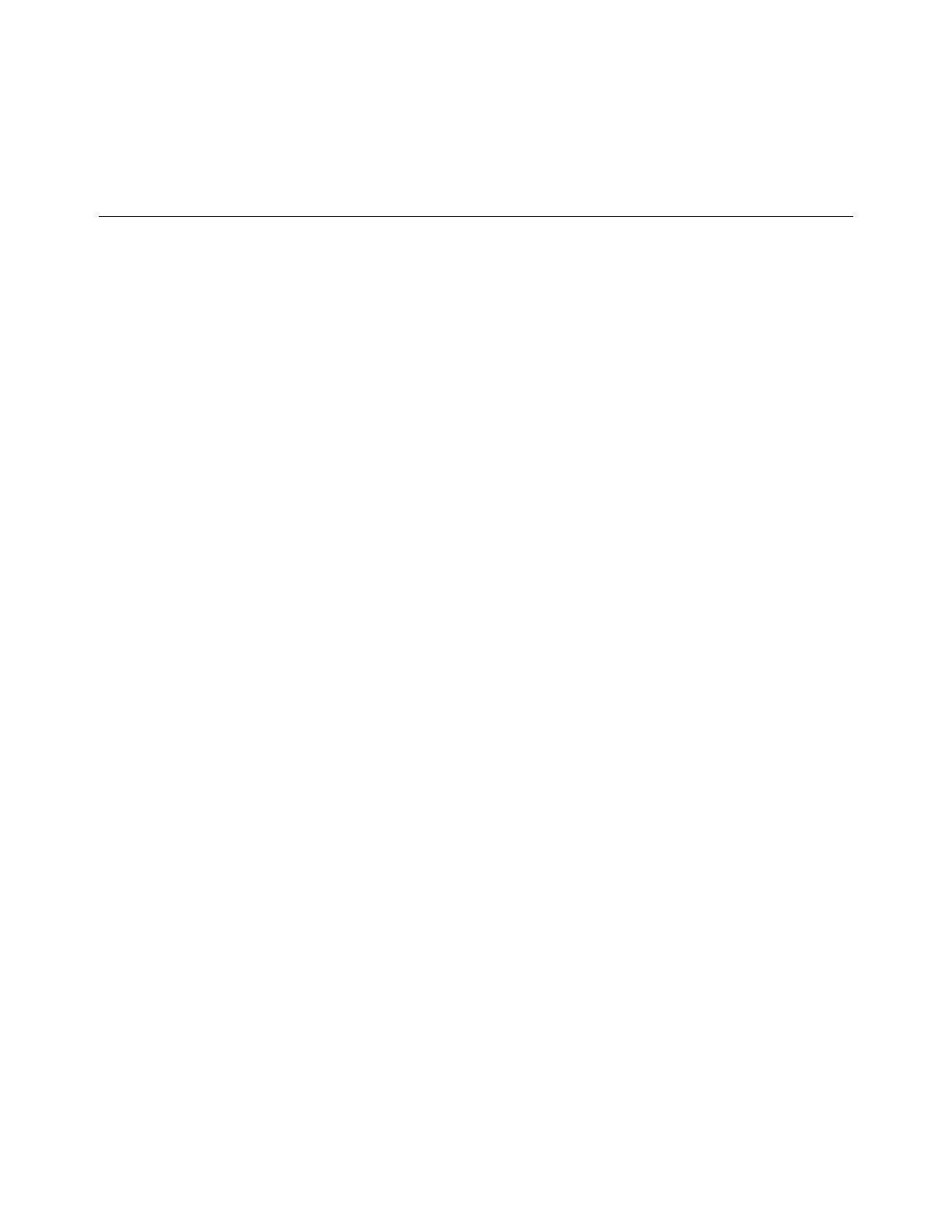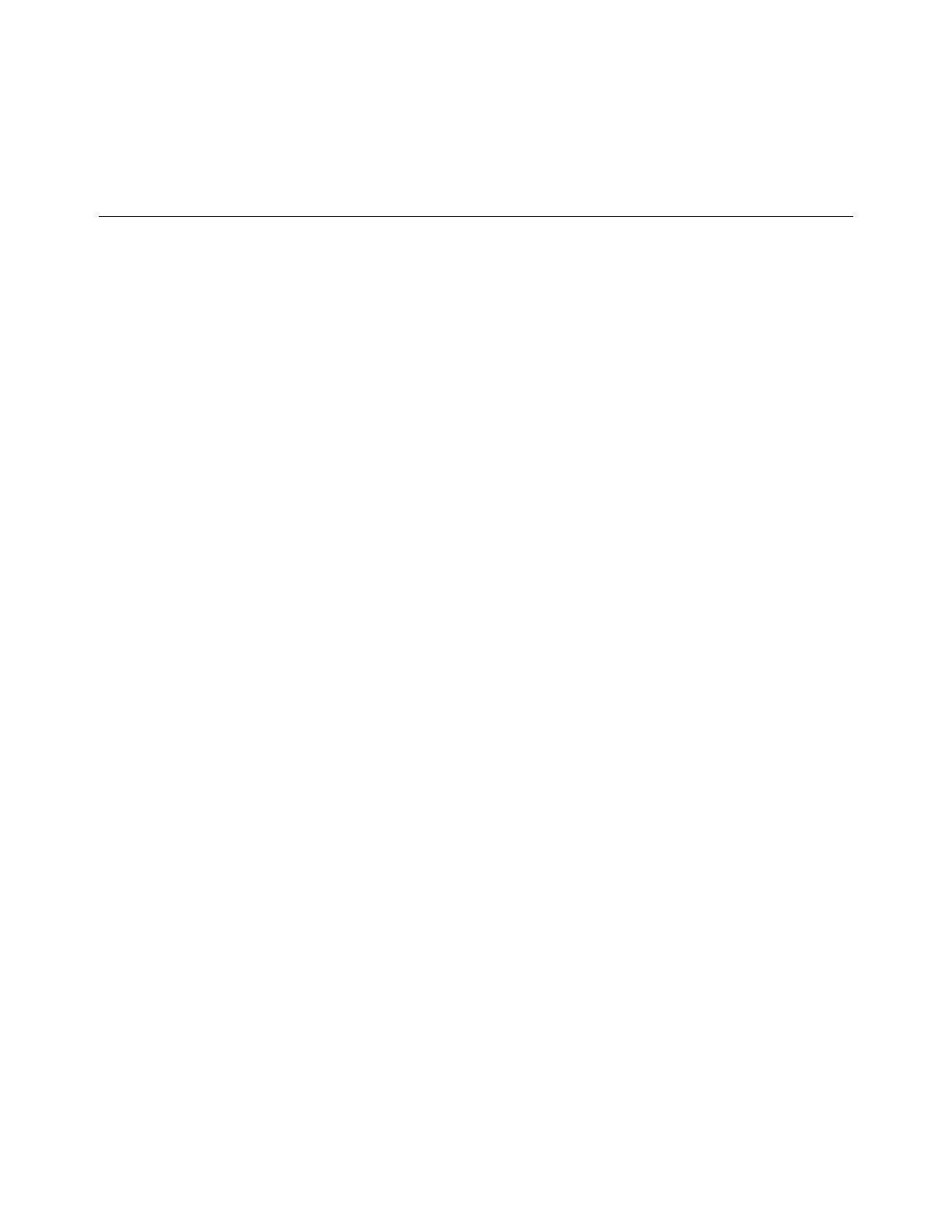
Contents
Using This Guide .................................................................................. 1
System Basics ...................................................................................... 3
Using the Remote Control ..................................................................................................... 3
Getting More Information...................................................................................................... 6
Calling and Answering.......................................................................... 6
Answering a Video Call ......................................................................................................... 6
Placing a Video Call .............................................................................................................. 7
Ending a Video Call .............................................................................................................. 9
Placing a Telephone Call ....................................................................................................... 9
Ending a Telephone Call.......................................................................................................11
Types of Calls You Can Make ................................................................................................12
Controlling What You See................................................................... 13
Selecting and Adjusting a Camera or Other Video Source..........................................................13
Setting and Using Camera Presets .........................................................................................14
Switching Between the Main Screen and the Full Screen ...........................................................16
Working with the PIP ...........................................................................................................16
Enabling Automatic Voice Tracking (ViewStation EX and FX only) ...............................................17
Sending Snapshots .............................................................................................................18
Streaming a Conference to the Web.......................................................................................19
Controlling What You Hear ................................................................. 20
Adjusting the Volume ..........................................................................................................20
Muting the Microphone ........................................................................................................20
Showing Content ................................................................................ 21
What You See When You Show Content..................................................................................21
Showing Content from a Laptop or PC....................................................................................21
Showing Content from a Document Camera, VCR, or DVD Player ...............................................23
Showing and Viewing PowerPoint Presentations .......................................................................23
Sharing and Collaborating on Documents ...............................................................................26
Using the Graphics Cursor ....................................................................................................29
Working with the Address Book ......................................................... 30
Adding Address Book Entries ................................................................................................30
Editing Address Book Entries ................................................................................................32
Deleting Address Book Entries ..............................................................................................32
© POLYCOM, INC. iii