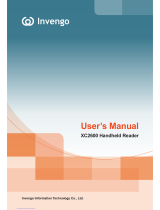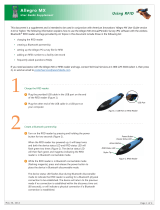Chapter 1 — About the Computer Features
8 70 Series Mobile Computer User Manual
DEX/UCS Snap-On Adapter Use this adapter to receive and send serial
communications through a DEX/UCS
connection.
DX1 Desktop Dock with USB
connectivity
Use the desktop dock with the:
• Computer cup to charge the battery
while it is installed in the computer.
• Battery cup to charge the battery.
DX2 Dual Dock and DX4 Quad
Dock. The DX2 and DX4 are
available in charge-only and
Ethernet configurations.
Use these charger bases with the:
• Computer cup to charge batteries
while they are installed in the
computer.
• Battery cup to charge two batteries.
Ethernet Snap-On Adapter Use the Ethernet adapter to be able to
connect the computer to an Ethernet
network.
Handstrap Replacement Kit You can order and install a replacement
handstrap for the CN70, CN70e, and
CK70/CK71. Each kit contains 5
handstraps.
Holster Use the holster to store the computer
when you need your hands free.
IP30 Handheld RFID Reader Use the IP30 Handheld RFID Reader to
connect via Bluetooth or USB to
read/write RFID tags.
RS-232 Snap-On Adapter Use the RS-232 adapter to convert the
connector on the bottom of the computer
to a serial connector.
Scan Handle Use the scan handle to provide better
ergonomics to the computer for
high-volume scanning applications.
Tethered Stylus Replacement Kit You can order and install a replacement
stylus.
USB Snap-On Adapter Use this adapter to convert the bottom
connector of the computer to a USB
connector.
Vehicle Dock Use the vehicle dock to provide power and
hold your computer while you are using it
in a vehicle.
Accessory Description