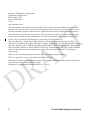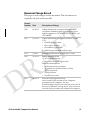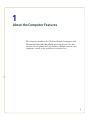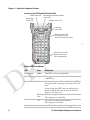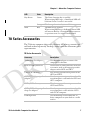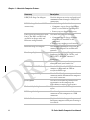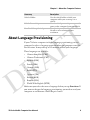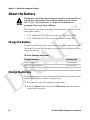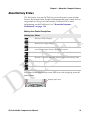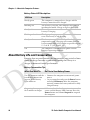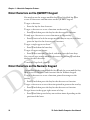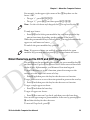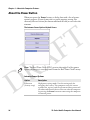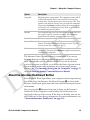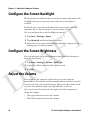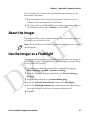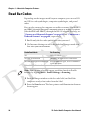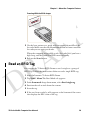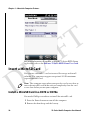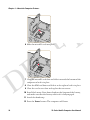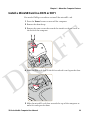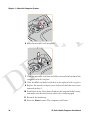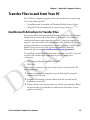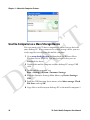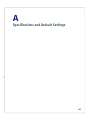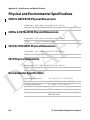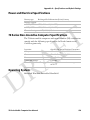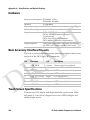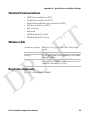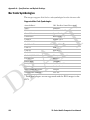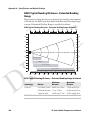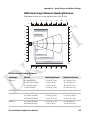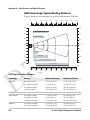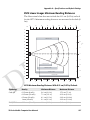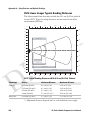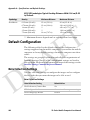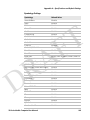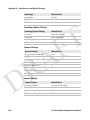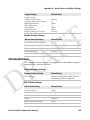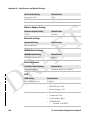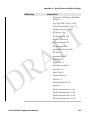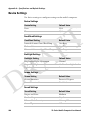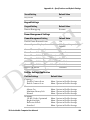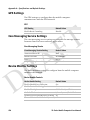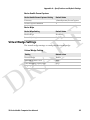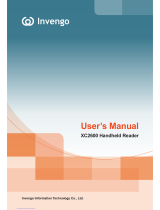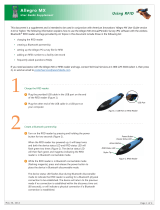Intermec CN70NI User manual
- Category
- Handheld mobile computers
- Type
- User manual
This manual is also suitable for

DRAFT
70 Series
Mobile Computer
CK70, CK70NI, CK71, CK71NI, CN70, CN70NI, CN70e, CN70eNI,
CK70 RFID, CN70e RFID, CN70 RFID
User Manual

DRAFT
ii 70 Series Mobile Computer User Manual
Intermec Technologies Corporation
Worldwide Headquarters
6001 36th Ave.W.
Everett, WA 98203
U.S.A.
www.intermec.com
The information contained herein is provided solely for the purpose of allowing customers to
operate and service Intermec-manufactured equipment and is not to be released, reproduced, or
used for any other purpose without written permission of Intermec Technologies Corporation.
Information and specifications contained in this document are subject to change without prior
notice and do not represent a commitment on the part of Intermec Technologies Corporation.
© 2011–2013 by Intermec Technologies Corporation. All rights reserved.
The word Intermec, the Intermec logo, Norand, ArciTech, Beverage Routebook, CrossBar,
dcBrowser, Duratherm, EasyADC, EasyCoder, EasySet, Fingerprint, i-gistics, INCA (under license),
Intellitag, Intellitag Gen2, JANUS, LabelShop, MobileLAN, Picolink, Ready-to-Work, RoutePower,
Sabre, ScanPlus, ShopScan, Smart Mobile Computing, SmartSystems, TE 2000, Trakker Antares,
and Vista Powered are either trademarks or registered trademarks of Intermec Technologies
Corporation.
There are U.S. and foreign patents as well as U.S. and foreign patents pending.
Wi-Fi is a registered certification mark of the Wi-Fi Alliance.
Microsoft, Windows, and the Windows logo are registered trademarks of Microsoft Corporation
in the United States and/or other countries.
Bluetooth is a trademark of Bluetooth SIG, Inc., U.S.A.

DRAFT
70 Series Mobile Computer User Manual iii
Document Change Record
This page records changes to this document. The document was
originally released as Revision 001.
Version
Number
Date Description of Change
006 01/2013 Added information to support Intermec RFID
standalone demonstration application for these
mobile computers: CK70 RFID, CN70e RFID, and
CN70 RFID.
005 11/2012 Added information to support firmware version
1.50:
• CloneNGo application
• New camera settings
• SceneEditor application
• EA30 imager extended reading range
004 2/2012 Revised information on ScanNGo bar codes.
003 12/2011 Added information on:
• the flashlight feature.
• the Carrier Selection application.
Revised information on:
• the Intermec Settings menus.
• upgrading the system software and the
operating system.
• GPS procedures.
• ScanNGo bar codes.
002 06/2011 Revised to add information on
non-incendive (NI) versions of the computer,
provisioning the computer, the new
ScanDiagnostics application, and how to use the 70
Series as a USB mass storage device. Also corrected
the cold boot procedure and removed the compass.

DRAFT
1
1
About the Computer Features
This chapter introduces the 70 Series Mobile Computers with
Windows® Embedded Handheld operating system. Use this
chapter to learn about the basic features and functions of each
computer, as well as the available accessories for it.

DRAFT
Chapter 1 — About the Computer Features
2 70 Series Mobile Computer User Manual
About the 70 Series Mobile Computers
The ergonomically designed Intermec 70 Series Mobile Computers are
built on the Microsoft Windows Embedded Handheld operating
system. They are lightweight, easy-to-use, and run most software
developed for the Windows Embedded platform, including
standalone, client-server, and browser-based applications.
The 70 Series family of computers consists of four different models:
the CN70, CN70e, CK70 and CK71. The CN70 and CN70e have the
same features except that the CN70e offers a larger keypad for
data-input intensive applications. The CK70 and CK71 have most of
the same features, but the CK71 offers a choice of imager options and
does not offer a WWAN radio option (phone). For hazardous
environments, Intermec offers non-incendive (NI) models of each 70
Series computer. Throughout this manual, all versions of the mobile
computer are referred to as 70 Series unless information is specific to
a particular model of computer.
In most of the user manual, pictures of the CN70 and CK70 represent
the four models of the 70 Series computers. The Intermec RFID Demo
IM11 handheld computers (CK70 RFID, CN70e RFID, and CN70
RFID) have a visual RFID label indicated on the Front View.
CN70 Front View
Scan button
On/o button
Microphone
Cell phone speaker
Notification LED
Good read LED
Battery status LED

DRAFT
Chapter 1 — About the Computer Features
70 Series Mobile Computer User Manual 3
CN70 Back View
CK70 and CK71 Front View
IrDa port
Speaker port
Imager
Camera
Battery
Scan button
Microphone
On/o button
Cell phone speaker
Notification LED
Good read LED
Battery status LED

DRAFT
Chapter 1 — About the Computer Features
4 70 Series Mobile Computer User Manual
CK70 and CK71 Back View
What’s New in This Release
This version of the user manual supports the following new features:
• Intermec 70 Series RFID Demo IM11 application allows users to
read and write RFID tags without the use of an outside application
such as Notepad or Excel. For more information, see “About
Intermec 70 Series RFID Demo” on page 48.
Overview of 70 Series Features
The 70 Series includes these standard features:
• EA30 area imager that can read bar codes and capture images
• (CK71 only) Choice of EA30, EX25, or EV12 imagers
• Multi-processor architecture with 512 MB DRAM and 1G Flash
• CDMA, UMTS, or Flexible Network Radio capability (not available
on CK71)
• 802.11a/b/g/n and Bluetooth® radios
• GPS radio on CDMA, UMTS, or Flexible Network Radio
computers (not available on CK71)
Imager
Camera
IrDA port
Battery
IrDA port
Imager
Camera
Battery
Left speaker
port
Left speaker
port

DRAFT
Chapter 1 — About the Computer Features
70 Series Mobile Computer User Manual 5
• 5-megapixel auto-focus color camera
• Customer-accessible microSD slot for memory cards up to 32 GB
• Customer-accessible SIM card slot
• IrDA port with speeds up to 4 Mbps
• Intermec RFID Demo (models: CK70 RFID, CN70e RFID, and
CN70 RFID) integrated with UHF reader allows users to scan and
write data to RFID tags
About the Status LEDs
Use the following illustrations and table to understand the status
LEDs on your computer. All six status LEDS are not available on every
70 Series computer. For example, the QWERTY versions of the CN70
and CN70e do not have a Green key status LED.
Location of the CN70 Status LEDs
The 70 Series Mobile Computer with an IEEE 802.11a/b/g/n
radio installed is Wi-Fi® certified for interoperability with
other 802.11a/b/g/n wireless LAN devices.
Green key
status LED
Shift key
status LED
Orange key
status LED
Battery status LED
Good Read and Ready-to-Work
Status LED
Notification LED

DRAFT
Chapter 1 — About the Computer Features
6 70 Series Mobile Computer User Manual
Location of the CK70 and CK71 Status LEDs
Status LED Descriptions
LED Color Description
Notification Amber This LED is user-programmable.
Good Read Green The computer successfully decoded a bar code or
an RFID tag.
Ready-to-Work Blue If you have Intermec Terminal Emulator (ITE),
the application is running and connected to the
host.
If you do not have ITE, you can configure the
Ready-to-Work indicator to turn on or off to
indicate a healthy state.
Blinking
blue
ITE is running but not connected to the host.
The computer is unhealthy.
Off ITE is not installed or not running.
The computer is healthy.
Battery See “About Battery Status” on page 13.
Green key
status LED
Shift key status LED
(CK70 alphanumeric
and CK71 function numeric)
Shift key status LED
(CK70 numeric and
CK71 alphanumeric)
Orange key
status LED
Notification LED
Good Read and Ready-to-Work
status LED
Battery status LED

DRAFT
Chapter 1 — About the Computer Features
70 Series Mobile Computer User Manual 7
70 Series Accessories
The 70 Series computer ships with a battery. All other accessories are
sold and ordered separately. For help, contact your local Intermec sales
representative.
70 Series Accessories
Key Status Green The Green function key is enabled.
When writing RFID tags, a Good Read LED will
blink on Green if a write is successful.
Orange The Orange function key is enabled.
Shift Red The Shift key is enabled.
When writing RFID tags, the Battery Status LED
will turn on Red for 1 second and then return to
its previous state if a write is unsuccessful.
LED Color Description
Accessory Description
Audio Snap-On Adapter Use the audio adapter to connect the
computer to a headset.
Back Accessory Interface Use the back accessory interface to attach
accessories such as the magstripe reader
adapter to the CK70 and CK71.
CK70/CK71 Battery This battery provides main power to the
CK70 and CK71.
CK70/CK71 Magstripe Reader
Adapter
Use the magnetic stripe reader to be able
to read magnetic cards with the CK70 and
CK71 computer.
CN70/CN70e Battery This battery provides main power to the
CN70 and CN70e.
CN70/CN70e Magstripe Reader
Snap-On Adapter
Use the magnetic stripe reader to be able
to read magnetic cards with the CN70
and CN70e computer.
Desktop Stand Use the desktop stand to hold the 70
Series computer on your desk or a stable
surface.

DRAFT
Chapter 1 — About the Computer Features
8 70 Series Mobile Computer User Manual
DEX/UCS Snap-On Adapter Use this adapter to receive and send serial
communications through a DEX/UCS
connection.
DX1 Desktop Dock with USB
connectivity
Use the desktop dock with the:
• Computer cup to charge the battery
while it is installed in the computer.
• Battery cup to charge the battery.
DX2 Dual Dock and DX4 Quad
Dock. The DX2 and DX4 are
available in charge-only and
Ethernet configurations.
Use these charger bases with the:
• Computer cup to charge batteries
while they are installed in the
computer.
• Battery cup to charge two batteries.
Ethernet Snap-On Adapter Use the Ethernet adapter to be able to
connect the computer to an Ethernet
network.
Handstrap Replacement Kit You can order and install a replacement
handstrap for the CN70, CN70e, and
CK70/CK71. Each kit contains 5
handstraps.
Holster Use the holster to store the computer
when you need your hands free.
IP30 Handheld RFID Reader Use the IP30 Handheld RFID Reader to
connect via Bluetooth or USB to
read/write RFID tags.
RS-232 Snap-On Adapter Use the RS-232 adapter to convert the
connector on the bottom of the computer
to a serial connector.
Scan Handle Use the scan handle to provide better
ergonomics to the computer for
high-volume scanning applications.
Tethered Stylus Replacement Kit You can order and install a replacement
stylus.
USB Snap-On Adapter Use this adapter to convert the bottom
connector of the computer to a USB
connector.
Vehicle Dock Use the vehicle dock to provide power and
hold your computer while you are using it
in a vehicle.
Accessory Description

DRAFT
Chapter 1 — About the Computer Features
70 Series Mobile Computer User Manual 9
About Language Provisioning
If your 70 Series computer includes language provisioning, you are
prompted to select a language provision when the computer starts for
the first time. It may take up to 15 minutes to load your language.
These languages are available:
• Chinese Simplified (CHS)
• Chinese Traditional (CHT)
• Spanish (ESN)
• French (FRA)
• German (GER)
• Italian (ITA)
• Japanese (JPN)
• Korean (KOR)
• Russian (RUS)
• World Wide English (WWE)
Make sure you select the correct language before you tap Provision. If
you want to change the language provisioning, you need to send your
computer to an Intermec Global Repair Center.
Vehicle Holder Use the vehicle holder to hold your
computer while you are using it in a
vehicle.
Vehicle Power Adapter Use the vehicle power adapter to provide
power to the computer from your vehicle.
Vocollect
® Snap-On Adapter
Use this adapter to be able to use the
Vocollect voice solution in your
warehouse.
Accessory Description

DRAFT
Chapter 1 — About the Computer Features
10 70 Series Mobile Computer User Manual
About the Battery
The computers use these rechargeable Lithium-ion battery pack as the
main power source:
• 3.7 V, 4000 mAH (14.8 Wh) battery for the CN70 and CN70e
• 3.7 V, 5200 mAH (19.2 Wh) battery for the CK70 and CK71
Charge the Battery
You need to fully charge the battery before using your computer for the
first time. Use one of the charging accessories listed in the next table to
charge the battery.
70 Series Charging Accessories
Change the Battery
If your battery power is low, you need to either charge the battery in the
computer, or replace it with a charged battery.
1 Save your files and close any open applications.
2 Press the Power button and choose Hibernate from the menu to
suspend the computer.
The battery used in this device may present a fire or chemical burn
hazard if it is mistreated. Do not disassemble it, heat it above
100 °C (212 °F) or incinerate it. Dispose of used batteries
promptly. Keep away from children.
Charging Accessory Charging Time
Snap-on adapters Up to 6 hours
DX1, DX2, or DX4 dock Up to 6 hours
CN70, CN70e, CK70, and CK71 Vehicle Power Adapter Up to 6 hours

DRAFT
Chapter 1 — About the Computer Features
70 Series Mobile Computer User Manual 11
3 Detach the handstrap from the computer.
Detach the Handstrap From a CN70 or CN70e
Detach the Handstrap From a CK70 or CK71
4 Make sure the computer is in hibernate mode and the screen is off.
5 Remove the battery.
• On the CN70 or CN70e, push the battery release toward the
bottom of the computer until the battery releases and then lift
it away from the computer.

DRAFT
Chapter 1 — About the Computer Features
12 70 Series Mobile Computer User Manual
• On the CK70 or CK71, push the battery release toward the top
of the computer until the battery releases and then lift it away
from the computer.
6 Insert the top end of a fully charged battery into the computer, and
press down firmly on the bottom of the battery. Make sure that the
battery release is fully engaged.

DRAFT
Chapter 1 — About the Computer Features
70 Series Mobile Computer User Manual 13
About Battery Status
Use the battery icon on the Title bar to see the power status of your
battery. If you want more detailed information on your battery such as
usage time or voltage, use the Intermec Dashboard. For more
information on the Dashboard, see “About the Intermec
Dashboard” on page 114.
Battery Icon Status Descriptions
You can also use the battery status LED to see the charging status of
your battery.
Battery Icon Status
Battery is fully charged.
Battery has a high charge.
Battery has a medium charge. You should be able to work for
several more hours before changing batteries.
Battery is low. You need to charge or replace the battery soon.
Battery is critically low. You need to replace the battery now.
Battery is charging.
The battery is not installed.
Battery status LED

DRAFT
Chapter 1 — About the Computer Features
14 70 Series Mobile Computer User Manual
Battery Status LED Descriptions
About Battery Life and Conservation
Batteries that are stored outside the computer for long periods of time
slowly discharge. Intermec recommends storing the battery in a
charger to maintain battery performance.
Battery Conservation Tips
LED State Description
Steady green The computer is connected to a charger and the
battery is more than 95% charged.
Blinking red The battery is very low. The computer will soon go
into Suspend mode. Charge or replace the battery.
Steady red The computer is connected to a charger and the
battery is charging.
Blinking red-amber The battery charging system has encountered an
error. The battery is not charging.
Steady amber The battery is outside of the allowable charging
temperature range. Charging will resume when the
battery temperature is back in the acceptable range of
5 °C to 35 °C (41 °F to 95 °F).
Off The computer is not on external power and the
battery is operating normally.
When You Want To: Do This to Save Battery Power:
Use the computer and the
Low Battery status icon
appears or the Battery
light comes on.
• Connect the computer to an external power
source.
• Or, save your data and press the Power button
and select Hibernate. After the computer
turns off, remove the battery and insert a fully
charged battery.
Stop using the computer
for 5 minutes or longer.
Make sure that the low battery icon is not on the
screen and the Battery LED is not on. Press the
Power button and choose Suspend to suspend
the computer.

DRAFT
Chapter 1 — About the Computer Features
70 Series Mobile Computer User Manual 15
About the Keypad
The CN70 comes with either a QWERTY keypad or a numeric keypad.
The CN70e comes with either a QWERTY numeric keypad, a
phone-style numeric keypad (1-2-3 digits across the top), or a
calculator-style numeric keypad (7-8-9 digits across the top). The
computer has an ambient light sensor that detects low light and turns
on the keypad backlight. By default, the keypad backlight is enabled in
low light conditions. You can disable the keypad backlight to conserve
power. Use Intermec Settings to configure the backlight. For help, see
“Use Intermec Settings on the Computer” on page 72.
CN70 QWERTY Keypad
Store the computer for
more than a day.
If you are storing the computer for a few days,
like over the weekend, install a charged battery or
connect the computer to a power source.
If you are storing the computer for longer,
remove and charge the battery, and then store
both the battery and computer in a cool location.
If you store the battery for several months,
recharge the battery to keep it at peak
performance.
Store the battery outside
the computer.
Store the batteries in a charger.
When You Want To: Do This to Save Battery Power:
Space
F
D
S
A
G H
J
K
L
C
X
Z
V
B
N
M
Esc
Enter
R
E
Q
W
T Y
I
O
P
U
%
&
?
@
$
sym
1
2
3
4
5
6
7
8
0
9
+
/

DRAFT
Chapter 1 — About the Computer Features
16 70 Series Mobile Computer User Manual
CN70 Numeric Keypad
CN70e QWERTY Numeric Keypad
1
2
3
4
5
6
7
8
0
9
Caps
ABC
DEF
GHI
JKL
MNO
PQRS
TUV
Space
WXYZ
Esc
Enter

DRAFT
Chapter 1 — About the Computer Features
70 Series Mobile Computer User Manual 17
CN70e Calculator-Style Numeric Keypad
CN70e Numeric Keypad
Page is loading ...
Page is loading ...
Page is loading ...
Page is loading ...
Page is loading ...
Page is loading ...
Page is loading ...
Page is loading ...
Page is loading ...
Page is loading ...
Page is loading ...
Page is loading ...
Page is loading ...
Page is loading ...
Page is loading ...
Page is loading ...
Page is loading ...
Page is loading ...
Page is loading ...
Page is loading ...
Page is loading ...
Page is loading ...
Page is loading ...
Page is loading ...
Page is loading ...
Page is loading ...
Page is loading ...
Page is loading ...
Page is loading ...
Page is loading ...
Page is loading ...
Page is loading ...
Page is loading ...
Page is loading ...
Page is loading ...
Page is loading ...
Page is loading ...
Page is loading ...
Page is loading ...
Page is loading ...
Page is loading ...
Page is loading ...
Page is loading ...
Page is loading ...
Page is loading ...
-
 1
1
-
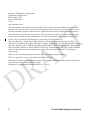 2
2
-
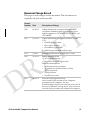 3
3
-
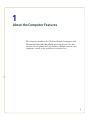 4
4
-
 5
5
-
 6
6
-
 7
7
-
 8
8
-
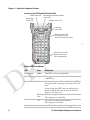 9
9
-
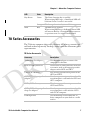 10
10
-
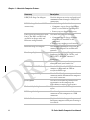 11
11
-
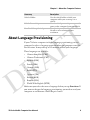 12
12
-
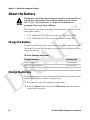 13
13
-
 14
14
-
 15
15
-
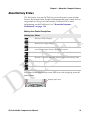 16
16
-
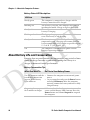 17
17
-
 18
18
-
 19
19
-
 20
20
-
 21
21
-
 22
22
-
 23
23
-
 24
24
-
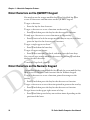 25
25
-
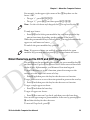 26
26
-
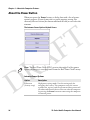 27
27
-
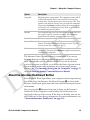 28
28
-
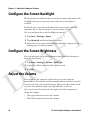 29
29
-
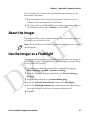 30
30
-
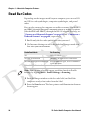 31
31
-
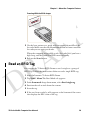 32
32
-
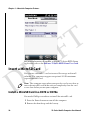 33
33
-
 34
34
-
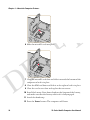 35
35
-
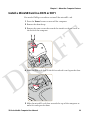 36
36
-
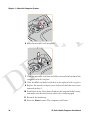 37
37
-
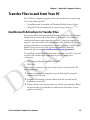 38
38
-
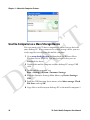 39
39
-
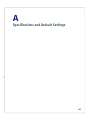 40
40
-
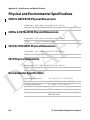 41
41
-
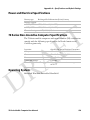 42
42
-
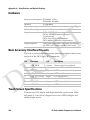 43
43
-
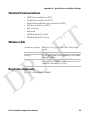 44
44
-
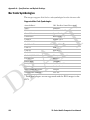 45
45
-
 46
46
-
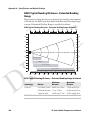 47
47
-
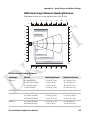 48
48
-
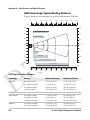 49
49
-
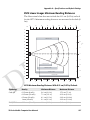 50
50
-
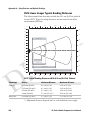 51
51
-
 52
52
-
 53
53
-
 54
54
-
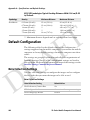 55
55
-
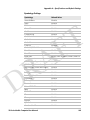 56
56
-
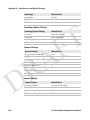 57
57
-
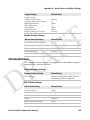 58
58
-
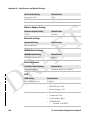 59
59
-
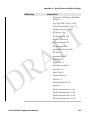 60
60
-
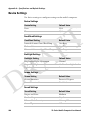 61
61
-
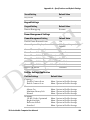 62
62
-
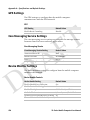 63
63
-
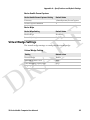 64
64
-
 65
65
Intermec CN70NI User manual
- Category
- Handheld mobile computers
- Type
- User manual
- This manual is also suitable for
Ask a question and I''ll find the answer in the document
Finding information in a document is now easier with AI
Related papers
-
Intermec CK70 User manual
-
Intermec CN70 RFID User manual
-
Intermec CN70 RFID User manual
-
Intermec CN70NI User manual
-
Intermec CN70 RFID User manual
-
Intermec 1-040551-900 Datasheet
-
Intermec 850-577-001 User manual
-
Intermec 815-075-001 Datasheet
-
Intermec IP30NI User manual
-
Intermec CN70 RFID Instructions Manual
Other documents
-
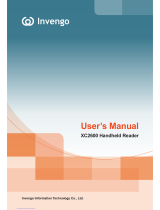 Invengo XC2600 User manual
Invengo XC2600 User manual
-
Luxpro LP366 User manual
-
3M 803 User manual
-
TAG GD700 User manual
-
DT Research DT415 Specification
-
3M Planer 802 User manual
-
Philips SA2446BT/97 User manual
-
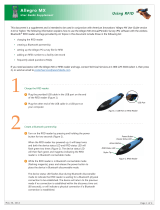 American Innovations Allegro MX User Manual Supplement
American Innovations Allegro MX User Manual Supplement
-
DT Research DT418SC-MD Specification
-
Zebra F5 Series Easy Connect User manual