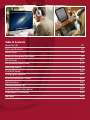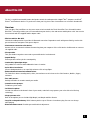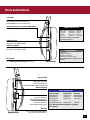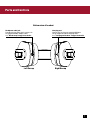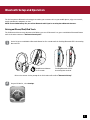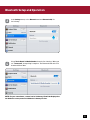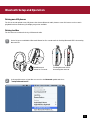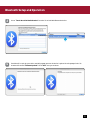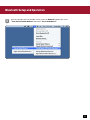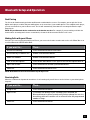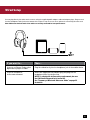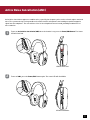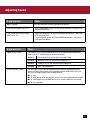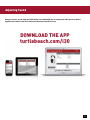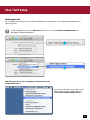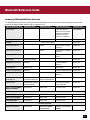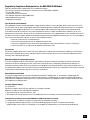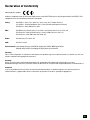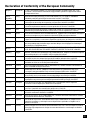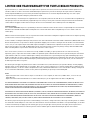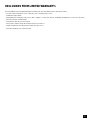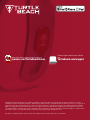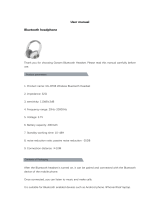Turtle Beach EAR FORCE i30 User manual
- Category
- Headsets
- Type
- User manual

™
Wireless Media Headset
USER GUIDE

Congratulations on your purchase of the EAR FORCE i30
headset from Turtle Beach.
Designed for Apple
®
products, the i30 supports music, movies, gaming and chat from Mac
®
, iPad
®
, iPhone
®
and
iPod touch
®
devices. Turtle Beach brings over 35 years of expertise to transforming your listening experience.
Welcome to Turtle Beach!
To enhance your experience, download the Turtle Beach OSX and iOS apps:
http://www.Turtlebeach.com/i30

3
In the Box
For our Knowledgebase and Technical Support please visit turtlebeach.com/support
Headset Charging Cable
Cloth Carry Bag Airline Adapter Plug
i30 Headset Mobile Adapter Cable
Turtle Beach Sticker
A
D E F
CB

Table of Contents
About the i30 P5
Parts and Controls P6
Initial Setup P8
Bluetooth Setup and Operation P9
Wired Setup P16
Active Noise Cancellation P17
Adjusting Sound P18
Chat VoIP Setup P20
Charging the Headset P21
Bluetooth Reference Guide P22
Specifications P23
Troubleshooting Tips P24
Important Safety Information P25
Compliance / Conformity P26
Warranty P30

5
About the i30
The i30 is a sophisticated media headset designed to unlock the audio potential of Apple
®
Mac
®
computers and iPad
®
,
iPhone
®
and iPod touch devices. To get the most from your i30, please take a few moments to review this introduction.
Overview
Hear your Mac, iPad, and iPhone as they were meant to be heard with the Turtle Beach Ear Force i30 media headset.
Bluetooth
®
technology enables you to stream audio from your devices, chat and answer mobile phone calls. You can also
listen and talk with the supplied mobile adapter cable.
· Wireless audio for Mac OSX.
Unlocks the audio potential of your Mac via Bluetooth connection. Reproduces music with greater fidelity, movies with
greater immersion and games with greater impact.
· Simultaneous connection to iOS devices.
Answer calls or stream music without disconnecting from your computer. Pairs to iOS devices via Bluetooth or connects
via supplied cable.
· Ultra portable.
Take your headset anywhere connected to your mobile device in wired mode.
· Superb fidelity.
50 mm speakers deliver pristine sound quality.
· Comfortable, lightweight design.
Soft, padded ear cushions and headband for hours of comfort.
· Active Noise Cancellation.
Silences background noise, an especially welcome relief on long flights.
· Enhanced entertainment and communications.
The i30 delivers better sounding music, video, chat and internet calls from services like Pandora
™
, Netflix
®
, Skype
®
,
and more.
· Four audio presets.
Quickly customize the sound to match your media.
· Convenient voice prompts.
To indicate system status.
· Invisible microphone.
Instead of an obtrusive mic boom in front of your mouth, a dual mic array captures your voice with noise filtering
technology.
· Morph your own voice.
Built-in microphone presets include High Morph, Low Morph and Voice Reverb.
· Long-life rechargeable battery. Built-in battery delivers up to 15 hours of continuous play. You can even charge
while playing.
· Bluetooth volume control. Provides personalized level adjustment.

6
Parts and Controls
Status LED
Power/Active Noise Cancellation (ANC) Button
(See table on right)
Off = Power off
Flashing Red: Noise Cancellation on.
Flashing White: Noise Cancellation off.
Audio Preset Down
Cycles through audio presets, which the headset
announces. (See table on right)
Mic Settings
Cycles through mic settings, which the headset announces.
(See “Adjusting Sound” on pg 18 for details.)
Bluetooth LED
Left Earcup
Right Earcup
Bluetooth Button
Bluetooth Volume Up
Increases volume of
connected Bluetooth device.
Bluetooth Volume Down
Decreases volume of
connected Bluetooth device.
Press to turn off the microphone.
Press again to turn it back on.
Mic Mute
Off = Bluetooth Off
Single Blue or Purple
Flash = Bluetooth On.
Blue/red flashing = Bluetooth pairing
(See table on right)
AUDIO PRESETS
BLUETOOTH BUTTON
*POWER & ANC BUTTON
Audio Preset Up
Cycles through audio presets, which the headset
announces. (See table on right)
Headset Status
Power Off
Power On
ANC On
Power On
(For details on ANC, see “Active Noise
Cancellation” on pg 17.)
Preset 1: Flat
Preset 2: Bass Boost
Preset 3: Treble Boost
Preset 4: Bass and Treble Boost
(See “Adjusting Sound” on pg 18 for preset
details)
Headset Status
Bluetooth Off
Bluetooth On
Bluetooth On/
Incoming Call
Bluetooth On/In Call
Button Press
Single Press
Long Press
Single Press
Single Press
Function
Bluetooth On
Bluetooth Off
Call answer
End Call
(See “Bluetooth Reference Guide” on pg 22 for
more details)
Button Press
Single Press
Single Press
Single Press
Long Press
Function
Power On
ANC On
ANC Off
Power Off

7
Parts and Controls
Bottom view of headset
Left Earcup Right Earcup
Charging port.
Charges the i30 from any standard USB port
via the supplied headset charging cable.
See “Charging the Headset” on pg 21 for details.
Headphone cable jack.
Plug directly into other music sources via
the supplied mobile adapter cable.
See “Wired Setup” on pg 16 for details.

8
Initial Setup
Charge the battery
You can charge the i30 headset battery with the supplied headset charging cable. Connect the USB plug to any standard
USB port and connect the micro USB plug into the charging port in the right ear cup.
The i30 headset is designed to power off to conserve battery after five minutes of silence if Bluetooth is not active.

9
Bluetooth Setup and Operation
The i30 incorporates Bluetooth technology that enables you to answer calls on your mobile phone, enjoy stereo music,
movie soundtracks, and games or chat.
NOTE: For maximum battery life, turn off the Bluetooth radio if you’re not using these Bluetooth features.
Pairing an iPhone/iPad/iPod Touch
The i30 Bluetooth feature must be powered off before you start. If Bluetooth is on, press and hold the Bluetooth Button
until the headset announces “Bluetooth Powering Off.”
On the i30, press and hold the Bluetooth Button for five seconds until the flashing Bluetooth LED is alternating
blue and red.
On your iOS device, select Settings.
1
2
Hold Bluetooth button
for 5 seconds
Release the button. A voice prompt in the i30 headset will confirm “Bluetooth Pairing.”
Flashing Bluetooth LED is
alternating blue and red.

10
Bluetooth Setup and Operation
Select Turtle Beach i30 Media Headset from the list of devices. When you
see “Connected”, then pairing is complete. The Bluetooth LED on the i30
headset will flash blue.
NOTE: For your convenience, a status icon for i30 battery life will be displayed on
the iOS device screen, next to the iOS device’s battery life icon.
In the Settings menu, select Bluetooth and turn Bluetooth ON, if it
isn’t already.
3
4

11
Bluetooth Setup and Operation
Pairing non-iOS phones
The i30 can also be paired to non-iOS phones that feature Bluetooth radio; however some i30 features such as music
playback functions and battery life display may not be available.
Pairing to a Mac
The i30 connects to a Mac wirelessly via Bluetooth radio.
Hold Bluetooth
button for 5 seconds
Flashing Bluetooth LED is
alternating blue and red.
On the i30, press and hold the Bluetooth Button for five seconds until the flashing Bluetooth LED is alternating
blue and red.
In the top right corner of your Mac screen select the Bluetooth symbol and select
“Set Up Bluetooth Device”.
1
2

12
Bluetooth Setup and Operation
Select “Turtle Beach i30 Media Headset” from the list of available Bluetooth devices.
Your Mac will search for your device and will prompt you once the device is paired. A voice prompt in the i30
headset will confirm “Bluetooth paired.” Click “Quit” once you are done.
3
4

13
Bluetooth Setup and Operation
Go to the top right corner of your Mac screen, select the Bluetooth symbol, then select
“Turle Beach i30 Media Headset” and choose “Use as Audio Device”.
5

14
Bluetooth Setup and Operation
Dual Pairing
The i30 can be simultaneously paired to two Bluetooth-enabled devices at once. For example, you can pair the i30 to a
digital music player or tablet and your mobile phone at the same time. If your mobile phone is also a digital music player,
you can stream music to your headset as well. The i30 will automatically remember the last two paired devices upon
powering on.
NOTE: Only one Bluetooth device can be active on the headset at a time. For example, if you are making a call with the
headset while streaming music from a second device, the music will be turned off until the call is over.
Making Calls with your iPhone
Once the i30 is successfully paired with your iPhone, you can use the headset to make and receive calls. When idle or on
a call the Bluetooth LED will blink Blue.
If you want to… Then…
Activate voice dialing. Press the Bluetooth button three times.
Use iPhone keys to make a call. Double-click Bluetooth button.
Redial last number. Double-click Bluetooth button.
Turn off the microphone. Press the Mic Mute button. Press again to turn the microphone back on.
Adjust the volume. Press the Bluetooth Volume Up and Down buttons.
End a call. Press the Bluetooth button once.
NOTE: Media Audio will be lowered automatically during the call.
Receiving Calls
When the i30 Bluetooth is powered on and there is an incoming call you will hear a musical chime or your default phone
ring tone.
If you want to… Then…
Accept a call. Press the Bluetooth button.
Reject a call. To send the call directly to your voicemail, press and hold the
Bluetooth button for three seconds until you hear a beep. You can also
do nothing, which will send the call to voicemail after the programmed
number of rings.
End a call. Press the Bluetooth button.

15
Bluetooth Setup and Operation
Streaming music from iOS devices
The i30 not only delivers superb reproduction of music from your iPhone, iPad or iPod touch devices via Bluetooth stream-
ing, it also controls those devices. When listening to music from your iOS device the Bluetooth LED will blink Purple.
If you want to… Then…
Play/Pause. Press the Bluetooth Button once.
Skip to the next track. Press the Bluetooth Button twice.
Skip back one track (or to
beginning of current song).
Press the Bluetooth Button three times.
Fast forward. Press the Bluetooth Button twice and hold on the second press.
Rewind. Press the Bluetooth Button three times and hold on the third press.
Adjust the volume. Press the Bluetooth Volume Up and Down buttons.
Clear Bluetooth pairing history
The i30 automatically saves pairing information for the last two connected Bluetooth devices. To clear this pairing
history, perform the following steps.
1. The i30 Bluetooth feature must be powered off before you clear the history. If Bluetooth is on, press and hold the
Bluetooth Button until the headset announces “Bluetooth Powering Off.”
2. Press and hold the Bluetooth Button together with the Bluetooth Volume Up Button until the Bluetooth LED blinks Red
three times.

16
Wired Setup
You can plug directly into other music sources using the supplied mobile adapter cable and adapter plugs. Plug one end
into the Headphone cable jack on the bottom of the right ear cup. There are three options for connecting the other end.
Note: Make sure that both ends of the cable are securely connected for best performance.
If you want to… Then…
Listen to an iPhone, iPad or other
digital music player or tablet.
Plug the cable directly into the headphone jack of the mobile device.
Listen to commercial
airline entertainment.
Attach the supplied airline adapter plug and plug into the
headphone jack of the airline seat.
NOTE: To comply with airline safety requirements, be sure
that i30 Bluetooth operation is turned off.
See “Summary of Bluetooth Reference Guide” on page 22
for details.
A
C

17
Active Noise Cancellation (ANC)
Active Noise Cancellation suppresses ambient noise, especially low-frequency noise such as aircraft engines and road
noise. The system works by sensing outside noise with the built-in microphones and sending an equal-but-opposite
signal into the headphones. The soft cushions of the i30 also help block external sound, providing an added level of
noise reduction.
To turn on Active Noise Cancellation (ANC) when the headset is on, press the Power/ANC Button. The Status
LED will flash Red.
To turn off ANC, press the Power/ANC Button again. The status LED will flash White
LED will flash Red.
LED will flash White.
1
2

18
Adjusting Sound
If you want to… Then…
Adjust volume. Use the Bluetooth Volume Up and Down buttons.
Turn the microphone on or off. Press the Mic Mute button. To turn the microphone on again, press
the Mic Mute button.
Turn Active Noise Cancellation
(ANC) on or off.
· When the headset is on, press the Power/ANC Button. The Status
LED will flash Red.
· To turn off ANC, press the Power/ANC Button again. The Status
LED will flash White.
If you want to… Then…
Optimize the sound. The Audio Preset Up and Down buttons cycle through the following modes,
each of which is confirmed by voice announcement.
Preset 1
Flat equalization, for the most accurate sound
Preset 2
Bass boost, for the extreme low frequencies
Preset 3
Treble boost, for the extreme high frequencies
Preset 4
Bass and treble boost
Control the mic sound. The dual mic array of the i30 enables precise audio pickup without a mic
boom in front of your mouth. It also provides special audio effects that you
can cycle through using the Mic Settings button.
Mic 1 Flat
Mic 2 High Morph uses the dual mic array to create a chipmunk-like sound
Mic 3 Low Morph uses the dual mic array to create a monster-like sound
Mic 4 Voice Reverb

19
Adjusting Sound
Bring the controls to your fingertips. With the Ear Force Audio Hub, you can change your audio presets as well as
upgrade your headset to the latest firmware and much more with just a tap.
DOWNLOAD THE APP
turtlebeach.com/i30

20
Chat / VoIP Setup
In your chat program, open your audio/video preferences. Select “Turtle Beach i30 Media Headset”for
Microphone, Ringing and Speakers.
Go to the top right corner of your Mac screen,
option-click the Volume symbol, and select
“Turle Beach i30 Media Headset Stereo”.
Note: After your chat or call is completed, you will need to set your
headset back to stereo.
Setting your chat
The i30 supports chat and Voice over IP (VoIP) communications. Chat program screens may differ depending on the
operating system.
1
Page is loading ...
Page is loading ...
Page is loading ...
Page is loading ...
Page is loading ...
Page is loading ...
Page is loading ...
Page is loading ...
Page is loading ...
Page is loading ...
Page is loading ...
Page is loading ...
-
 1
1
-
 2
2
-
 3
3
-
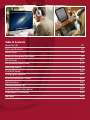 4
4
-
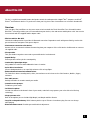 5
5
-
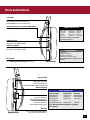 6
6
-
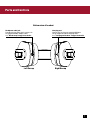 7
7
-
 8
8
-
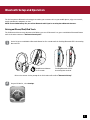 9
9
-
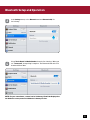 10
10
-
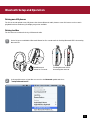 11
11
-
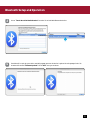 12
12
-
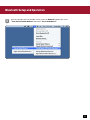 13
13
-
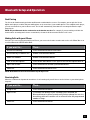 14
14
-
 15
15
-
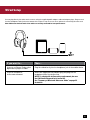 16
16
-
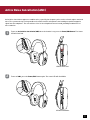 17
17
-
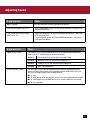 18
18
-
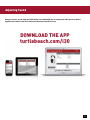 19
19
-
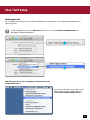 20
20
-
 21
21
-
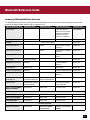 22
22
-
 23
23
-
 24
24
-
 25
25
-
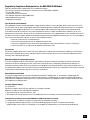 26
26
-
 27
27
-
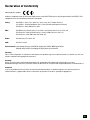 28
28
-
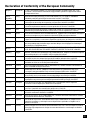 29
29
-
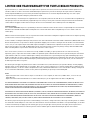 30
30
-
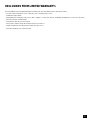 31
31
-
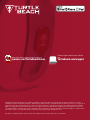 32
32
Turtle Beach EAR FORCE i30 User manual
- Category
- Headsets
- Type
- User manual
Ask a question and I''ll find the answer in the document
Finding information in a document is now easier with AI
Related papers
-
Turtle Beach Ear Force X32 Pairing Instructions
-
Turtle Beach TBS-1150-01 V1 User manual
-
Turtle Beach Elite 800 Operating instructions
-
Turtle Beach EAR FORCE RECON 320 User manual
-
Turtle Beach Ear Force Stealth 450 User manual
-
Turtle Beach Audio Advantage Amigo II Quick start guide
-
Turtle Beach Ear Force Stealth 450 User manual
-
Turtle Beach TBS-6160-01 User manual
-
Turtle Beach StealthProX-RX Operating instructions
-
Turtle Beach EAR FORCE STEALTH 420X User manual
Other documents
-
König CSHSOVE200WH Datasheet
-
O'Neill NC1/00 User manual
-
Philips SHE4305WT/27 User manual
-
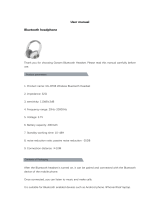 Headsets GS-BT08 Wireless Bluetooth Headset User manual
Headsets GS-BT08 Wireless Bluetooth Headset User manual
-
König CSHSIEF300WH Datasheet
-
Baseus V40091W User manual
-
König CSHPIER100WH Datasheet
-
König CSHSIEF100BL Datasheet
-
König CSHSIEF200WH Datasheet
-
König CSHSIEF300BL Datasheet