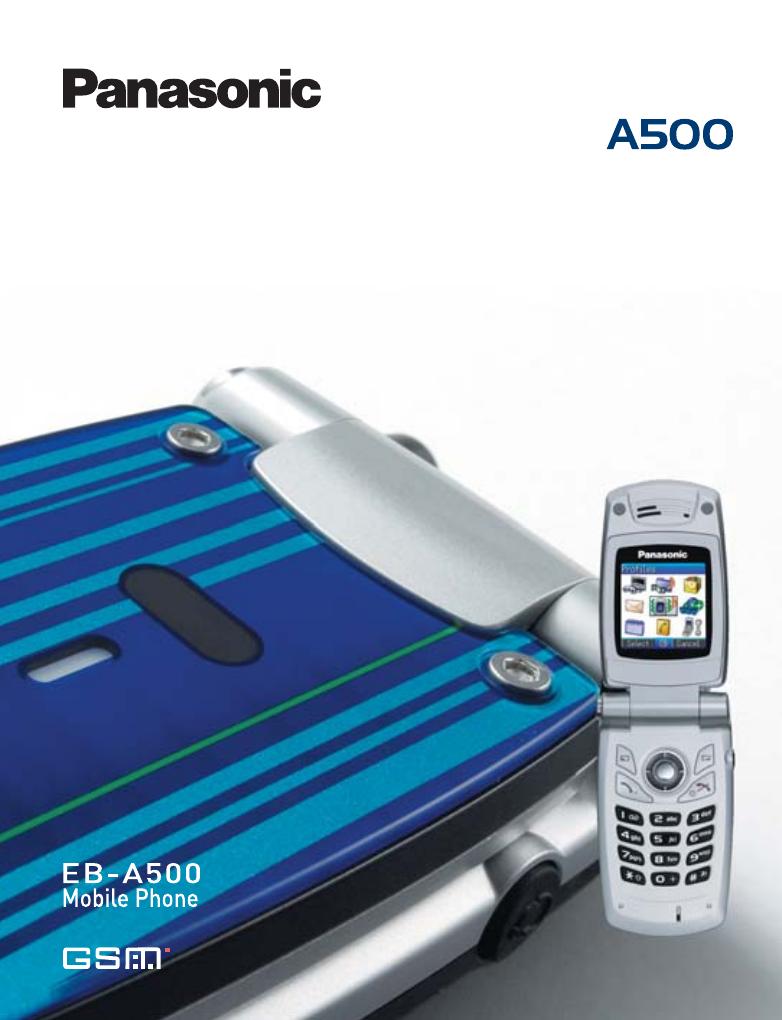
Operating Instructions Part 1
Digital Cellular Phone
Before operating this equipment
please read these instructions
(parts 1 and 2) completely.
Charge battery before operation
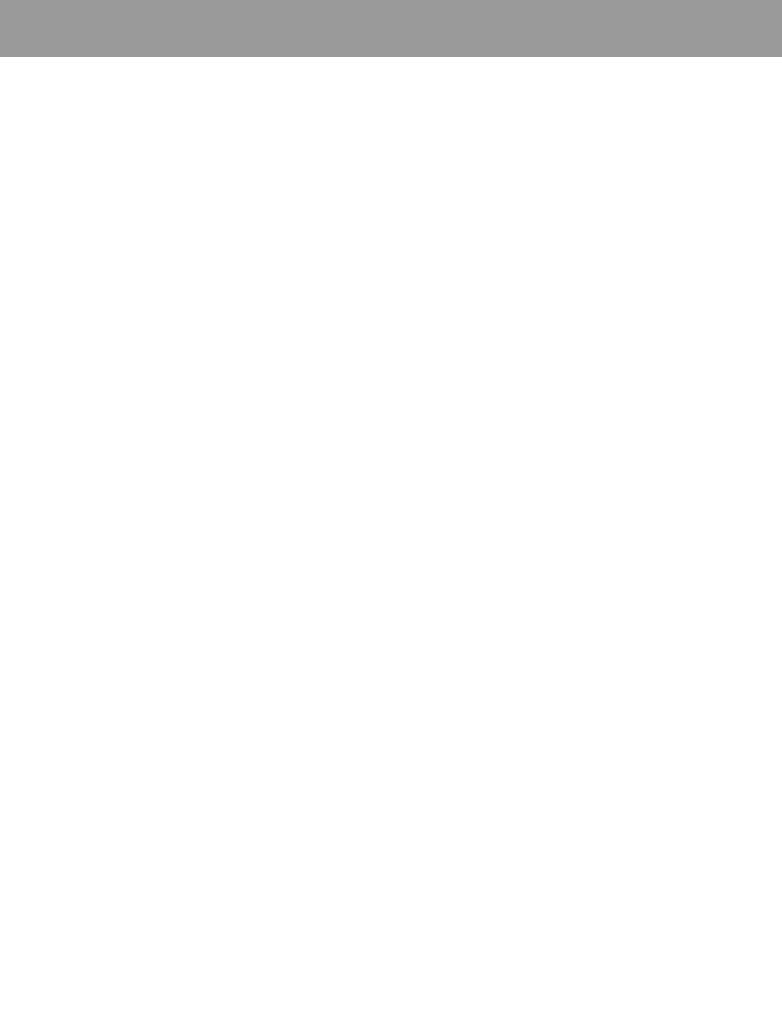
i
A500EN1WW1b
Contents
Getting Started ................................................... 1
Inserting and removing the SIM....................... 1
Attaching and removing the battery................. 1
Charging the battery ........................................ 2
Operation of battery level indicator.................. 2
Low battery power warning.............................. 2
Keys & Displays ................................................. 3
Keys................................................................. 4
Shortcuts ......................................................... 5
Illumination light............................................... 5
Display............................................................. 6
How to Use This Phone ..................................... 7
Selecting a menu option .................................. 7
Symbols used in this manual........................... 8
Phone Basics and Managing Calls................... 9
Switching phone ON/OFF................................ 9
Displaying menu .............................................. 9
Making calls..................................................... 9
Answering calls.............................................. 10
Ending/rejecting calls..................................... 10
Voicemail ....................................................... 11
Activating Quiet mode ................................... 11
In-call options ................................................ 12
Call log........................................................... 15
Explore the Menus ........................................... 17
Settings Menu Structure ................................. 18
Settings............................................................. 19
Tone setting................................................... 19
Vibration Alert setting .................................... 20
Display setting ............................................... 21
Language setting........................................... 22
Data connections setting ............................... 22
Network setting.............................................. 22
Call settings................................................... 24
Security settings ............................................ 27
Time and date setting .................................... 29
Any key answer setting.................................. 29
Keyguard setting............................................ 30
Profiles Menu Structure .................................. 31
Profiles.............................................................. 32
Profile setting................................................. 32
Editing profile................................................. 32
Text Entry (Edit) ............................................... 34
Shift mode ..................................................... 34
Input mode..................................................... 35
Text input....................................................... 35
Messages Menu Structure .............................. 36
Messages.......................................................... 37
MMS (Multimedia Messaging Service) .......... 37
SMS (Short Message Service) ...................... 43
Voicemail ....................................................... 47
Chat ............................................................... 47
Cell Broadcast ............................................... 48
Memory status ............................................... 48
Contacts Menu Structure ................................ 49
Contacts............................................................ 50
Browsing Contacts......................................... 50
Storing ........................................................... 51
Call log........................................................... 53
Speed dial...................................................... 54
Grouping Contacts entries............................. 55
My Number .................................................... 56
Group settings ............................................... 57
Memory status ............................................... 57
Copy from SIM............................................... 57
Service numbers............................................ 57
Browser Menu Structure ................................. 58
Browser............................................................. 59
Server setting................................................. 59
Viewing the contents...................................... 59
Browser options............................................. 60
Browser options (Bookmarks)........................ 60
Browser options (Enter address) ................... 61
Browser options (Save image)....................... 61
Browser options (Set as bookmark)............... 61
Browser options (Service Inbox).................... 61
Browser options (Reload page) ..................... 62
Browser options (Advanced).......................... 62
Browser options (Settings)............................. 63
Games Menu Structure.................................... 64
Games ............................................................... 65
Selecting games ............................................ 65
Downloading games ...................................... 65
Settings.......................................................... 66
Applications Menu Structure .......................... 67
Applications ..................................................... 68
STK (SIM Tool Kit)......................................... 68
Alarm ............................................................. 68
Sound recorder.............................................. 69
Calculator....................................................... 69
Infrared .......................................................... 70
Calendar............................................................ 72

ii
Contents
My Media Menu Structure................................ 73
My Media ........................................................... 74
Pictures (My Media > Pictures)...................... 74
Sounds (My Media > Sounds) .......................75
Shortcuts........................................................ 76
Text templates ............................................... 76
Memory status ............................................... 77
Personal WAP/MMS Settings .......................... 78
Troubleshooting ............................................... 80
Important error messages.............................. 81
Glossary of Terms............................................ 82
How to Change the X Changeable Cover....... 83
Index.................................................................. 84
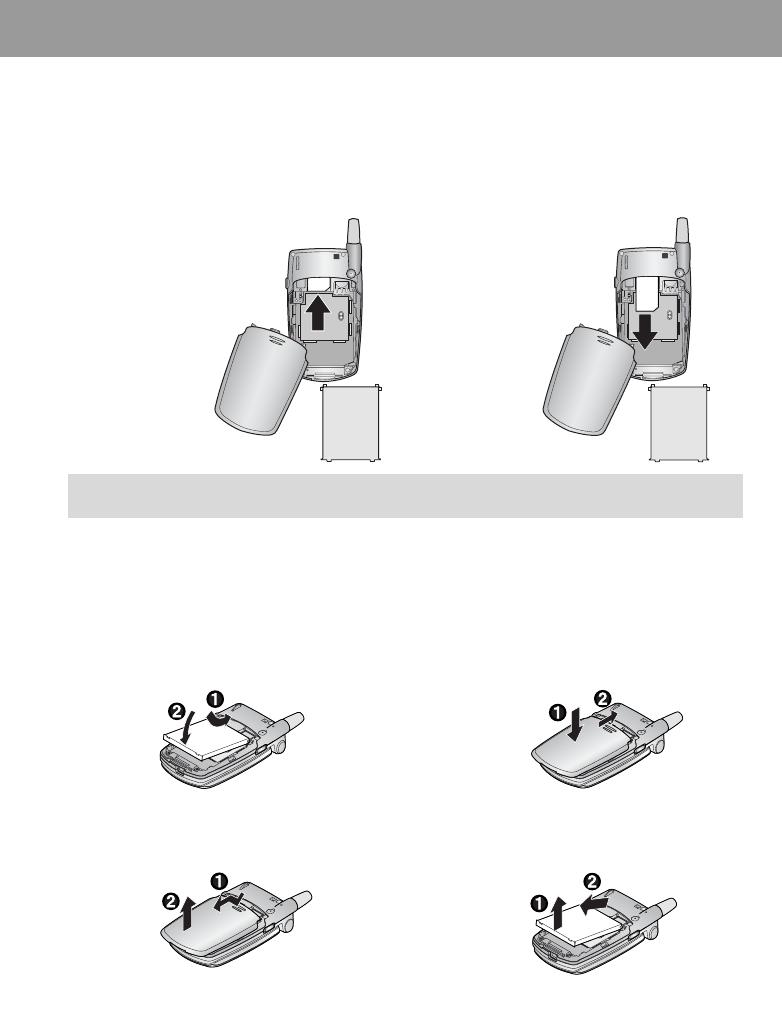
1
Getting Started
Some services described in this manual are network dependent or may only be available on a subscription basis.
Some functions are SIM dependent. For more information contact your service provider.
Inserting and removing the SIM
The SIM is inserted into the back of the phone.
(See “Attaching and removing the battery” below to remove or attach the battery.)
Attaching and removing the battery
Before removing the battery, ensure that the phone is switched off and the charger is disconnected from the
phone.
NOTE If you are upgrading your phone and your previous phone did not support new services, such as
MMS (Multi Media Messaging), you may need to insert a new SIM. Contact your service provider.
SIM
Inserting the SIM
Slide your SIM card (with the
gold contacts facing
downwards) into its holder,
making sure that the cutout
corner is aligned.
SIM
Removing the SIM
Slide out the SIM.
A
ttaching the battery
1 Insert the battery, ensuring the 3 gold contacts
align with the 3 gold pins in the phone.
2 Replace cover on the phone and slide upwards
to the top of the phone.
Removing the battery
1 Press top part of the cover and remove. 2 Lift the battery out.
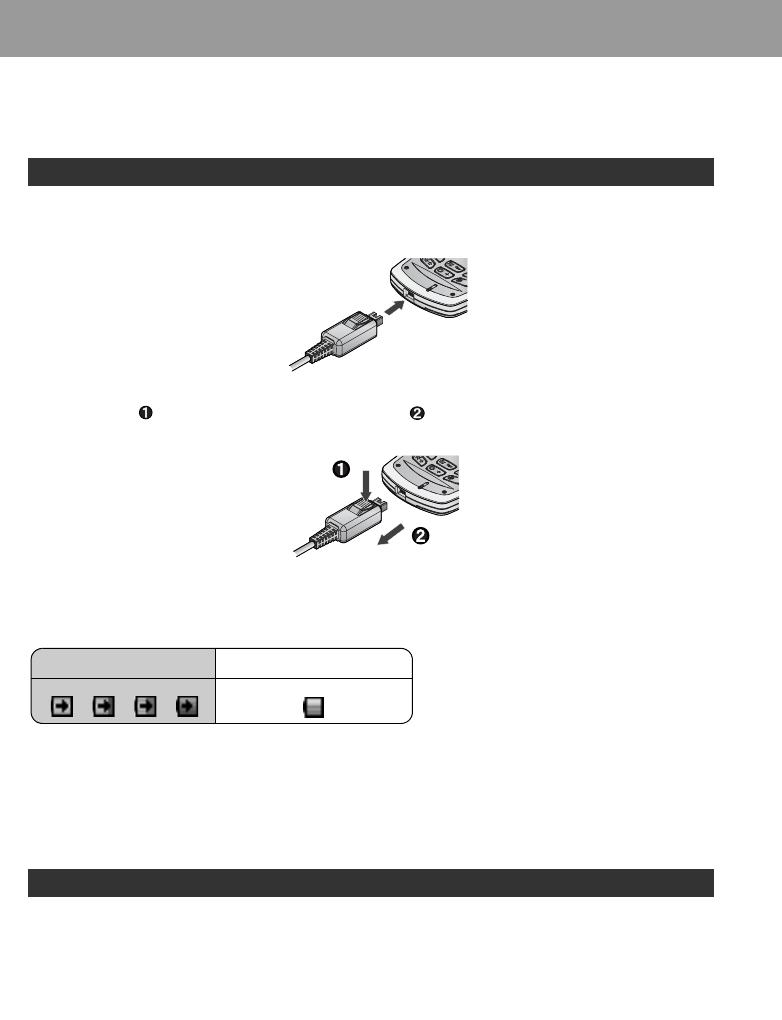
2
Getting Started
Charging the battery
Connecting and disconnecting the Fast Travel Charger
The battery must be attached in the phone before the charger is connected.
Connect the charger to the mains power supply. When the phone is charging, the charging indicator will light and
a scrolling icon will appear in the main display.
When charging is complete switch off the mains power supply and disconnect the charger by pressing the button
on the connector
and remove from the base of the phone .
Operation of battery level indicator
Charging Indicator will go out when charging is completed.
Low battery power warning
When the battery power is low, a warning tone will sound and a Battery low message will be displayed. Charge
the battery, or the phone will be switched off in 2 minutes. (See “Charging the battery” above.) Calls can be made
and received while the phone is charging.
Do not force the connector as this may damage the phone and/or the charger.
Some settings may be lost if the battery is removed or remains discharged for more than 1.5 hours.
While charging Charging complete
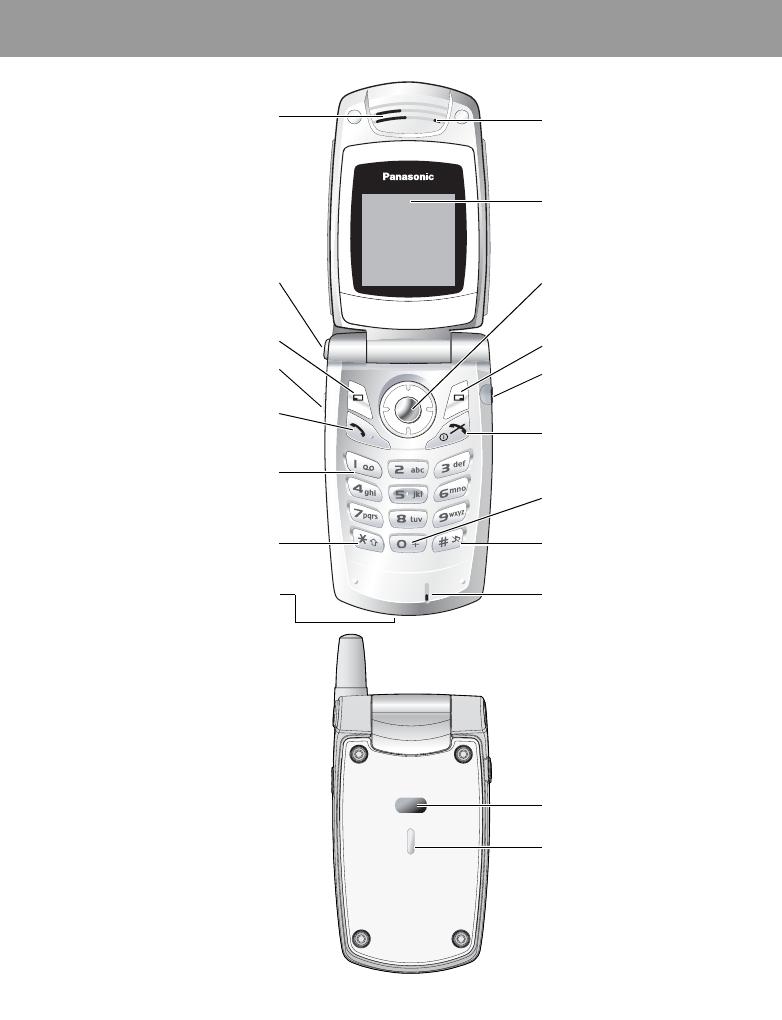
3
Keys & Displays
Send key
To answer a call or to
make an outgoing call
1 key/Voicemail key
Press and hold to call
voicemail
Right Soft key
Power/End key
Press and hold to switch your
phone on/off
Earpiece (Receiver)
Charging Connector
Pause key/
Quiet Mode key
Navigation key
Select/scroll/move/
Alert mute/Keyguard
Main Display
Left Soft key
Asterisk key
International Dialling
Prefix key
Personal Handsfree
Connector
Alert Mute key
Press to mute Alert
Microphone
One Push Auto Open
button
Press to open the handset
Speaker
Illumination Light/
Charging Indicator
Lights red during charging
Infrared Port
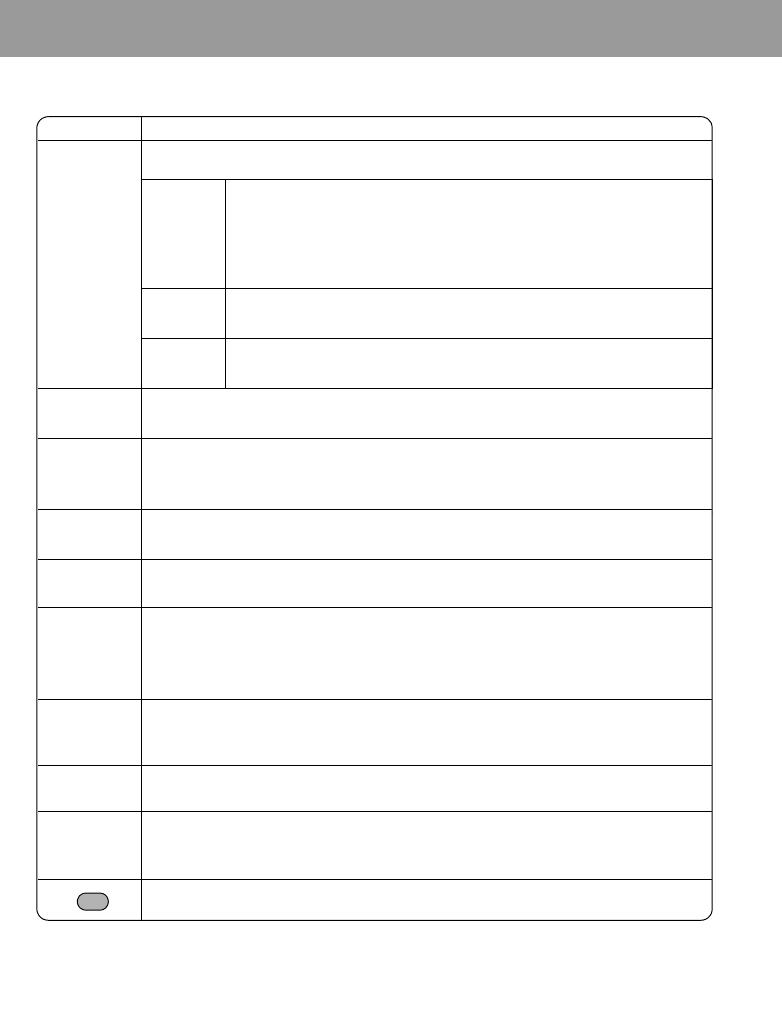
4
Keys & Displays
Keys
Key Function
0
Navigation key: Select and save settings, and scroll/move through menus, text and
Contacts. Also controls movements while playing games.
<
Select key: Press centre to select option or to save.
Keyguard key: From Idle mode, press and hold to lock the keypad, or press
to unlock the keypad.
Alert Mute key: Turns ring tone off and stops vibration when receiving a call
(Alert mute).
4
Scroll key: Press top or bottom edge to move screen cursor up or down.
2
Move key: Press left or right edge to move screen cursor left or right.
A
Left Soft key: Perform function displayed in lower left corner of the display. From Idle
mode, press to open Messages menu.
@
Right Soft key: Perform function displayed in lower right corner of the display. Mainly
used to cancel and return to previous menu level or to delete text/number entries. Press
and hold to delete all characters in text entry mode. From Idle mode, press to open
Browser menu.
C
Send key: Make a call, recall recently dialled phone numbers or answer a call.
D
Power/End key: Press and hold to switch phone on/off. When the phone is on, press
briefly to end a call. During key operation, press to return to Idle mode.
$
to
,
1 key/Voicemail key: Press and hold $ to retrieve voicemail messages.
1-9 Number keys: Enter numbers. Press and hold a single key (2-9) for Speed dial. In
text entry mode, enter text, numbers and characters.
#
0 Number key: Enter number. In text entry mode, enter number and characters.
International Dialling Prefix key: Press and hold
# to enter + (the international
dialling prefix) while entering a phone number.
"
Asterisk key: During text entry mode, press to switch between upper case and lower case
letters. Changes Input mode (Hold).
!
Pause key: Press and hold to enter a pause (P) while entering a phone number.
In text entry mode, press to enter a space. Press and hold to enter a line feed.
Quiet Mode key: From Idle mode, press and hold to turn Quiet profile on/off.
Alert Mute key (located on the left side of the phone): Turns ring tone off and stops
vibration when receiving a call (Alert mute).
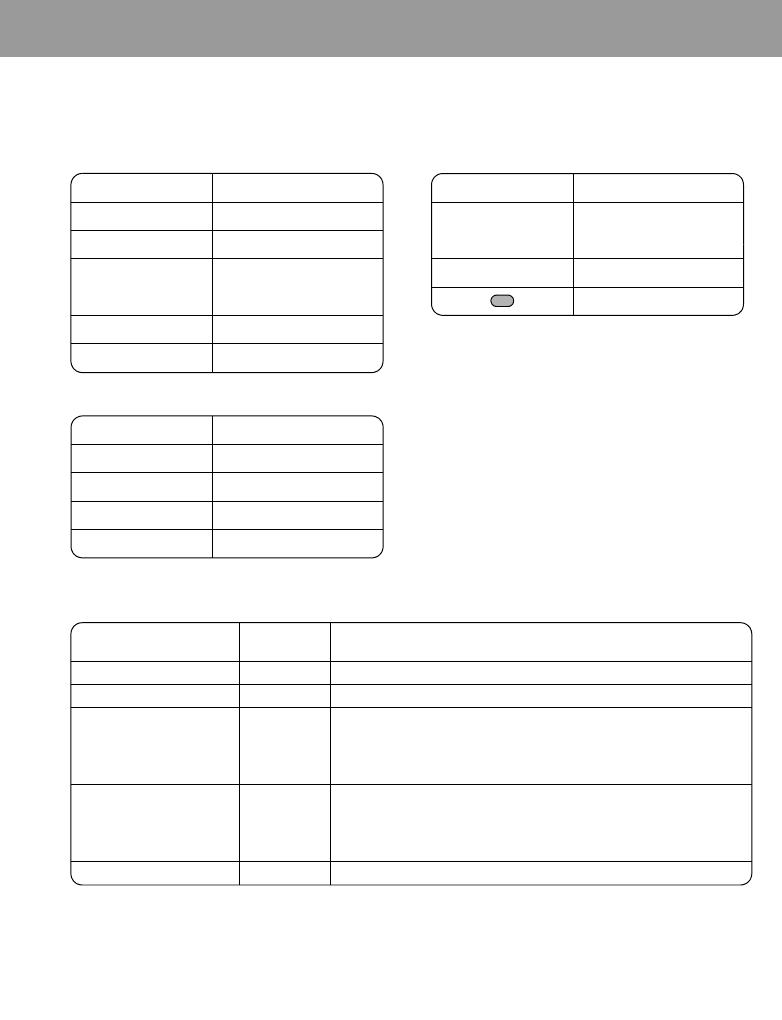
5
Keys & Displays
Shortcuts
When you are familiar with the menu system, you can use the keypad to access features instead of navigating
through the display menus.
Short press (from Idle mode)
Long press (from Idle mode)
Illumination light
Key Function
A or 7 Messages
@ or 3 Browser
<
Menu/Alert mute/
Keyguard off
1 Shortcuts
5 Contacts
Key Function
$ - #
"!
Call dial field
C Dialled numbers
Alert mute
Key Function
< Keyguard on
$ Voicemail
% - , Speed dial
! Quiet mode on/off
Function
Luminous
colour
Light goes out
Incoming call Purple if call is missed (Yellow) or switched over to voice call (Blue)
Call in progress Blue if call ended
Missed call notification Yellow
Mobile phone status: Closed
if phone is opened or the Alert Mute key is pressed
Mobile phone status: Open
if phone is closed or any key is pressed
Message notification
(SMS or MMS or WAP
Push)
Green
Mobile phone status: Closed
if phone is opened or the Alert Mute key is pressed
Mobile phone status: Open
if phone is closed or any key is pressed
Alarm notification Red after alarm is ended (30 seconds) or any key is pressed
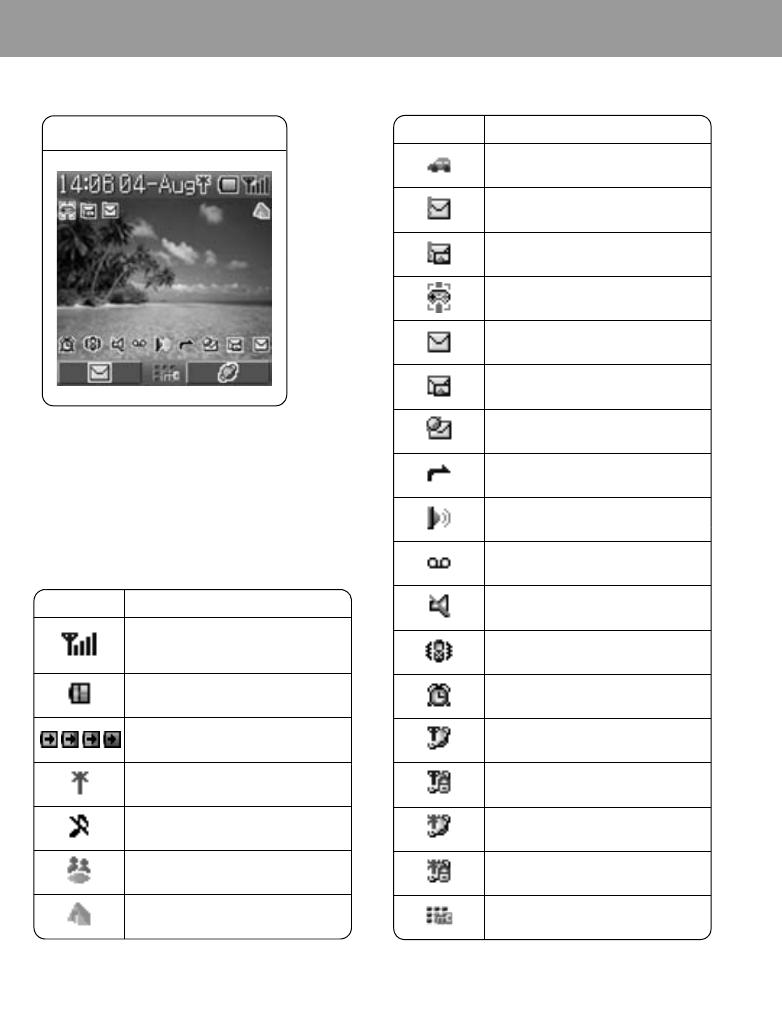
6
Keys & Displays
Display
Icon Meaning
Car profile is active
SMS message storage area is full
MMS message storage area is full
Java™ (Suspended)
Unread SMS message
Unread MMS message
Unread WAP push message
Call Diverts is on
Infrared is active
New voicemail message received
Incoming Volume 0
Vibration Alert is on
Alarm is set
On-line browsing during CSD
(Non-Secure)
On-line browsing during CSD
(Secure)
On-line browsing during GPRS
(Non-Secure)
On-line browsing during GPRS
(Secure)
Keyguard is on
With some operations, the display automatically
clears after 2.5 seconds or after pressing any key.
Status icons
Different icons are shown, depending on the features
you are using and the options you have selected.
Icons appear on the main display as shown in the
following table.
Icon Meaning
Signal strength
The more bars visible, the stronger
the signal.
Battery charge level
Battery is charging
GPRS is active
Quiet profile is active
Meeting profile is active
Outdoor profile is active
Main display
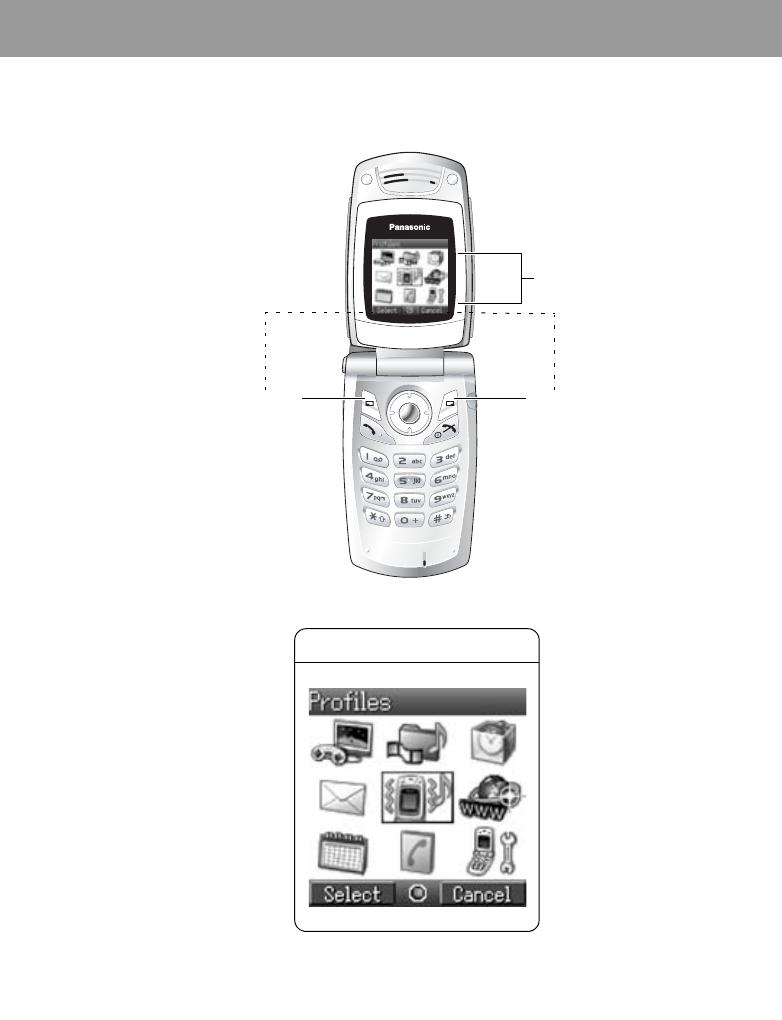
7
How to Use This Phone
Selecting a menu option
From Idle mode, press the centre of the Navigation key
<
to open the main menu display. The main menu
display has 9
options.
Main menu
Press to Cancel/Exit
or to perform
function displayed
in lower right corner.
Press to perform
function displayed in
the lower left corner.
Main menu screen

8
How to Use This Phone
Symbols used in this manual
The table below shows the symbols used throughout these instructions and the corresponding meanings in the
column on the right.
Symbol Meaning
< Press centre of the Navigation key to select option or to save
1537 Direction in which you can move on the display screen with the Navigation key
0
Shows possibility of moving in any direction (up, down, left and right) on the display
screen with the Navigation key
4 Shows possibility of moving up and down on the display screen with the Navigation key
2 Shows possibility of moving left and right on the display screen with the Navigation key
A Press Left Soft key
@ Press Right Soft key
</A Press centre of Navigation key or Left Soft key
$ - # Press Number keys
" Press Asterisk key
! Press Pause key / Quiet Mode key
C Press Send key
D Press Power / End key
E Indicates that a function is SIM dependent
F Indicates that a function is network dependent
Press Alert Mute key
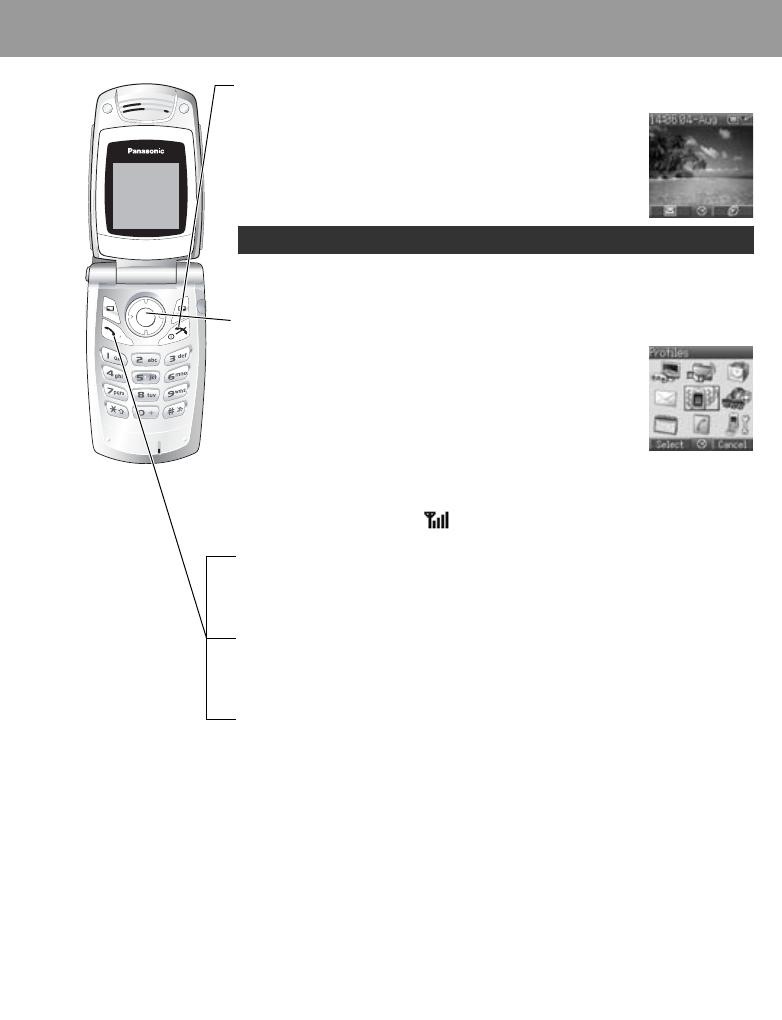
9
Phone Basics and Managing Calls
Switching phone ON/OFF
Press and hold D for 3 seconds to switch phone on
• When the phone is switched on, a greeting may be displayed
and the phone enters Idle mode.
Press and hold D again to switch phone off
Displaying menu
1 To access the menu, press < in Idle mode
2 The menu will be displayed
(The menu may vary depending on your SIM.)
Making calls
• To make a call, start in Idle mode.
• Ensure network name and appear on the display.
Standard dialling
1 Enter phone number (# - ,, ", !)
2 C / <
Contacts dialling
1 5 Contacts (see “Shortcuts” on page 5)
2 4 required contact C
Recent number dialling (Calls made or received)
1 C
2 2 Dialled numbers, Answered calls or Missed calls
3 4 required contact C
When switching the phone off, use only D to avoid damaging the phone.
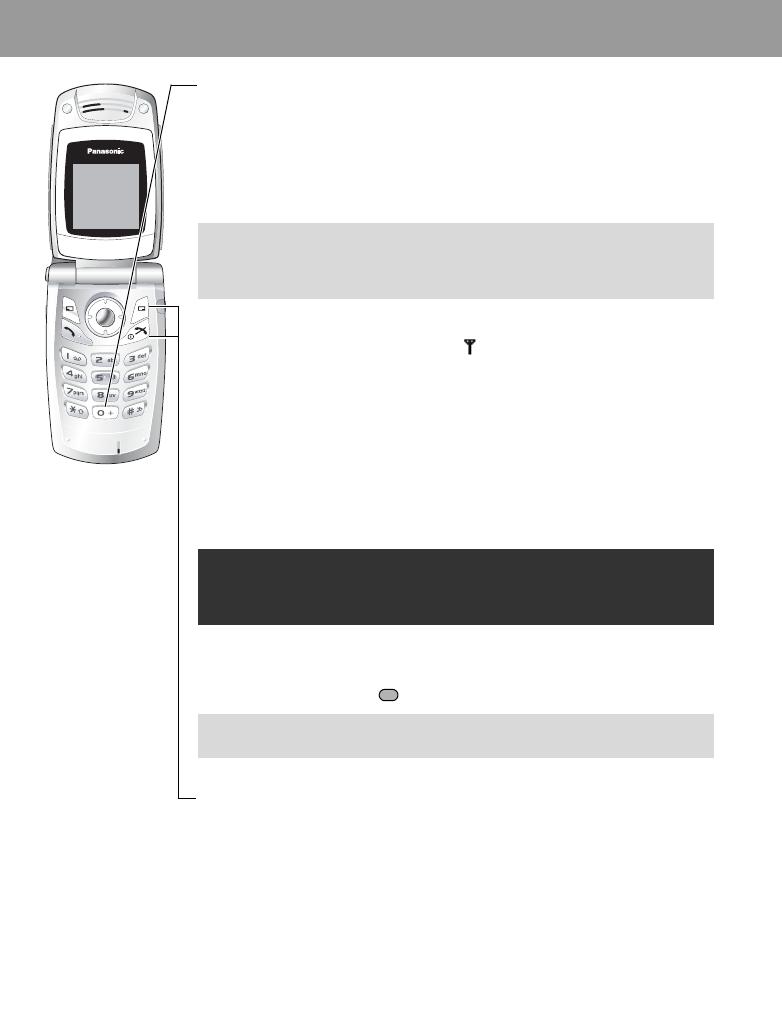
10
Phone Basics and Managing Calls
International dialling
The international code for the destination country/region should be entered, followed
by the area code and phone number.
1 Press and hold #
2 Enter country/region code
3 Enter area code and phone number C / <
Emergency call
To make an emergency call, the antenna ( ) must be present.
When SIM is inserted:
Enter emergency number 112 C / <
When SIM is not inserted:
Enter emergency number 112 C / < / A
or
1 A
2 4 SOS < / A
Answering calls
Press any key except D / / < / @ (Any key answer)
Ending/rejecting calls
D / @ or fold the phone during an incoming call to reject the call or end a call in
progress.
NOTE Many countries/regions include an initial “0” in the area code. This
should, in most cases, be omitted when dialling international numbers. If
you have difficulties making international calls, contact your service
provider.
Most countries support the international emergency number 112. If you find the
number does not work on your phone, please call your service provider.
Making emergency calls without a SIM is country or network operator
dependent.
NOTE Any key answer can be disabled. (See “Any key answer setting” on page
29.) In this case, calls can only be answered by pressing C or A.
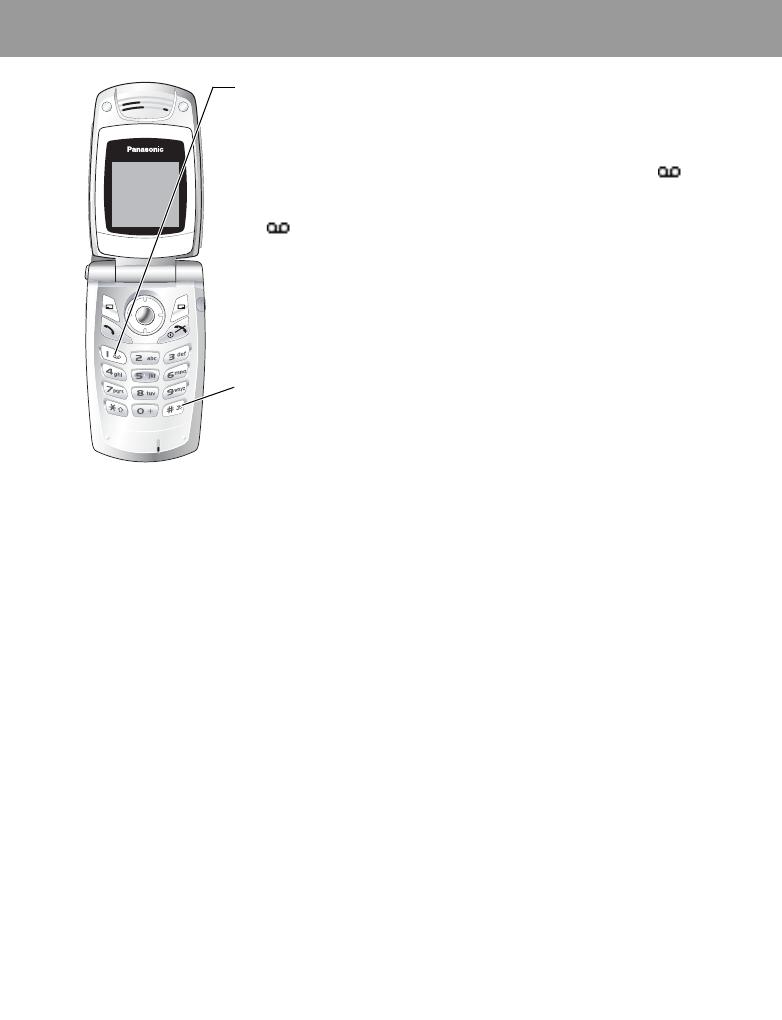
11
Phone Basics and Managing Calls
Voicemail
You need to subscribe to the voicemail service through your service provider before
you can retrieve voicemail messages. To check if voicemail access has been
configured, press and hold
$. See “Voicemail” on page 47 on how to programme.
1 When a new voicemail message is received, an alert sounds and appears in
lower part of the display or you receive an SMS notification (depending on the
local service)
• remains on the display until you have listened to all your voice messages.
2 Press and hold $ to automatically dial your voicemail number
• If the number is not valid, contact your service provider.
3 Follow the recorded instructions for your voicemail
4 D when finished
Activating Quiet mode
1 To quickly set the phone to your preset Quiet mode settings, press and hold !
• To change Quiet mode settings, see “Editing profile” on page 32.
2 To disable, press and hold ! again

12
Phone Basics and Managing Calls
In-call options
During a call: A for options
4 required option < / A
Earpiece volume
During a call: 4 / 2 to adjust earpiece volume
Desktop Handsfree
Desktop Handsfree allows you to have a conversation without holding the phone to
your ear.
Swapping between Handsfree and Handheld calls:
During a Handheld call:
A, 4 Handsfree < / A
During a Handsfree call:
A, 4 Handheld < / A
DTMF tones
DTMF tones can be sent during a conversation. These are often used to access
voicemail, paging and computerised home banking. For example, you may need to
input a number to remotely access voicemail messages. A phone number may be
stored in Contacts together with a DTMF tone sequence, allowing the number to be
dialled upon recall and the DTMF tone sequence to be sent automatically.
Send DTMF tones during a call:
Press digits (# - ,, !, ")
Pause dial:
Using pauses allows you to send DTMF tones automatically.
1 Enter phone number
2 Press and hold ! until a P is displayed at the end of the phone number entered
3 Enter the DTMF digits after the pause, e.g. enter the number to access voicemail
messages
4 C / <
When the call is connected the DTMF tone sequence will be sent after 3 seconds.
Do not hold the phone to your ear in Handsfree mode.
Option Explanation
Hold Call
Put a call on hold. To resume,
A, 4 Resume < / A
From Contacts Access the Contacts list
Create SMS Access Create SMS
Inbox (SMS) Access Inbox (SMS)
Calendar Access Calendar
Handsfree / Handheld Switch to Desktop Handsfree or Handheld
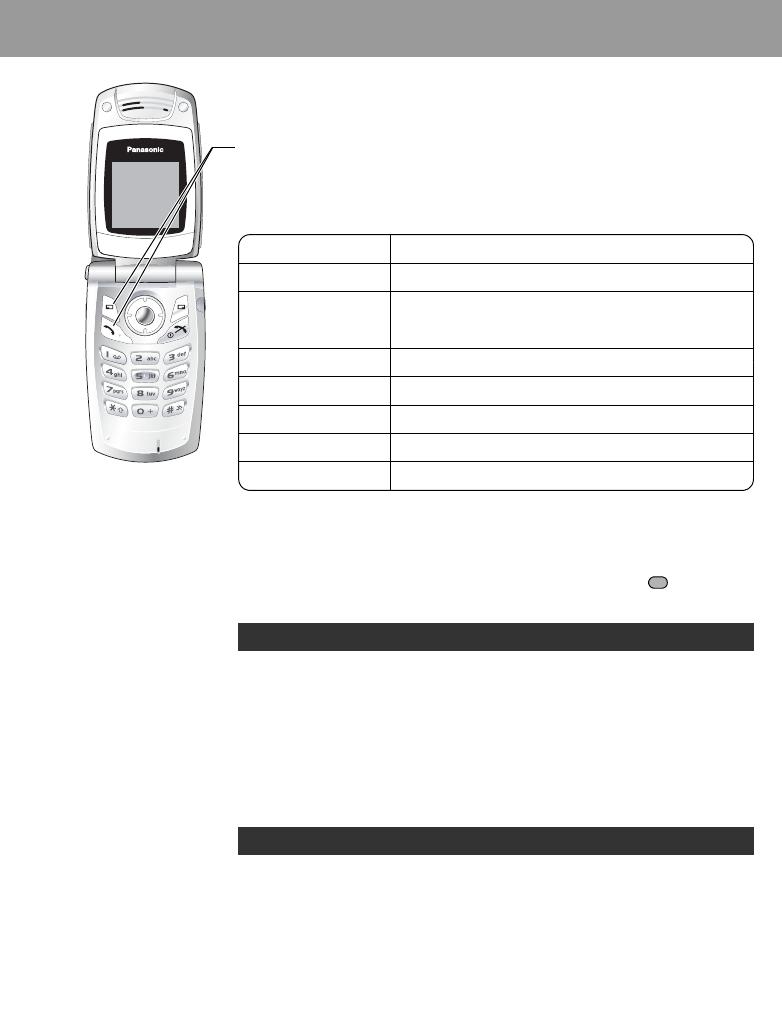
13
Phone Basics and Managing Calls
Incoming call while on a call
During a call, you may receive another call. To enable this, Call Waiting must be on.
(See “Call Waiting” on page
25.)
Accept a second call:
C / A (The second call is active, the current call is put on hold)
When two calls are connected, the following options are available by pressing
A
.
4 required option < / A
Reject a second call:
@ to reject the incoming call and to resume the call in progress.
End current call and receive second call:
D to end the call in progress, then press any key except D / / < / @ to
answer the incoming call.
Making a second call
During a call:
Enter second phone number and C / <
or
A for options and select required contact from the Contacts list and C
• The first call is put on hold.
Call Waiting is network dependent (F).
Making a second call is network dependent (F).
Option Explanation
Swap Switch between two connected calls
Merge
Enable multi-party conversation when two calls are
connected (one active, one on hold). All three parties can
then talk to each other
From Contacts Access the Contacts list
Create SMS Access Create SMS
Inbox (SMS) Access Inbox (SMS)
Calendar Access Calendar
Handsfree / Handheld Switch to Desktop Handsfree or Handheld

14
Phone Basics and Managing Calls
Multi-party call
A multi-party call has 3 or more people in conversation at the same time. (F)
1 Establish a multi-party call by merging two calls
2 Continue to add people to the multi-party call (up to 5 connections in total) by
calling others or by accepting incoming calls
When making a call or accepting an incoming call, the multi-party call is placed on
hold. The callers already in the multi-party call can continue to talk with each other
while on hold. Each additional connection can then be merged into the multi-party call
by
A, 4 Merge < / A.
Multi-party call options
You can select an individual from the multi-party call and split the conversation,
allowing you to talk privately without the participation of the rest of the parties in the
multi-party call.
1 During a multi-party call, A
2 4 Option < / A
3 4 desired caller in the multi-party list
4 desired option A
5 4 required option < / A
To end the call’s connection, @ (End)
6 D to end the multi-party call and all connections
Option Explanation
Split
Split the selected caller from the multi-party call so you can talk
privately. The remaining multi-party callers are placed on hold and
can still talk with each other. To rejoin the call,
A, 4 Merge < / A
Ok Close the options list

15
Phone Basics and Managing Calls
Call log
Recently dialled phone numbers, answered calls and missed calls are stored in the
Call log. The numbers in the Call log list can be used to call, send messages or add
to Contacts. You can also delete the numbers from the list.
Viewing Call log
1 C
2 2 Dialled numbers, Answered calls or Missed calls
3 4 required phone number <
Dialling from Call log
1 C
2 2 Dialled numbers, Answered calls or Missed calls
3 4 required phone number <
4 A
5 4 Call < / A
Sending messages
1 C
2 2 Dialled numbers, Answered calls or Missed calls
3 4 required phone number <
4 A
5 4 Send message < / A
6 4 MMS or SMS < / A
7 Enter a message
For details on creating a message, see “Creating a new MMS” on page 37 or
“Creating a text message” on page 43.
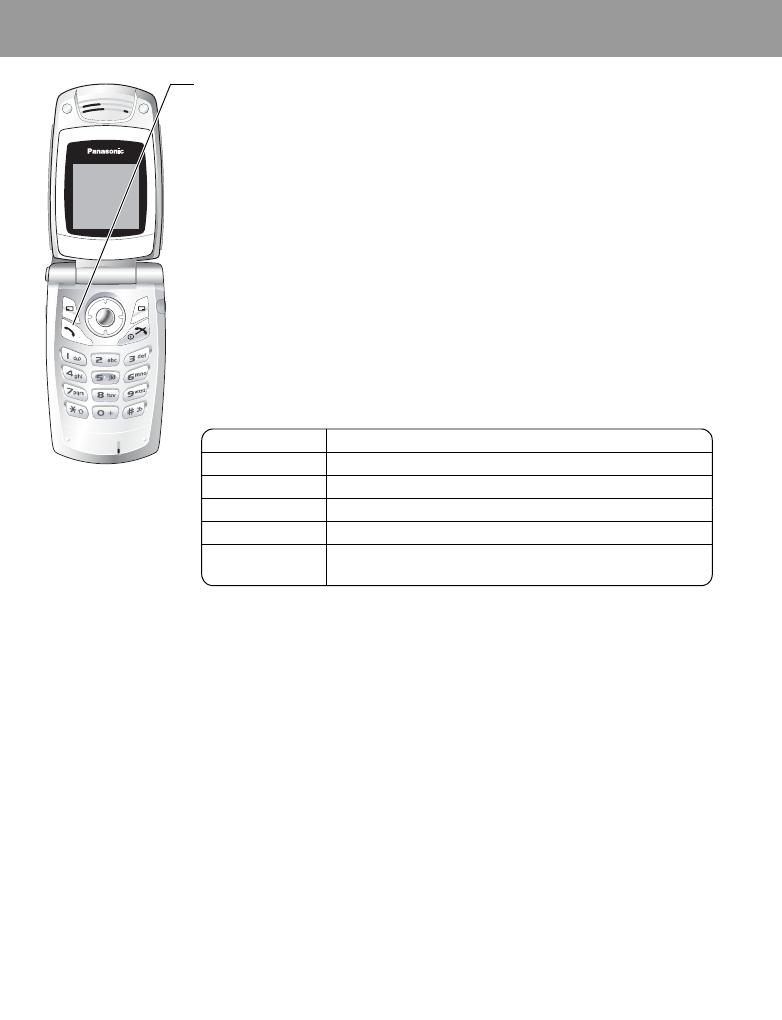
16
Phone Basics and Managing Calls
Saving a phone number from Call log into the Contacts list
1 C
2 2 Dialled numbers, Answered calls or Missed calls
3 4 required phone number <
4 A
5 4 Add to contacts < / A
6 4 Phone or SIM < / A
7 4 required icon <
8 Enter as appropriate <
(If required, repeat steps 7 and 8)
9 A
Options in Call log
In each Call log list, the following options are available by pressing A.
4 required option < / A
Option Explanation
Call Call selected number
Send message Send MMS/SMS message to selected number
Add to contacts Store number to Contacts
Delete Delete selected log
Delete all
Delete all logs in the list
(This option is available in the Call log list.)
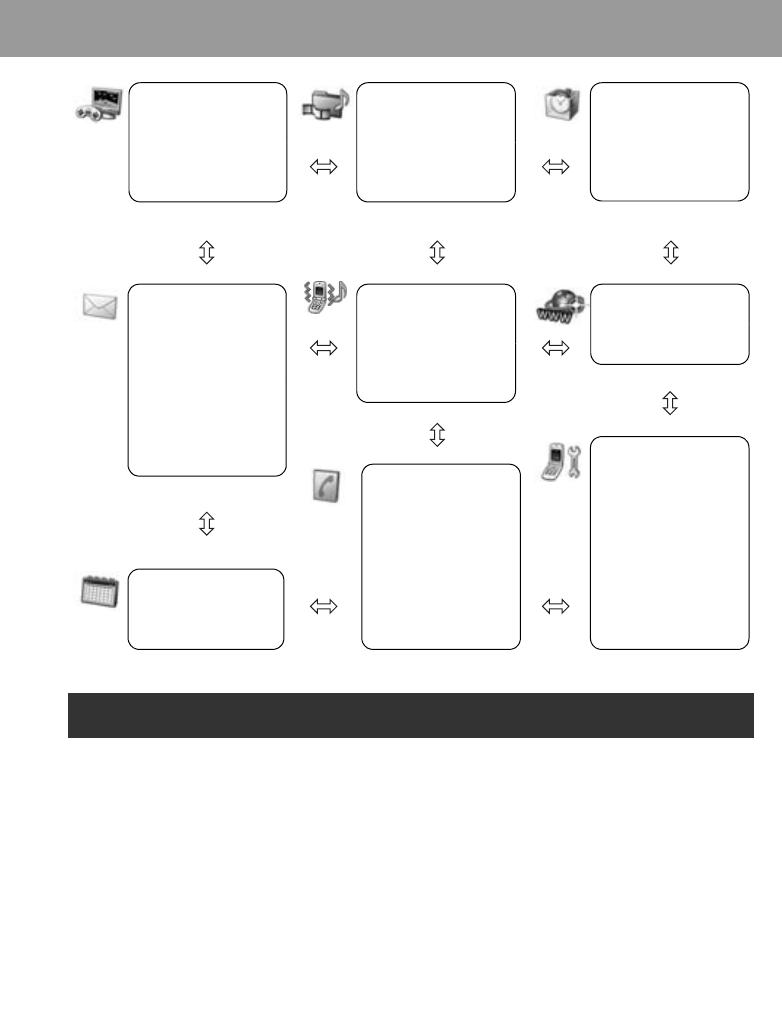
17
Explore the Menus
Games
Games
Download
Settings
Applications
(SIM Tool Kit)
Alarm
Sound recorder
Calculator
Infrared
Messages
Create new
Inbox
Archive
Voicemail
(Chat)
Cell Broadcast
Settings
Memory status
Profiles
Normal
Quiet
Meeting
Outdoor
Car
My Media
Pictures
Sounds
Shortcuts
Text templates
Memory status
Settings
Sound
Vibration Alert
Display
Language
Data connections
GSM network
Calls
Security
Time and date
Any key answer
Keyguard
Calendar
Contacts
Contacts list
Add contact
Call log
Speed Dial list
View groups
Advanced
(Service numbers)
Browser
PANASONIC BOX
SIM Tool Kit and Service numbers are SIM dependent (E).
Chat is network operator dependent.
Page is loading ...
Page is loading ...
Page is loading ...
Page is loading ...
Page is loading ...
Page is loading ...
Page is loading ...
Page is loading ...
Page is loading ...
Page is loading ...
Page is loading ...
Page is loading ...
Page is loading ...
Page is loading ...
Page is loading ...
Page is loading ...
Page is loading ...
Page is loading ...
Page is loading ...
Page is loading ...
Page is loading ...
Page is loading ...
Page is loading ...
Page is loading ...
Page is loading ...
Page is loading ...
Page is loading ...
Page is loading ...
Page is loading ...
Page is loading ...
Page is loading ...
Page is loading ...
Page is loading ...
Page is loading ...
Page is loading ...
Page is loading ...
Page is loading ...
Page is loading ...
Page is loading ...
Page is loading ...
Page is loading ...
Page is loading ...
Page is loading ...
Page is loading ...
Page is loading ...
Page is loading ...
Page is loading ...
Page is loading ...
Page is loading ...
Page is loading ...
Page is loading ...
Page is loading ...
Page is loading ...
Page is loading ...
Page is loading ...
Page is loading ...
Page is loading ...
Page is loading ...
Page is loading ...
Page is loading ...
Page is loading ...
Page is loading ...
Page is loading ...
Page is loading ...
Page is loading ...
Page is loading ...
Page is loading ...
Page is loading ...
Page is loading ...
/