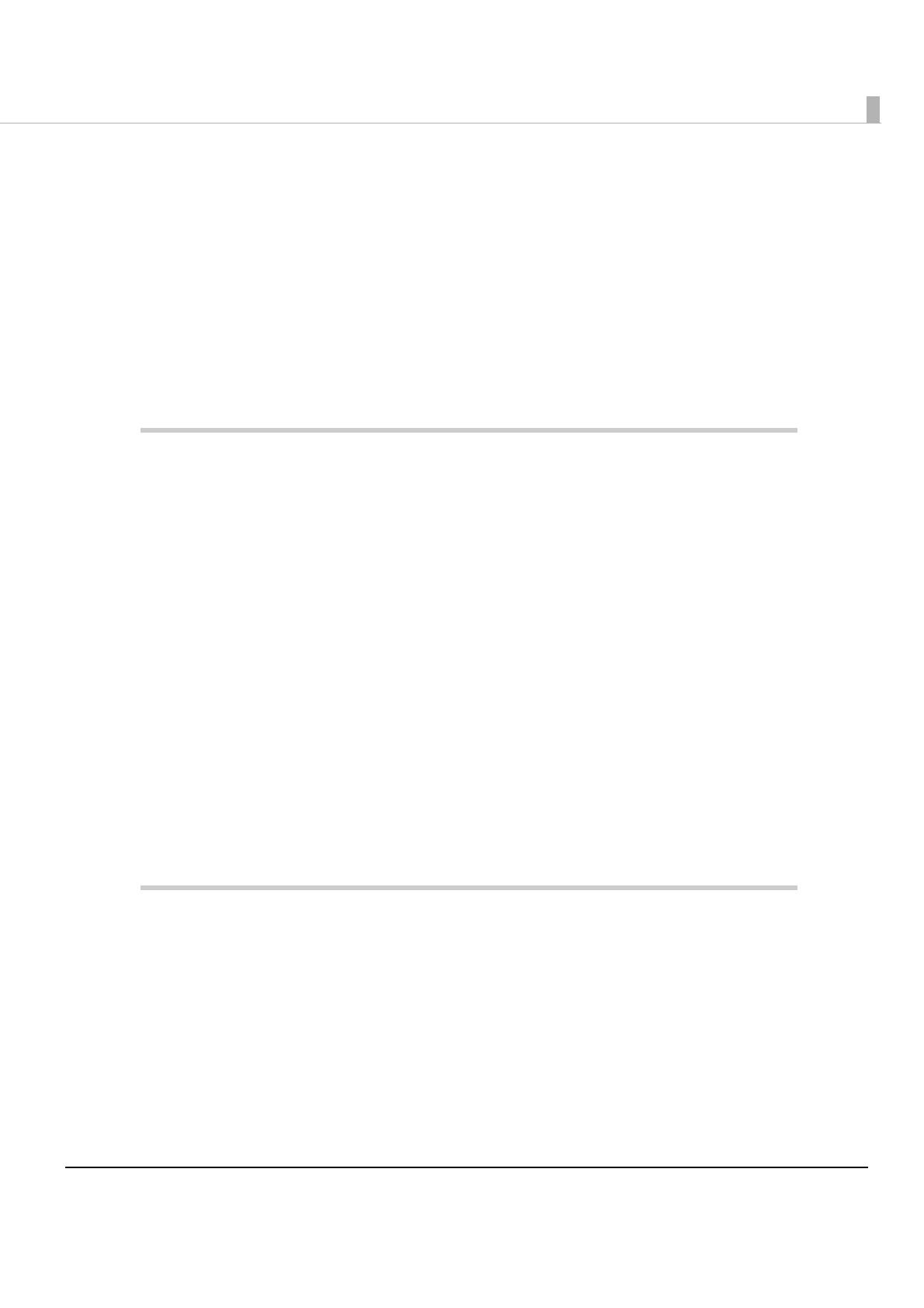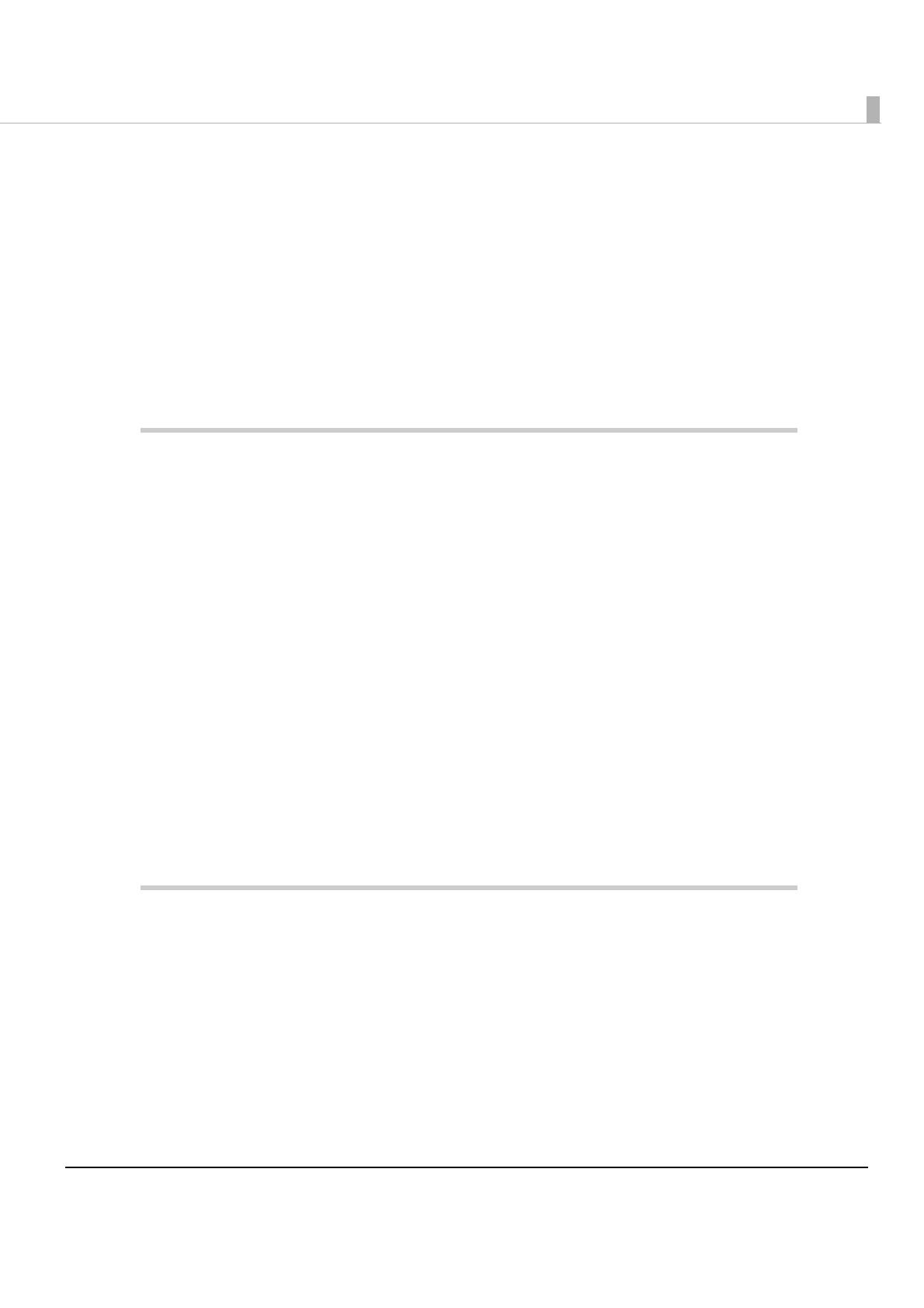
5
Contents
■For Safety...............................................................................................................................3
Key to Symbols ....................................................................................................................................... 3
■Restriction of Use ..................................................................................................................3
■About this Manual ................................................................................................................4
Aim of the Manual................................................................................................................................. 4
Manual Content .................................................................................................................................... 4
■Contents ................................................................................................................................5
Overview ........................................................................................7
■Introduction...........................................................................................................................7
Package organization........................................................................................................................... 7
Manual organization ............................................................................................................................. 8
■Operating Environment........................................................................................................9
Computer ............................................................................................................................................... 9
OS ............................................................................................................................................................ 9
.NET Framework Version ...................................................................................................................... 10
Interface ............................................................................................................................................... 10
Application........................................................................................................................................... 10
■Supported Models ..............................................................................................................11
■Connection Pattern ............................................................................................................12
Connecting cable............................................................................................................................... 13
■Restrictions ..........................................................................................................................14
■Manuals/Sample Programs ...............................................................................................15
Installation............................................................................................................................................. 15
Uninstallation ........................................................................................................................................ 16
Installation and Setup..................................................................17
Notes on upgrading from APD 2.xx, 3.xx........................................................................................... 17
■Installation methods ...........................................................................................................17
■Standard Install ...................................................................................................................19
Installation Flow.................................................................................................................................... 19
Installation............................................................................................................................................. 19
Connecting the TM Printer.................................................................................................................. 25
Print Test Page ...................................................................................................................................... 27
■Uninstallation.......................................................................................................................28