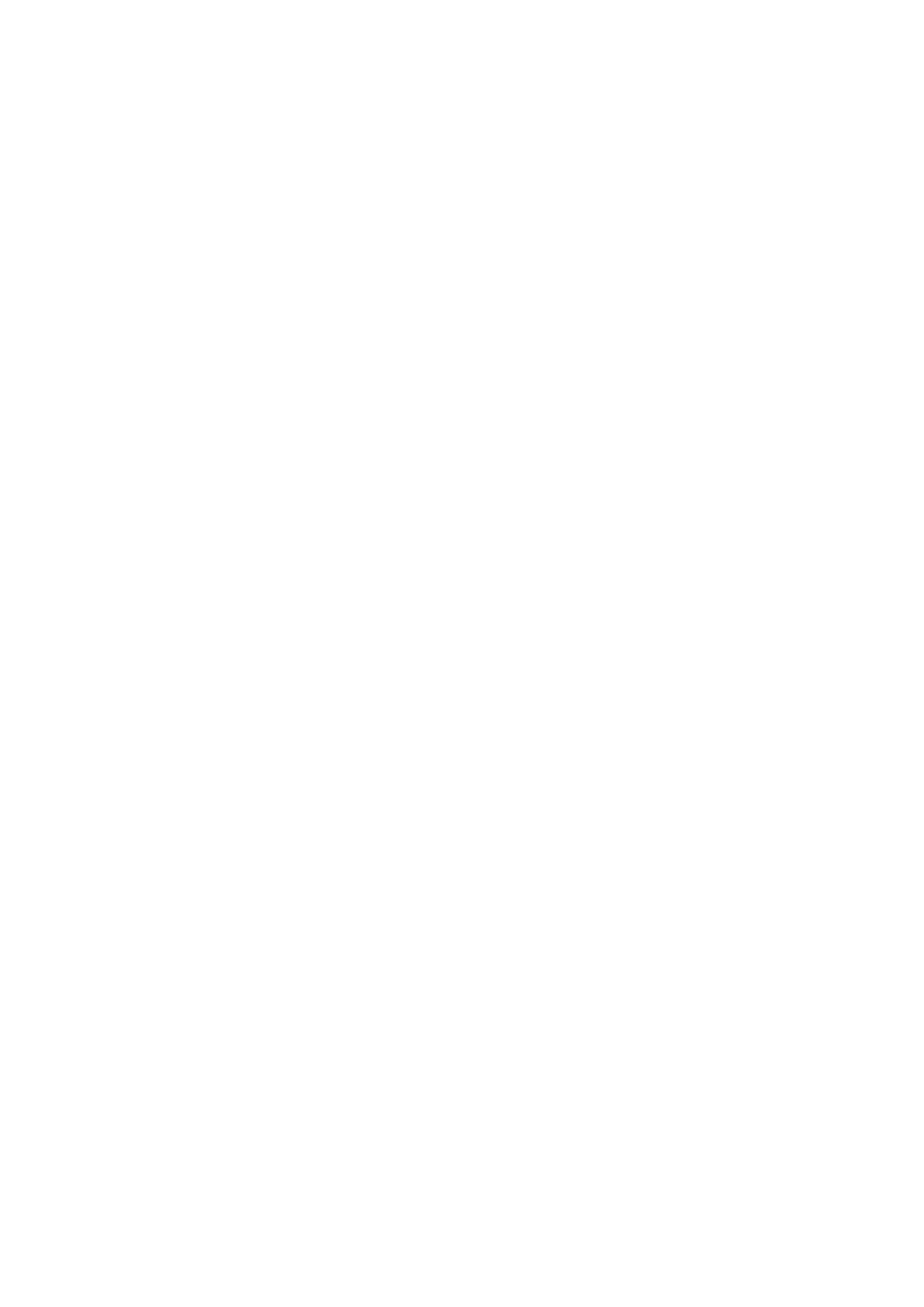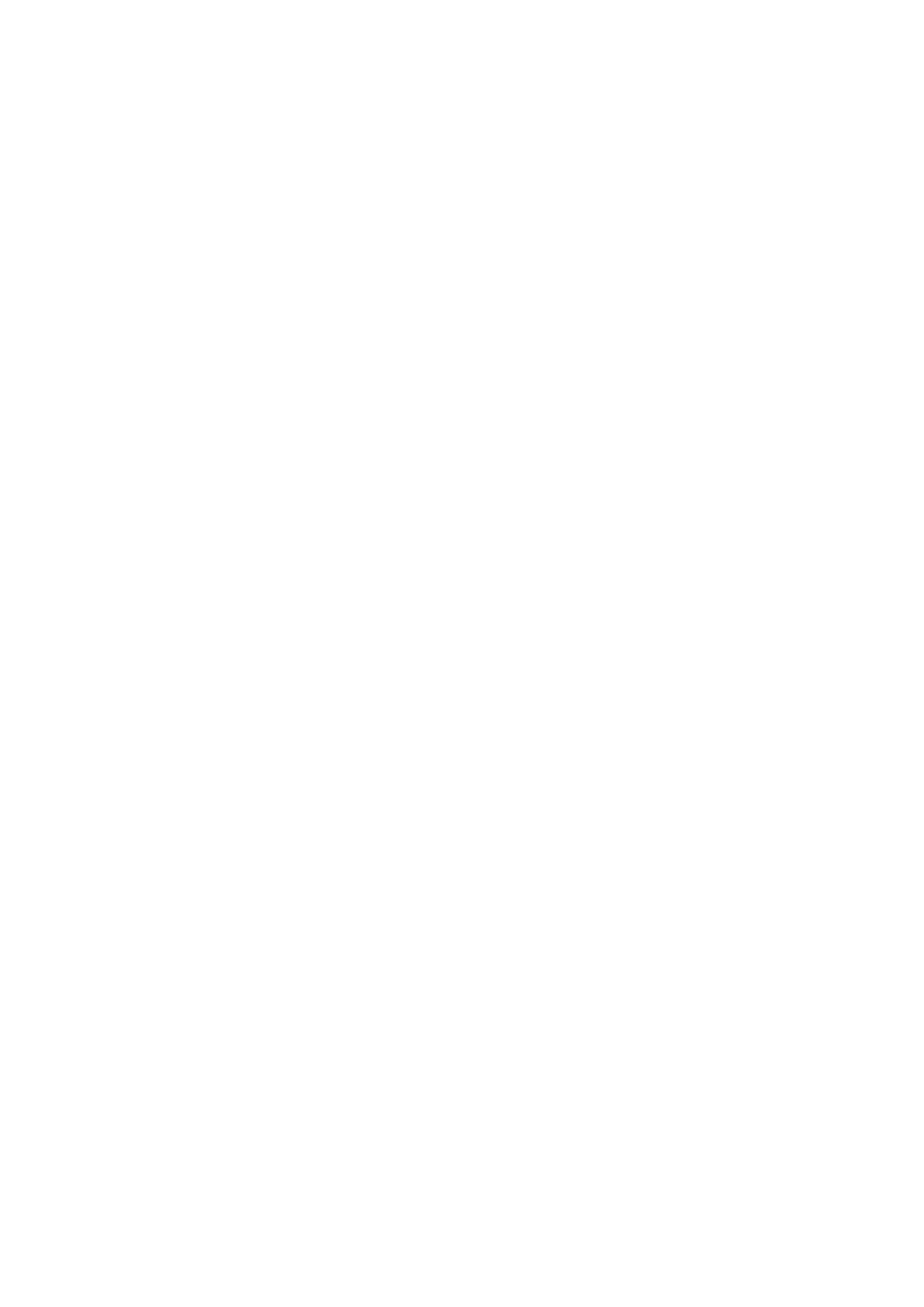
Performance degradation after disabling SATA physical disk write cache policy............................................. 44
Unable to modify any feature settings in UEFI or OPROM.....................................................................................44
Extra reboot during OS installation...............................................................................................................................44
After enabling Hypervisor, system displays Blue Screen of Death....................................................................... 44
After enabling node interleaving in BIOS, system displays Blue Screen of Death ........................................... 44
OS installation failing on NVMe PCIe SSD with third-party driver....................................................................... 45
System startup issues...................................................................................................................................................... 45
System does not boot................................................................................................................................................ 45
Controller mode is set incorrectly at System Setup ....................................................................................... 45
Boot mode, boot sequence, and or boot sequence retry are set incorrectly ..............................................45
Bootable virtual disk is in a failed state .................................................................................................................46
The boot order is incorrect for a bootable virtual disk ......................................................................................46
A Non-RAID virtual disk is no longer in first position in the BIOS configuration utility list after a
system reboot ......................................................................................................................................................... 46
The BIOS configuration utility option does not display ...........................................................................................46
Configuring RAID using the Option ROM Utility is disabled....................................................................................46
Warning Messages............................................................................................................................................................ 46
WARNING- Found virtual disks that are degraded ............................................................................................ 47
WARNING - Found virtual disks that are failed ...................................................................................................47
WARNING - Found virtual disks that are degraded and failed ........................................................................47
Offline status of SAMSUNG 1733 or 1735 drives ............................................................................................... 48
Other errors appearing on the BIOS screen............................................................................................................... 48
BSOD is observed while booting on the NVMe configuration server.............................................................48
Failure of dump file creation..................................................................................................................................... 48
S140 does not display greater than ten virtual disks in the BIOS Configuration Utility or CTRL R ....... 48
Unable to delete virtual disks when there are more than 30 virtual disks present in the system........... 48
Virtual disk rebuild status in the BIOS Configuration Utility (<CTRL><R>) or in UEFI HII....................... 49
Physical disk - related errors.......................................................................................................................................... 49
The physical disk fails................................................................................................................................................. 49
Cannot initialize a physical disk ...............................................................................................................................49
Status LED is not working.........................................................................................................................................50
Blinking and unblinking feature not working on PowerEdge R740 ................................................................ 50
Cannot update NVMe PCIe SSD firmware by using Dell Update Package or DUP.................................... 50
Third-party driver installation for NVMe PCIe SSD failing................................................................................50
Unable to find the NVMe PCIe SSD for operating system installation.......................................................... 50
Virtual disks - related errors........................................................................................................................................... 50
Stale partitions are listed on creating a virtual disk for Linux........................................................................... 51
Rebuilding a virtual disk the global hot spare is not listed as online in HII or iDRAC................................... 51
Virtual disk size in decimals is not supported while creating a VD...................................................................51
Cannot create a virtual disk.......................................................................................................................................51
A virtual disk is in a degraded state........................................................................................................................ 52
Cannot assign a dedicated hot spare to a virtual disk........................................................................................53
Cannot create a global hot spare ........................................................................................................................... 53
A dedicated hot spare fails........................................................................................................................................54
Failed or degraded virtual disk ................................................................................................................................ 54
Cannot create a virtual disk on selected physical disks ....................................................................................54
RAID disk created from the NVMe PCIe SSDs not appearing in operating system environment,
showing as partitioned disks ............................................................................................................................... 55
Cannot perform an Online Capacity Expansion or Reconfigure on a virtual disk ....................................... 55
Unable to configure RAID on NVMe PCIe SSD using a third party RAID configuration utility ................55
Contents
5