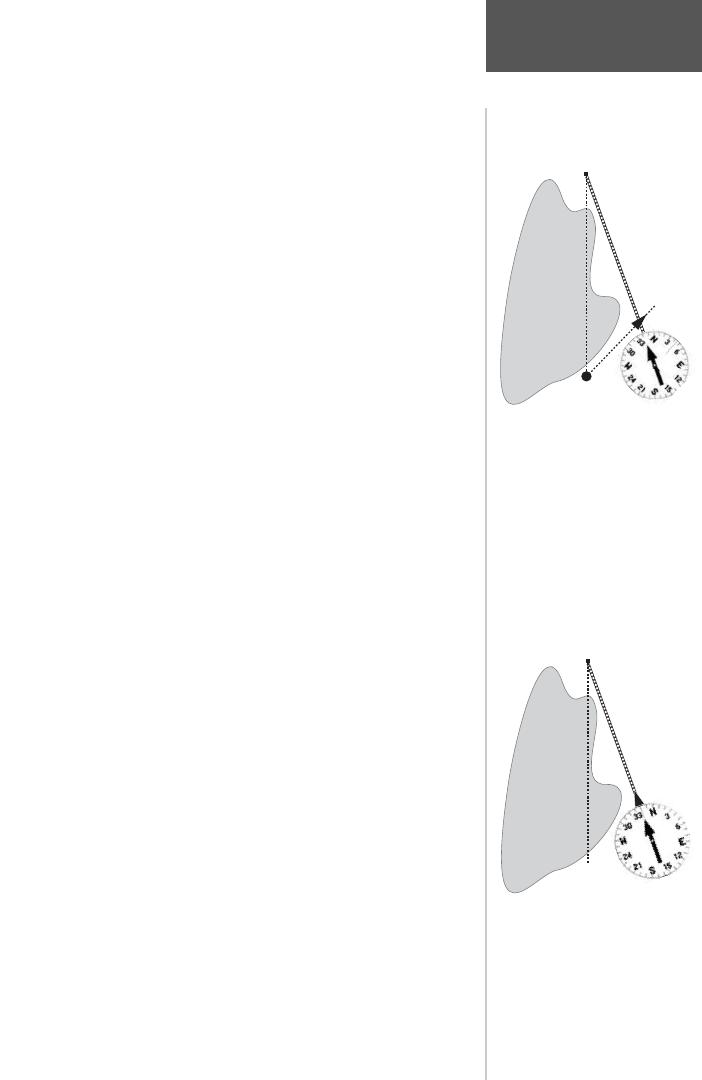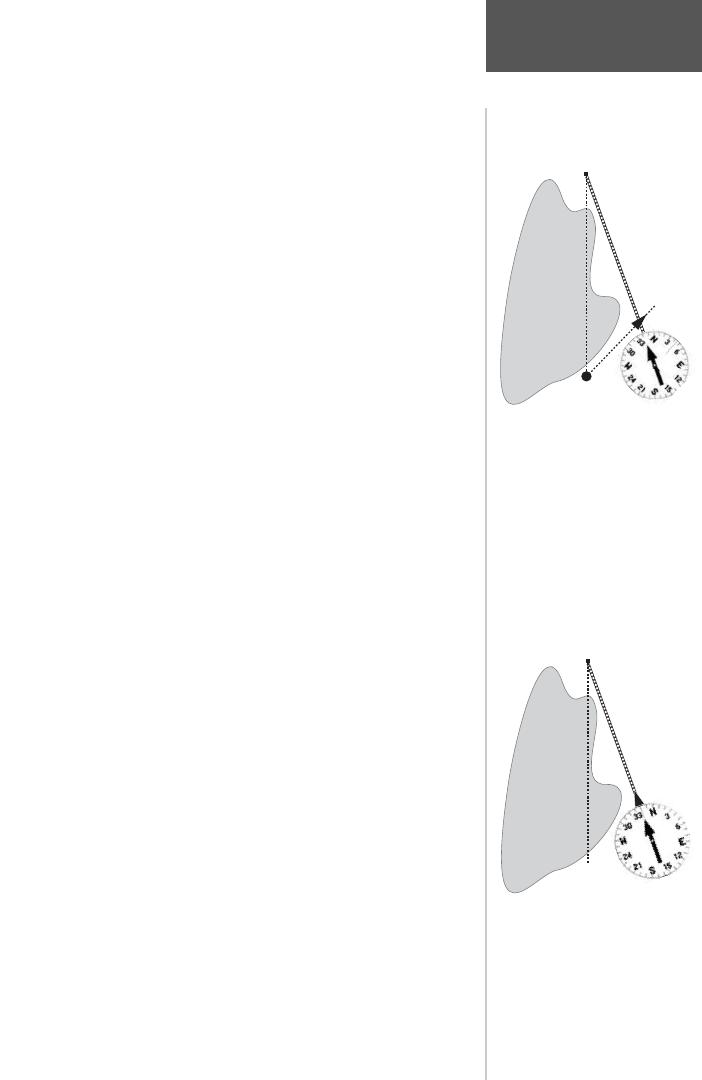
9
Quick Start
Change to the Map Page and begin walking. Walk-
away from your original location for at least three minutes.
As you are walking, notice that a breadcrumb trail of your
path is left on the map. This trail is called a Track Log.
When you feel that you are a suffi cient distance away from
your starting point, press the CLICK STICK IN and hold
it until the Shortcuts Menu is displayed.
To Begin Navigation:
1. Highlight ‘Find ‘N’ Go’, press the CLICK STICK IN.
2. Highlight ‘Waypoints’, press the CLICK STICK IN.
3. You will have the option to display saved waypoints
by ‘Nearest’ or by ‘Name’, select ‘Nearest’ and press
the CLICK STICK IN.
4. Highlight the waypoint that you created and press
the CLICK STICK IN.
5. With the Waypoint Page displayed, highlight the
‘Goto’ button at the bottom of the page and press
the CLICK STICK IN to begin navigation.
The Compass Page is used for navigation. The two
main components of the compass page are the compass
ring and the pointer. As you move, the compass ring will
rotate showing your current direction of travel at the top
of the display. The pointer will point toward your destina-
tion. When the pointer is aligned with the vertical line at
the top of the compass ring, you are on a course directly
toward your destination. If you are off course don’t worry
the pointer will always point you the right direction.
Remember, a GPS has to move to navigate. If you are
standing still or moving very slowly, the navigation data
may not be accurate.
OK lets try it. Begin walking at a normal pace. The
compass ring should rotate and the pointer should begin
pointing toward your starting point. As soon as you are
able, turn toward the pointer until it is pointed toward the
top. Continue walking toward your starting point. Make
a few turns to see how the pointer acts and get a feel for it.
When you are close to your destination a message will be
displayed alerting you that you have arrived.
Basic Navigaiton
DESTINATION
START
The Rino provides a straight
line, direct navigation course
to your destination. Since
it is not always possible to
follow a straight line from
start to fi nish, as you move,
the Pointer will always point
toward your destination and
the Compass Ring will always
show your current direction
of travel.
DESTINATION
START
When you are able to turn
toward the destination, follow
the Pointer until it points
toward the top of the display
and aligns with the lines in
the Compass Ring.
190-00259-01_0B.indd 9 9/19/2002, 3:15:48 PM