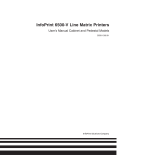Page is loading ...

4247 Printer
Model 003
User’s Guide
S544-5780-01
IBM


4247 Printer
Model 003
User’s Guide
S544-5780-01
IBM

Note!
Before using this information and the product it supports, read the information in “Notices” on page 367.
Second Edition (March 2002)
This edition replaces S544-5780-00.
Requests for IBM
®
publications should be made to your IBM representative or to the IBM branch office serving
your locality. If you request publications from the address given below, your order will be delayed because
publications are not stocked there. Many of the IBM Printing Systems Company publications are available from the
web page listed below.
Internet
Visit our home page at: http://www.printer.ibm.com
A Reader’s Comments form is provided at the back of this publication. If the form has been removed, you can send
comments by fax to 1-800-524-1519 (USA only) or 1-303-924-6873; by E-mail to [email protected];orbymailto:
IBM Printing Systems Division
Department H7FE Building 003G
Information Development
PO Box 1900
Boulder CO 80301-9191 USA
IBM may use or distribute whatever information you supply in any way it believes appropriate without incurring
any obligation to you.
© Copyright International Business Machines Corporation 2002. All rights reserved.
US Government Users Restricted Rights – Use, duplication or disclosure restricted by GSA ADP Schedule Contract
with IBM Corp.

Contents
Preface ..............vii
How to Use this Guide ..........vii
Related Publications ...........viii
Chapter 1. Getting Started .......1
Locations ...............2
Unpacking the Printer ...........4
Handling Attachment Card .........6
Installing Optional Attachment Card ......7
Additional Installation Information For LAN
Attachment Card .............9
Installing Operator Panel Overlay .......9
Installing Wire Forms Guide.........10
Installing Ribbon Cartridge .........11
Installing Forms Tractor ..........14
Installing Forms Tractor in Front Push Position 14
Connecting Power Cord .........17
Powering On Printer ..........18
Changing Display Language (From English) . . 19
Loading Forms in Front Push Tractors ....20
Printing Your First Document ........22
Attaching the 4247 Printer to Your Computer . . . 23
Twinax Attachment...........23
Coax Attachment ...........27
Parallel Attachment...........28
Serial Attachment ...........29
LAN Attachment ...........30
About ASCII Printer Drivers.........32
For AIX Operating Systems ........32
For OS/400 Operating Systems .......32
For OS/2 and Windows Operating Environment 32
Installing ASCII Printer Drivers........33
AIX Driver Installation .........33
OS/400 Printer Object Installation ......33
OS/2 Or Windows Printer Driver Installation . . 34
Completing Printer Setup..........35
Chapter 2. Understanding the Operator
Panel ...............37
Status Indicators.............38
Power...............38
Ready ...............38
Processing ..............39
Online (Twinax) ............39
Format/Online (Coax)..........39
Format/Online (Parallel, Serial, or LAN) . . . 39
Attention ..............39
Unit Check .............39
Display Panel..............39
Audible Alarm .............40
Custom Set In-Use Indicator.........40
Function Keys .............40
Menu...............41
Quiet ...............42
Micro↑/Scroll↑or Micro↓/Scroll↓......42
Enter (Twinax) ............43
Display Address/Return←(Twinax) .....43
PA1/Enter→(Parallel, Serial, Coax, or LAN) . . 44
PA2/Return (Parallel, Serial, Coax, or LAN) . . 44
Hex Print ..............45
Park/Path ..............46
Line Feed ..............46
Load/Eject .............47
Form Feed..............49
Set Top of Form ............49
Start................50
Stop ................50
Cancel Print .............51
Test................51
Chapter 3. Checking and Changing
Configuration Parameter Values ....53
Printing Configuration Defaults .......53
Checking and Changing Parameter Values ....54
Exiting the Configuration Menu .......55
Exiting Using Start ...........55
Exiting Using Return ..........55
Locking Printer Configuration Menu ......56
Configuration Categories ..........56
Configuration Storage ..........56
Attachment Selection ..........57
Rear Tractor Use............57
Twinaxial Configuration .........58
Coaxial Configuration ..........59
Parallel and Serial Configuration ......60
Printer Setup .............63
Printer Adjustment ...........64
Power On Reset ............65
Display Language ...........65
Send Buffer Reprint Code (Coax Attachment) . . 66
Vital Product Data ...........66
QuitFromMenu ...........66
Chapter 4. Configuration Storage . . . 67
Custom Sets ..............67
Non-Custom Set.............67
Save Current Values In Custom Sets ......68
Recall Custom Set Values..........69
Power-On Custom Set ...........70
Power-On Paper Source ..........70
Recall Factory Defaults ..........71
Printing Custom Sets ...........72
Chapter 5. Changing Attachment
Selection..............73
Chapter 6. Rear Tractor Use .....75
Chapter 7. Twinaxial Configuration. . . 77
© Copyright IBM Corp. 2002 iii

Characters Per Inch (CPI)..........77
Lines Per Inch (LPI) ...........78
Maximum Print Position (MPP)........78
Maximum Page Length (MPL) ........79
Print Quality ..............80
Print Language .............81
Printer Address .............82
DataStream..............83
Emulation Mode.............84
Media Size Priority ............85
BarCodeMode.............85
Graphics Mode .............86
Alarm Control .............87
Override Host / Paper Source ........87
Chapter 8. Coax Configuration ....89
Characters Per Inch (CPI)..........89
Lines Per Inch (LPI) ...........90
Single/Double Space ...........90
Maximum Print Position (MPP)........91
Maximum Page Length (MPL) ........92
Emulation Mode.............93
Print Quality ..............94
Print Language .............94
Mono/Dual Case ............96
Print Text Direction............97
Media Size Priority ............97
Screen Buffer Size ............98
Printer Compatibility 1 (Carriage Return at MPP +
1)..................99
Printer Compatibility 2 (New Line at MPP + 1) . . 100
Printer Compatibility 3 (Form Feed Followed by
Data) ................101
Printer Compatibility 4 (Form Feed is Last
Character in Print Order) .........101
Printer Compatibility 5 (Null Suppression) . . . 102
Printer Compatibility 6 (Form Feed Command
Position) ...............103
Printer Compatibility 7 (Automatic Function After
End of Print Buffer) ...........104
Printer Compatibility 8 (Automatic Function After
End of OILC Job) ............105
Printer Compatibility 9 (Suppress Timeout on No
Data Loss Intervention Required).......106
Early Print Complete ...........107
Printer Compatibility 12 (Automatic Function
Before Start of OILC Job) .........107
Form Feed Suppression ..........108
Programmed Symbols ..........109
Translate Table .............110
BarCodeMode.............110
Graphics Mode .............111
Alarm Control .............112
Override Host .............112
Using Programmed Symbols (PS) Parameters. . . 113
Plane Selection ............113
Full Page On Skip Suppress .......114
PS Print Direction ...........115
Chapter 9. Parallel and Serial
Configuration ...........117
Characters Per Inch (CPI) .........117
Lines Per Inch (LPI) ...........118
Maximum Print Position (MPP) .......118
Maximum Page Length (MPL)........119
Perforation Skipping ...........120
Emulation Mode ............121
Print Language.............122
Print Quality .............124
NLQ Typeface .............124
Character Set .............125
Printer Compatibility 3 (Automatic Line Feed on
Carriage Return) ............126
Printer Compatibility 4 (Automatic Carriage Return
on Line Feed) .............126
Printer Compatibility 5 (Form Feed Suppression) 127
Printer Compatibility 6 (Init) ........128
Printer Compatibility 7 (Condensed Print)....129
Printer Compatibility 8 (Slashed Zero) .....129
Printer Compatibility 9 (20 CPI) .......130
Alarm Control .............131
Override Host Parameters .........131
Paper Source ............131
Characters Per Inch (CPI) ........132
Lines Per Inch (LPI) ..........133
Maximum Page Length .........134
Parallel Interface ............135
Interface Type ............135
Input Buffer Size ...........135
Select-In Signal ............136
AutoFeed XT ............136
Serial Interface .............137
Interface Type ............137
Input Buffer Size ...........138
Data Bits ..............138
Baud Rate .............139
Parity ...............140
Pacing Protocol............140
Connection Type ...........141
Chapter 10. Printer Setup ......143
Paper Source .............143
ASF Default Bin ............144
ASF Bin 1 Media ............145
ASF Bin Linking ............145
Front Forms Backup ...........146
Rear Forms Backup ...........147
Continuous Forms Linking .........147
Form Feed Mode ............148
Controlling Tear Off Operations .......149
Using Automatic Eject To Control Forms Eject 149
Using Automatic Restore To Control Restoring
of Forms ..............149
Automatic Eject ...........150
Automatic Restore...........151
Continuous Forms Eject Mode........152
Manual Paper Overlay ..........152
Automatic Manual Load..........153
Manual Feed Eject Mode .........154
iv 4247 Model 003 User’s Guide

Bar Code Print Direction .........154
Graphics Print Direction..........155
Perforation Safety ............155
Jam Sensors ..............156
Chapter 11. Printer Adjustments . . . 159
Paper-Load-Position to Tear-Position Relationship 159
Front Automatic Forms Thickness Adjustment
(AFTA)...............160
Front Tear Position ...........160
Front Left Margin Alignment ........161
Front Paper Load Position .........162
Rear Automatic Forms Thickness Adjustment
(AFTA)...............162
Rear Tear Position ............163
Rear Left Margin Alignment ........163
Rear Paper Load Position .........164
ASF Bin 1 Automatic Forms Thickness Adjustment
(AFTA)...............164
ASF Bin 1 Left Margin Alignment ......165
ASF Bin 1 Paper Load Position .......166
ASF Bin 2 Automatic Forms Thickness Adjustment
(AFTA)...............166
ASF Bin 2 Left Margin Alignment ......167
ASF Bin 2 Paper Load Position .......168
ASF Bin 3 Automatic Forms Thickness Adjustment
(AFTA)...............168
ASF Bin 3 Left Margin Alignment ......169
ASF Bin 3 Paper Load Position .......169
Manual Feed Automatic Forms Thickness
Adjustment (AFTA) ...........170
Manual Feed Left Margin Alignment .....171
Manual Feed Paper Load Position ......171
Bidirectional Adjustment .........172
Sensor Tune ..............172
QuitFromMenu............173
Chapter 12. Power-On Reset (POR) 175
Chapter 13. Display Language ....177
Chapter 14. Send Buffer Reprint Code
(Coax) ..............179
Chapter 15. Vital Product Data ....181
Serial Number .............181
Device Specific Information ........181
Chapter 16. Quit From Menu .....183
Chapter 17. Setting Up Forms Paths 185
Guidelines For Paper Path Selection ......186
Choosing a Forms Path .........186
Consider Your Function When Choosing a
Forms Path .............186
Choosing a Forms Path For Special Forms. . . 187
Other Considerations For Forms ......188
Front Push Forms Path ..........189
Installing Forms Tractor in Front Push Position 189
Configuring Printer For Front Push Forms Path 195
Loading Forms for Front Push.......196
Rear Push Forms Path ..........199
Installing Forms Tractor in Rear Push Position 199
Configuring Printer for Rear Push Forms Path 207
Loading Forms for Rear Push .......208
Dual Push (Front Push and Rear Push) Forms
Paths ................213
Using Different Forms On Two Paths ....213
Using Same Forms On Both Paths .....215
Installing Forms Tractors in Dual Push Position 216
Configuring Printer For Dual Push Forms Path 225
Loading Forms for Dual Push .......226
Parking One Continuous Form and Loading
Another ..............234
Rear Pull Forms Path...........234
Installing Forms Tractor in Rear Pull Position 235
Configuring Printer For Rear Pull Forms Path 243
Loading Forms for Rear Pull .......244
Push-Pull Forms Path ..........251
Installing Forms Tractor in Push-Pull Position 252
Configuring Printer For Push-Pull Forms Path 261
Loading Forms for Push-Pull .......261
Manual Sheet Feed Paper Path .......269
Procedure .............270
Chapter 18. Using the Operator Print
Tests ...............273
General Test Instructions .........273
Quick Reference ............274
Printer Demonstration ..........275
Printer Configuration...........278
Print Custom Sets ............280
Firmware Information ..........281
Printer Adjustments ...........282
Chapter 19. Supplies, Optional
Features, and Maintenance .....283
Supplies ...............283
Continuous and Cut-sheet Forms Specifications 283
Rear Push Forms Path Recommendations . . . 285
Forms Stacking Recommendations ......286
Forms Stack Input and Output Locations ....286
Front Push Forms Path .........287
Rear Push Forms Path .........287
Dual Push Forms Path .........288
Rear Pull or Push-Pull Forms Path .....288
Automatic Sheet Feeder Paper Path .....288
Optional Features ............289
Maintenance..............289
Removing the Ribbon Cartridge ......289
Installing Ribbon Cartridge........291
Cleaning Printer ...........294
Chapter 20. Problem Solving.....295
Using Status Code and Problem Listings ....295
Status Codes and Messages.........295
Problem List Index ...........313
Forms Problems ...........314
Print Quality and Ribbon Problems .....316
Contents v

Configuration Problems .........319
Miscellaneous Problems .........319
Clearing Forms Jams ...........319
Appendix A. Printer Specifications 323
General Information ...........323
Operating and Service Clearance ......324
Physical Dimensions and Clearances ....325
Weight ..............326
Power Consumption ..........326
Heat Output.............326
Airflow ..............326
Declaration of IBM Product Noise Emission
Values...............326
Ordering Signal Cables ..........327
Twinax Cables .............327
Twinax Signal Cables and Connectors ....328
IBM Cabling System ..........329
Telephone Twisted-Pair .........329
Coax Cables ..............330
Coax Signal Cables and Connectors .....330
IBM Cabling System ..........331
Telephone Twisted-Pair .........332
IBM Parallel Attachment .........332
IBM Parallel Connector Pin Assignments . . . 332
Serial Cables .............333
RS-232C Connector Pin Assignments ....333
RS-422A Connector Pin Assignments ....333
Attachment Cables for PCs and Compatible
Serial Ports .............333
Attachment Cables for AS/400 Workstation
Controllers .............334
Attachment Cable for RISC System/6000 . . . 334
Cable Configurations ...........334
RS-232C ..............334
RS-422A ..............336
Environmental Requirements ........336
Operating Environment .........336
Nonoperating Environment........337
Shipping Environment .........337
Storage Environment ..........337
Electrical Requirements ..........338
PowerCord.............338
Safety ...............338
Branch Circuits and Grounding ......338
Plugs and Receptacles .........339
Appendix B. Cable Specifications and
Assembly of Cables ........343
Coax Cable Specifications .........343
Installing Cable Connectors on Coax Cable . . . 344
Cable-to-Cable Adapters for Coax Cables ....346
Twinax Cable Specifications for Vinyl Cable . . . 346
Twinax Cable Specifications for Teflon Cable . . . 347
Installing Cable Connectors on Twinax Cable. . . 348
Cable-to-Cable Adapters for Twinax Cable....351
Appendix C. Network Print Servers 353
Ethernet 10BaseT or 10Base2 ........353
Token-Ring Media Type 1 and Token-Ring Media
Type3................356
Appendix D. Additional Information 359
Support For euro Currency Symbol ......359
euro Code Pages Definitions .......359
euro Operator Panel Support .......360
euro Data Stream Support ........361
Application-Controlled Paper-Source Selection . . 362
PSF Usage - S/390 and AS/400 ......362
AS/400 Media Selection (Other Than
FORMDEF) .............363
GDDM Usage - S/390 .........364
Use of ’FORMS’ Parameters - S/390 and AS/400 365
S/36 Or Advanced System 36 Usage ....365
Using 4247 With AS/400 Host Print Transform 366
Notices ..............367
Trademarks ..............368
Product Recycling and Disposal .......369
Communication Statements.........369
Energy Star .............371
Index ...............373
vi 4247 Model 003 User’s Guide

Preface
This guide describes the basic operating procedures for the IBM 4247 Printer
Model 003. This information is useful to those who install or operate the printer, or
for those who supervise printer operations.
You need only basic operating experience to use this printer. This experience
includes an understanding of how printers work, how to connect cables, and how
to select items from an operator panel menu.
How to Use this Guide
The following list describes the contents of each chapter and the appendixes in this
book.
vChapter 1, “Getting Started”, provides information on setting up the printer and
connecting it to the host computer.
vChapter 2, “Understanding the Operator Panel”, describes the operator panel
and how to use it.
vChapter 3, “Checking and Changing Configuration Parameter Values”, describes
the configuration parameters and values and gives you a brief description and
procedure for changing them.
vChapter 4, “Configuration Storage”, provides information on saving
configuration parameters into a custom set for your printer. The configuration
storage category has eight available custom sets.
vChapter 5, “Changing Attachment Selection”, provides the procedure for setting
the configuration for printer attachment.
vChapter 6, “Rear Tractor Use”, describes the procedures for checking and
changing parameter values for rear tractor use.
vChapter 7, “Twinaxial Configuration”, describes the procedures for checking and
changing parameter values for twinax attachment.
vChapter 8, “Coax Configuration”, describes the procedures for checking and
changing parameter values for coax attachment.
vChapter 9, “Parallel and Serial Configuration”, describes the procedures for
checking and changing parameter values for parallel and serial attachments.
vChapter 10, “Printer Setup”, describes the procedures for checking and changing
the parameter values in the configuration menu for the printer setup category.
vChapter 11, “Printer Adjustments”, describes the parameters for checking and
changing the parameter values in the configuration menu for the printer
adjustment category.
vChapter 12, “Power-On Reset (POR)”, describes the procedure to perform a
power-on reset for your printer.
vChapter 13, “Display Language”, provides information on the display languages
shipped with your printer.
vChapter 14, “Send Buffer Reprint Code (Coax)”, describes the procedure to set
the Send Buffer Reprint Code to the printer.
vChapter 15, “Vital Product Data”, provides information to check and change
some of the vital product data for the printer.
vChapter 16, “Quit From Menu”, describes the procedure to quit from the
configuration menu and restore the previous configuration menu values.
© Copyright IBM Corp. 2002 vii

vChapter 17, “Setting Up Forms Paths”, describes forms and paper loading, and
running a print job through the six different paper paths.
vChapter 18, “Using the Operator Print Tests”, describes procedures for testing
and adjusting the printer.
vChapter 19, “Supplies, Optional Features, and Maintenance”, provides the
information you need for ordering new supplies, replacing damaged or worn
ribbons, and available printer options.
vChapter 20, “Problem Solving”, describes how to diagnose and solve printer
problems. Always start your problem determination procedure with this chapter.
vAppendix A, “Printer Specifications”, contains general printer information and
planning requirements. It also contains information on the electrical and
environmental requirements, cabling information, and forms specifications.
vAppendix B, “Cable Specifications and Assembly of Cables”, contains printer
information on coax and twinax cable specifications and installing the cable
connectors for your printer.
vAppendix C, “Network Print Servers” describes how to install the optional
network print server attachment for your PC Parallel interface printer.
vAppendix D, “Additional Information” provides information about additional
function such as support for the euro currency, and additional information about
commands and code pages.
Related Publications
The following publications provide information about the IBM 4247 Printer.
Contact your IBM marketing representative to order any of these publications.
vIBM 4247 Model 001 Programming Reference, SA24-4410. This manual describes the
programming functions that control the printer, and includes information that is
valid for the 4247 Model 003. This reference is not shipped with the printer.
vIBM 4247 Printer Automatic Sheet Feeder Guide, SA24-4407. This manual describes
the Automatic Sheet Feeder feature. It contains information on installing the
feature, loading forms for it, and general operation. This guide is shipped with
the Automatic Sheet Feeder.
vIBM 4247 Printer Maintenance Information, SA24-4400. This manual provides
detailed maintenance procedures for trouble analysis and repair. It also contains
a parts listing and illustrations of all replacement assemblies and detailed parts
for all 4247 printer models. A softcopy version of this book is provided to IBM
Customer Engineers; hardcopy can be ordered from IBM.
vIBM 4247 Safety Notices, SA24-4406. This manual lists the safety notices contained
in the 4247 printer library in English and many other languages. Safety notices
from both the service and customer documentation are included. This manual is
not shipped with the printer in the United States.
The following publications provide helpful information.
vAXIS
®
5400 User’s Manual. This guide is available on the "AXIS Online CD"
which is shipped with the ethernet LAN attachment.
vContinuous Forms Advanced Function Printers – Forms Design Reference (G544-3921).
This reference is not shipped with the printer.
viii 4247 Model 003 User’s Guide

Chapter 1. Getting Started
Locations ...............2
Unpacking the Printer ...........4
Handling Attachment Card .........6
Installing Optional Attachment Card ......7
Additional Installation Information For LAN
Attachment Card .............9
Installing Operator Panel Overlay .......9
Installing Wire Forms Guide.........10
Installing Ribbon Cartridge .........11
Installing Forms Tractor ..........14
Installing Forms Tractor in Front Push Position 14
Connecting Power Cord .........17
Powering On Printer ..........18
Changing Display Language (From English) . . 19
Loading Forms in Front Push Tractors ....20
Printing Your First Document ........22
Attaching the 4247 Printer to Your Computer . . . 23
Twinax Attachment...........23
Coax Attachment ...........27
Parallel Attachment...........28
Serial Attachment ...........29
LAN Attachment ...........30
About ASCII Printer Drivers.........32
For AIX Operating Systems ........32
For OS/400 Operating Systems .......32
For OS/2 and Windows Operating Environment 32
4247 Drivers ............33
Other Drivers............33
Installing ASCII Printer Drivers........33
AIX Driver Installation .........33
OS/400 Printer Object Installation ......33
OS/2 Or Windows Printer Driver Installation . . 34
4247 Data Stream On Windows Drivers . . . 34
OS/2 and Windows Drivers .......35
Completing Printer Setup..........35
This chapter guides you through setting up your 4247 printer. The partial table of
contents at the beginning of the chapter shows the procedures involved in this
setup process. Refer to this list for specific procedures and page locations.
Perform Each Step in Order
Complete each step before you start the next one. If you cannot
successfully complete all of the following steps, call your place of
purchase.
Note: Any part on a 4247 printer that is blue or has a blue decal on it will be used
in your daily operations of the printer.
© Copyright IBM Corp. 2002 1

Locations
Refer to the following illustrations to familiarize yourself with the 4247 Printer:
Operator Panel
Top Cover
Acoustic Cover
Front Tractor Cover
E61A3141
Manual Sheet Feed Tray Release
Acoustic Mat
Information Label
Rear Tractor Door
Power Cord Connector
Tear Bar
Push Tractor Paper Slot
Wire Forms Guide
Attachment Card Connector
Parallel Interface Connector
Automatic Sheet Feeder (ASF) Cover
E61A3142
24247 Model 003 User’s Guide

Tractor
Electrical
Connector
Push-Pull
Selector
ADJUSTABLE
ADJUSTABLE
Ribbon
Mount
Ribbon
Mount
Print
Head
Ribbon
Lift
Assembly
Rear
Tractor
Mounting
Pins
Rear
Tractor
Mounting
Pins
Forms Guide Metal Deflector
REMOVE FOR REAR PULL PATH
Paper Bail
Chapter 1. Getting Started 3

Optional ASF with Optional Bins
Stacker
e61a0050
Paper Supports
ASF Bin 1
ASF Bin 2
ASF Bin 3
Unpacking the Printer
CAUTION:
<80> This assembly weighs between 18 kg (39.7 lbs) and 32 kg (70.5 lbs). If the
entire assembly must be lifted, use two or more persons.
1. Review the following list of contents as you unpack the shipping container.
Contact your point of purchase if any items are missing.
hPrinter
hOne forms tractor (and optional second tractor)
hRibbon cartridge
hDocumentation
hAttachment card (if ordered - do not remove from protective package)
hOperator panel overlays
hPrinter driver diskette
hPower cord
hInterface cable (if ordered)
hWire forms guide
hTwinaxial V-connector (if twinax attachment was ordered)
44247 Model 003 User’s Guide

Additionally, you can order the following options (not pictured here). Contact
your IBM marketing representative.
vAutomatic Sheet Feeder - Allows feeding of envelopes or single sheets of
paper from as many as three additional cut-sheet paper trays
vPrinter Stand - Provides adequate printer support, and especially helpful
when using the Dual Push forms path
vNetwork Print Server - Provides for ethernet 10Base2, ethernet 10BaseT,
token ring media type 1, or token ring media type 3 connectivity when
attached to the parallel interface at the rear of the printer
2. After opening the shipping container, have another person help you remove the
printer and place it on a table or the optional printer stand. If you select a table
as the permanent location, ensure:
vYou have access to both the front and the rear of the printer.
vThe table you select is sturdy enough to support the weight of the printer,
and firm enough to contain the action of the printer movement. To meet this
criteria, IBM recommends the optional printer stand which is available from
your IBM marketing representative.
3. Remove the remainder of the contents from the shipping container. (See
Appendix A, “Printer Specifications” for dimensions of the table or printer
stand surface and the clearances required around the printer.)
4. If you have not already done so, remove the plastic bag from the printer.
5. Lift the bottom edge of the front tractor cover into the open position.
(2nd tractor is optional)
Forms TractorPrinter
Wire Forms Guide
Printer Driver Diskette
Attachment Card
Documentation Operator Panel Overlay
Ribbon Cartridge
Interface Cable(s)
Power Cord
E61A3138
Twinaxial connector
(if ordered)
Figure 1. Contents of Shipping Container
Chapter 1. Getting Started 5

6. Remove the three plastic shipping blocks (packing) from each side in the front
tractor area.
Handling Attachment Card
Attention: Do not remove the attachment card from the protective package until
instructed to do so.
Static electricity, though harmless to you, can damage sensitive attachment-card
components. Use the information in this section to avoid damaging an attachment
card.
vLimit your movement. Your movement can create static electricity that, when
released to the attachment card, can damage the electronic components on the
attachment card. Sliding your foot across carpeting is an example of how you
create unwanted static electricity.
vHandle the attachment card only by the edges and prevent others from making
direct contact with it.
vBefore removing the attachment card from the protective package, ground the
package to exposed metal at the back of the printer. This will release any static
charge that may have developed on the package or on your body. Hold the
package against the metal for at least two seconds.
vWhen you are instructed, remove the attachment card and install it directly into
the attachment card slot without setting it down. If you have removed the
attachment card from the protective package and cannot immediately insert it in
the printer, place the protective package on a flat surface, and set the attachment
card on top of the protective package.
E61A5003
Packing
e61a0051
Figure 2. Front Tractor Packing
64247 Model 003 User’s Guide

Installing Optional Attachment Card
Use this procedure if you received an optional attachment card with your printer.
Do not remove the attachment card from the protective package until you:
vRead the information in “Handling Attachment Card” on page 6
vAre instructed to remove the card from the protective package
The 4247 printer arrived with a parallel interface port permanently installed at the
rear of the printer. You can install an optional attachment card, positioned above
the parallel port.
1. Ensure the printer is powered off (O).
2. Open the shipping box that contains the attachment card and remove only the
screwdriver.
3. From above the parallel port at the rear of the printer, use the screwdriver to
remove the two screws to remove the plate that covers the attachment card slot.
These screws are not captive, and will fall away from the plate. Retain the plate
and screws if you anticipate future operation of the printer with no attachment
card installed in the slot.
4. Use the information in “Handling Attachment Card” on page 6 as you remove
the attachment card from its shipping box and from the protective package.
5. Position the attachment card to align with the rails of the slot. Slide the card
into place, and press against the plate of the card to ensure good physical
contact.
e61a6002
Figure 3. Removing Attachment Card Cover Plate - Rear of Printer
Chapter 1. Getting Started 7

6. Press and turn the screws clockwise to tighten and secure the attachment card
in the printer. You may want to use the screwdriver to complete this task.
7. Identify the attachment card in the printer by comparing the plug on the
attachment card to Figure 5 on page 9 and Table 1.
Table 1. Attachment Card Identification
Item Number in Drawing Connector Type
1 Parallel (permanently installed)
2 Serial (25-pin D-shell connector)
3 Twinax (15-pin D-shell connector)
4 Coax (BNC connector)
5 Ethernet LAN (RJ45 connector)
e61a3143
Figure 4. Installing Attachment Card
84247 Model 003 User’s Guide

Additional Installation Information For LAN Attachment Card
The LAN attachment card utilizes the AXIS 5400 Network Print Server. The
attachment card connects directly to the printer parallel port.
If you are installing a LAN attachment card, you need to consider the following
additional information.
vPrior to installing the LAN card into the printer, you must ensure access for the
card by pushing aside the parallel-connector retaining clips.
vAs you install a LAN attachment card, you must apply additional pressure to
the handle (located on the card) to completely seat the card. First press on the
left side, then the right side of the handle. You are seating two connectors as you
install this card.
vWith the installation of a LAN attachment card, you can not install the parallel
interface cable. The LAN attachment card uses the parallel interface port. To
learn more about installing this card, see “LAN Attachment” on page 30.
Installing Operator Panel Overlay
You received two overlays with your printer that are similar in appearance. You
will affix only one overlay to the operator panel. Notice the difference between the
two overlays with the Enter key, the Return key, and the Format Online or Online
status indicator. Compare Figure 6 on page 10 (for a printer without a twinax
attachment card) and Figure 7 on page 10 (for a printer with a twinax attachment
e61a6000
3
4
5
2
1
Figure 5. Connector Types - Rear of Printer
Chapter 1. Getting Started 9

card) to determine the required overlay for your printer, and perform the following
steps to install the correct overlay.
1. Remove the paper backing from the reverse side of the operator panel overlay.
2. Align the bottom of the overlay and align both sides. Ensure that the placement
you choose for the overlay will allow free movement of the operator panel
keys.
3. After being satisfied with the placement, press the overlay in place starting at
the bottom below the keys, and continue working upwards until the overlay is
pressed into place.
E61A5006
Installing Wire Forms Guide
Open the acoustic cover and insert one end of the wire forms guide into a hinge
block. Compress the wire forms guide and insert the other end into the other hinge
block.
E61A5079
Power
Menu Micro
Scroll PA1
Enter Hex
Print Line
Feed Form
Feed Start Cancel
Print
Ready
Processing
Format/Online
Attention
Unit Check Quit Micro
Scroll PA2
Return Park/
Path Load/
Eject Set Top
of Form Stop Test
Figure 6. 4247 Printer Operator Panel (All Printers Without Twinax Attachment)
E61A5075
Power
Menu Micro
Scroll Enter Hex
Print Line
Feed Form
Feed Start Cancel
Print
Ready
Processing
Online
Attention
Unit Check Quit Micro
Scroll
Display
Address
Return Park/
Path Load/
Eject Set Top
of Form Stop Test
Figure 7. 4247 Printer Operator Panel (Printer With Twinax Attachment)
10 4247 Model 003 User’s Guide
/