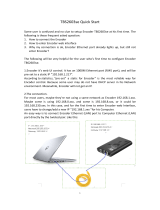Page is loading ...

TP1000
Media Gateway Platform
User Manual
V1.1RC

2
About This Manual
This manual describes the installation, setup and operation of this equipment in details. Please
read it carefully to make sure you can operate the multiplexer correctly.
Important
Avoid personal injury and product damage! Do not proceed beyond any symbol until you
fully understand the indicated conditions. You may find this symbol in the document
that accompanies this product. This symbol indicates important operating or maintenance
instructions.
Please use the cable of good quality and make sure the connector is in good condition.
Please do not use the power supply that doesn’t match the requirement.
Please do not open the machine cover.
Specifications and functions may be changed for improvement without notice in advance.
Notices
Trademark Acknowledgments
All trademarks shown in this manual are trademarks of their respective owners.
Publication Disclaimer
Our company assumes no responsibility for errors or omissions that may appear in this
publication. We reserve the right to change this publication at any time without notice. This
document is not to be construed as conferring by implication, estoppel, or otherwise any license
or right under any copyright or patent, whether or not the use of any information in this document
employs an invention claimed in any existing or later issued patent.
Copyright
Information in this publication is subject to change without notice. No part of this publication may
be reproduced or transmitted in any form, by photocopy, microfilm, xerography, or any other
means, or incorporated into any information retrieval system, electronic or mechanical,

3
Safety Instructions
This warning symbol means danger. You are in a situation that could cause bodily injury.
Before you work on any equipment, be aware of the hazards involved with electrical
circuitry and be familiar with standard practices for preventing accidents.
Electric Shock Hazard
This equipment meets applicable safety standards. Refer to this equipment's Identification label
or contact factory for details about regulatory compliance approvals.
WARNING:
To reduce risk of electric shock, perform only the instructions that are included in the
operating instructions. Refer all servicing and installation to qualified service personnel
only.
Electric shock can cause personal injury or even death. Avoid direct contact with dangerous
voltages at all times. The protective ground connection, where provided, is essential to safe
operation and must be verified before connecting the power supply.
Know the following safety warnings and guidelines:
- Only trained and qualified personnel should be allowed to install, replace, or service this
equipment.
- Only qualified service personnel are allowed to remove chassis covers and access any of the
components inside the chassis.
- No user-serviceable parts inside. Do not open.
Important Safety Instructions
Read these instructions.
Keep these instructions.
Heed all warnings.
Follow all instructions.
Do not use this apparatus near water.
Clean only with dry cloth.
Do not block any ventilation openings. Install in accordance with the manufacturer's
instructions.

4
Do not install near any heat sources such as radiators, heat registers, stoves, or other
apparatus (including amplifiers) that produce heat.
Protect the power cord from being walked on or pinched particularly at plugs, convenience
receptacles, and the point where they exit from the apparatus.
Only use attachments/accessories specified by the manufacturer.
Use only with the cart, stand, tripod, bracket, or table specified by the manufacturer, or sold
with the apparatus. When a cart is used, use caution when moving the cart/apparatus
combination to avoid injury from tip-over.
Unplug this apparatus during lightning storms or when unused for long periods of time.
Refer all servicing to qualified service personnel. Servicing is required when the apparatus
has been damaged in any way, such as power-supply cord or plug is damaged, liquid has
been spilled or objects have fallen into the apparatus, the apparatus has been exposed to
rain or moisture, does not operate normally, or has been dropped.
WARNING:
To reduce the risk of fire or electric shock, do not expose this apparatus to rain or
moisture. The apparatus shall not be exposed to dripping or splashing and no objects
filled with liquids, such as vases, shall be placed on the apparatus.
Installation Site
When selecting the installation site, comply with the following:
Protective Ground - The protective ground lead of the building's electrical installation should
comply with national and local requirements.
Environmental Condition - The installation site should be dry, clean, and ventilated. Do not use
this equipment where it could be at risk of contact with water.
Installation Requirements
Installation of the equipment must comply with local and national electrical codes.
Equipment Placement
Make sure the mounting surface or rack is stable and can support the size and weight of this
equipment.

5
The mounting surface or rack should be appropriately anchored according to manufacturer's
specifications. Ensure this equipment is securely fastened to the mounting surface or rack
where necessary to protect against damage due to any disturbance and subsequent fall.
To prevent personal injury or damage to the chassis, never attempt to lift or tilt the chassis
using the handles on modules (such as power supplies, fans, or cards); these types of
handles are not designed to support the weight of the unit.
Installation of this equipment in a rack should be such that the amount of airflow required for
safe operation of this equipment is not compromised.
Only install this equipment in a humidity- and temperature-controlled environment that
meets the requirements given in this equipment's technical specifications.
AC Power
This product requires short-circuit (overcurrent) protection to be provided as part of the
building installation. Install only in accordance with national and local wiring regulations. The
outlet must be near this equipment and must be easily accessible.
Connect this equipment only to the power sources that are identified on the
equipment-rating label normally located close to the power inlet connector(s).
The plug-socket combination must be accessible at all times, because it serves as the main
disconnecting device.
Always pull on the plug or the connector to disconnect a cable. Never pull on the cable itself.
Unplug this equipment when unused for long periods of time.
Circuit Overload
Know the effects of circuit overloading before connecting this equipment to the power supply.
Take care when connecting units to the supply circuit so that wiring is not overloaded.
WARNING:
Consideration should be given to the connection of this equipment to the supply
circuit and the effect that overloading of circuits might have on overcurrent protection
and supply wiring. Appropriate consideration of information given on the
equipment-rating label should be used when addressing this concern.

6
General Servicing Precautions
WARNING: Avoid electric shock! Opening or removing this equipment's cover
may expose you to dangerous voltages.
Be aware of the following general precautions and guidelines:
Wristwatch and Jewelry - For personal safety and to avoid damage of this equipment
during service and repair, do not wear electrically conducting objects such as a wristwatch
or jewelry.
Lightning - Do not work on the system or connect or disconnect cables during periods of
lightning activity.
Labels - Do not remove any warning labels. Replace damaged or illegible warning labels
with new ones.
Covers - Do not open the cover of this equipment and attempt service unless instructed to
do so in the instructions. Refer all servicing to qualified service personnel only. The covers
are integral part of the safety design of the product. Do not operate the unit without the
covers installed.
Safety Checks - After service, assemble this equipment and perform safety checks to
ensure it is safe to use before putting it back into operation.
Electrostatic Discharge
Electrostatic discharge (ESD) results from the static electricity buildup on the human body and
other objects. This static discharge can degrade components and cause failures.
Take the following precautions against electrostatic discharge:
Use an anti-static bench mat and a wrist strap or ankle strap designed to safely ground ESD
potentials through a resistive element.
Keep components in their anti-static packaging until installed.
Avoid touching electronic components when installing a module.

7
Contents
CHAPTER1 OVERVIEW ........................................................................................................... 8
1.1 GENERAL ........................................................................................................................... 8
1.2 FRONT PANEL .................................................................................................................... 8
1.3 REAR PANEL ...................................................................................................................... 9
CHAPTER2 INSTALLATION ................................................................................................... 10
2.1 INTRODUCTION ................................................................................................................. 10
2.2 INSTALLATION PREPARATION ............................................................................................ 10
2.3 OPERATING TEMPERATURE .............................................................................................. 11
2.4 RACK MOUNTING ............................................................................................................. 11
2.4.1 Tools and Accessories............................................................................................. 11
2.4.2 Mounting Requirements .......................................................................................... 11
2.4.3 Mounting the equipment ......................................................................................... 12
2.5 CONNECTING THE AC POWER .......................................................................................... 12
2.6 CABLING THE MANAGEMENT PORTS ................................................................................. 13
CHAPTER3 OPERATION GUIDE ........................................................................................... 14
3.1 OPERATION THROUGH WEB MANAGEMENT SYSTEM .......................................................... 14
3.1.1 Assigning IP Addresses .......................................................................................... 14
3.1.2 Web UI Introduction ................................................................................................ 15
3.1.3 Basic Operation Introduction................................................................................... 18
3.1.4 Parameters Setting of the Sub-module................................................................... 30
3.1.5 Advanced Configuration .......................................................................................... 73
3.2 OPERATION THROUGH FRONT PANEL ............................................................................... 85
3.2.1 Front Panel Control Buttons.................................................................................... 85
3.2.2 Front Panel Operation Menu Structure ................................................................... 86
3.2.3 Front Panel Operation Procedure ........................................................................... 86
CHAPTER4 TERMINOLOGIES .............................................................................................. 87

8
Chapter1 Overview
1.1 General
The device is a new generation integrated media platform with powerful media processing
capability (4Gigabit data). Focused on the growing small and compound application
requirement, it is architected to house three modules of various functional options to perform
almost all the critical media application in a 1U chassis, including receiving, decoding, encoding,
transcoding, scrambling and modulation. Industry standard interface, user-friendly operation UI
and flexible upgrading strategy allow the platform being easily integrated into customer’s
existing network infrastructures. What the device provide enable the DVB content providers
enjoy a highly effective, flexible, reliable and money-saving DVB solution.
1.2 Front Panel
1 2 3 4 5 6 7
1. LED indicator: Indicate the status of the mother board and modules.
Green and flashing: module is under initiation
Green: normal
Red and flashing: initiation fails
Red: error detected
2. LCD display.
3. Front panel operation Keys
4. Menu button.
5. OK button
6. Esc button
7. Reset button

9
1.3 Rear Panel
1 2 3 4 5 6 7
1.Module slot: Insert Modules x 3
2.ASI IN;
3.ASI OUT:
4.Ethernet interface for remote management control
5.TS/IP I/O
6.Power supply interface
7.Switch
NOTE: Modules in the TP1000 are not hot swappable. Hot swapping the modules might
cause unrecoverable hardware damage to the unit. Before pulling in or pulling out the
modules, please power off the TP1000.

10
Chapter2 Installation
2.1 Introduction
This chapter contains the information for technicians installing the equipment.
WARNING:
Allow only authorized and qualified service personnel to install, operate, maintain,
and service this product. Otherwise, personal injury or equipment damage may occur.
2.2 Installation Preparation
Before You Start
Make sure that the chassis is in good condition and that you have the tools and equipment
needed.
Unpacking and Inspecting the Housing
As you unpack the housing, inspect it for shipping damage. If you find any damage, contact the
customer services department.
Chassis Dimensions
The following drawing shows the dimensions of the equipment.
430mm
44mm
390 mm

11
2.3 Operating Temperature
The equipment is designed to operate within a 0 to 50⁰C (32 to 122⁰F) operating temperature
range. Install the equipment in an environment that fits the temperature operating requirements.
WARNING:
Avoid damage to the equipment. Your warranty is void if you operate this product
above the maximum specified operating temperature.
We recommend the following activities to moderate the operating temperature:
Mount ventilation profiles at the bottom and top of the 19-inch equipment rack. This allows
the fresh air to enter and the hot air to leave the rack.
Place the 19-inch equipment rack in a conditioned room with a temperature below 25°C
(77°F).
2.4 Rack Mounting
2.4.1 Tools and Accessories
You need the following tools and accessories for mounting the unit:
Screwdriver.
Support brackets and rack mounting screws.
2.4.2 Mounting Requirements
Follow the mounting guidelines below:
Use 19-inch racks with the appropriate depth.
Mount the unit adequately to secure optimal operation and reliability.
Use rack-compatible support brackets to support the unit properly.
Pay attention to the mechanical loading and stability to avoid hazardous situations.

12
4.3 Mounting the equipment
It is of great importance to place the equipment and its components in a
conditioned room within the ambient temperature specifications.
Perform the following procedure to install the equipment.
1. Unpack the device.
2. Select a 1 RU high location in the rack.
3. If the rack holes are not threaded, install a cage nut in the top and bottom holes of the
selected 1 RU space.
4. Mount a left and right support bracket in the 19-inch rack.
5. Slide the housing completely in the 19-inch rack with the bottom being supported by the
support brackets.
6. Insert the front panel rack mounting screws through the washers into the threaded holes or
cage nuts.
7. Tighten the front panel rack mounting screws.
2.5 Connecting the AC Power
Perform the following steps to connect AC power to the equipment.
1. Connect the AC power cord to the back of the device.
2. Connect the power cord to the AC power outlet.
Note:
If your equipment is equipped with two AC type power supply units, it is advisable to
plug each power supply unit into a separate dedicated branch circuit.
Once the equipment is powered up, the device starts booting. Booting the
equipment can take some time depending on the configuration and the features of
the device.

13
Caution:
Do not insert nor unplug a powered power supply from the chassis without
disconnecting the power source.
When the equipment is brought from a cold into a warm environment, the device
should be acclimated to the environment temperature and humidity conditions for at
least 30 minutes. Non-acclimated devices may not meet the technical specifications
as described. Powering up a non-acclimated device may result in damage to the
component and/or chassis.
2.6 Cabling the Management Ports
Introduction
The operation on the equipment will be mostly carried out through the Network Management
Software (NMS). Please connect the management port on the rear panel with the monitoring
computer in advance
Required Cable
Use Category 5 (CAT5E, minimum) STP Ethernet cable for connecting the management ports.
Switch

14
Chapter3 Operation Guide
3.1 Operation through Web Management System
3.1.1 Assigning IP Addresses
The equipment is equipped with a 10/100Base-T port for communication with a remote control
and monitoring PC.
When the equipment leaves our factory, the Ethernet port is configured with the following
parameter settings:
Parameter
Default Setting
IP address
192.168.1.241
Subnet Mask address
255.255.255.000
Gateway
192.168.1.1
Before the equipment can be connected to a LAN, the default IP settings of the equipment must
be changed to correct values according to the actual network environment.
1. Setup a connection between the device and monitor PC.
Note: Step 1 to Step 2 is operated from the front panel. There are six buttons on the
front panel: Up / Down / Left / Right / Menu / OK for you to manually configure the
basic parameters of the device.
Step 1: Check out the device IP
Press MENU button to enter main menu.
Press UP button and DOWN to navigate to the sub menu System.
Press OK to Enter the Sub menu Ethernet Setup, within it, press UP button and DOWN
button, you can check out the IP, Gateway, Subnet Mask, etc.
Step 2: Change the IP, Gateway and Subnet Mask to make it in the same network
section as the management PC:
Example:

15
Processor
Management PC
IP Address
192.168.1.241
192.168.1.XXX
Gateway
192.168.1.1
192.168.1.1
Sub Mask
255.255.255.0
255.255.255.0
Note: to Change a parameter, you can first press OK button, Then the parameter will be
selected with a blinking short line under its first character (or number), then you can use UP
and DOWN button to change the parameter’s value as you desired, press OK button to
take effect.
Step 3: After you have setup the above parameters, press MENU button to exit the
configuration, the device will reboot automatically.
Step 4: Ping the new IP of the device through the management PC to check the
connectivity.
Note:
Ethernet interfaces with conflicting IP address may cause serious network problems.
Contact your network administrator for correct IP settings.
Both Ethernet interfaces should be connected to a different subnet.
Connect your remote PC and the equipment to the same network without any L3 routers
in-between.
3.1.2 Web UI Introduction
The device provides a web-based management system to configure the device and constantly
monitor the device running status.
Step 1: Open a web browser (Internet Explorer, Firefox, Chrome, etc.) and enter the IP address
of the device in the address bar, then click OK, it will redirect to the login interface.

16
Step 2: Enter the correct User Name and Password (Default User Name and Password are
“admin”.) and click Login to enter the web-based system management interface.
PIC-3.1-1
After successful log on, the following screen will display:
Main Interface Introduction
(1) Tool Bar: Tool bar contains below 5 tabs, click the ∨ mark beside these tabs to expand
these tabs structure, the sub-tabs will appear.
a. Status: This tab provides you access to view the chassis and sub-module running
status (the TP1000 chassis can be inserted with at most three sub-modules). Below status
are common for the chassis and most of the sub-modules
PIC-3.1-2
PIC-2.2-3

17
Total bitrate: Indicates the total bit rate of input / output signal (including
the null packet). The unit is Mbps.
Effective bitrate: Indicates the valid bit rate of input / output signal. (excluding the
null packet). The unit is Mbps.
Since the chassis is embedded with 2 ASI input & 2 ASI output interface as well as 12
IP input / output internal channels, the chassis status includes the signal throughput
information of the embedded ASI and IP interfaces, which is different from the ASI /IP
modules status.
b. Service configuration: This tab provides you access to configure the business logic of
the services that going through the chassis.
c. Module Configuration: This tab provides you access to configure the sub-module
parameters to indicate how this module will work. The embedded ASI and IP module
parameter can also be configured under this tab (It is showing as “ASI [Embedded], IP
[Embedded]”), the method is the same with that to configure an independent ASI or IP
sub-module.
d. Equipment Configuration: This tab provides you access to view the equipment
information like software / firmware version, License of the chassis and the
sub-modules as well as some basic management options, like upgrade, Import / Export
service configuration, User Authorization.
Version Information: This tab allows the software/firmware/hardware version of
the sub-modules and mainboard.
License: the equipment provides very flexible license management on its
modules. User can purchase new license to expand the module capability along
with the business development, e.g. to update the license of a QAM module to let
it support more channel output.
Import / Export: This tab allows you to export the existing service configuration or
import a prepared service configuration file to the chassis.
Upgrade: This tab allows you to upgrade the firmware/ software for the
sub-modules / chassis.
User Authorization: This tab allows the system administrator to create / delete
authorized user to access the management system.
e. Logout: This tab provides you access to logout from the web-based management UI.

18
(2) Information Window: This part showing the specific information according to your
selection in the tool bar. You can set the parameter of the chassis and sub-modules as well
as the business logic of the services in this page.
3.1.3 Basic Operation Introduction
3.1.3.1 Service Configure Introduction:
Below content introduce the basic configuration of the service business logic in the service
configuration page:
① Input Program Configuration: the “Input Program Configuration” is on the left side of the
“Program Info” window. It displays all the inserted modules information and the received
input streams.
1. Scan the input TS: after the parameters of the inserted module are properly configured,
select one port which is connected with input stream, and then click the mouse right button. If
the input stream complies to DVB standard, please select “Scan TS (DVB)”; If the input stream
complies to ATSC standard, please select “Scan TS(ATSC)”. All the input stream of that port
will be scanned and displayed. Click “Clear TS” to clear all input programs of this port if needed.

19
Pic-3.1-3
Pic-3.1-4

20
Pic-3.1-5
② Output Program Configuration:
In the “Output Program Configuration” window, it shows the inserted module which can be
set to transmit output stream. These kinds of modules include the Gigabit IP module, ASI
module, 8-QAM and 4-OFDM module, etc.
In the “Output Program Info” window, it shows the inserted module which can be set to
transmit output stream. These kinds of modules include the Gigabit IP module, ASI module,
8-QAM and 4-OFDM module, etc. The operations on these modules are all the same.
Pic-3.1-6
Name of the module
The port number
depends on the Physical
interface of the module
The TS number depends on
the channel output capability
of the module
/