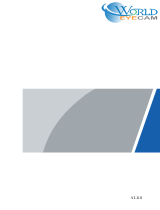Page is loading ...

Thermal Hybrid & Tribrid PTZ Camera
Quick Start Guide
Version 1.0.0

i
Table of Contents
CYBERSECURITY RECOMMENDATIONS ............................................................. III
1 ACCESSORY LIST ............................................................................................. 1
2 DEVICE STRUCTURE ........................................................................................ 2
2.1 Structure Components .......................................................................................................................... 2
2.2 Device Dimension .................................................................................................................................. 3
3 PTZ INSTALLATION ........................................................................................... 5
3.1 Installation Preparation ......................................................................................................................... 5
3.1.1 Check installation space and intension ......................................................................................... 5
3.1.2 Cable Preparation ............................................................................................................................. 5
3.2 Installation Steps ................................................................................................................................... 5
4 DEVICE CONFIGURATION ................................................................................ 9
4.1 Device Initialization ............................................................................................................................. 9
4.2 Modify IP Address ............................................................................................................................. 10
4.3 Live Video ............................................................................................................................................ 10
4.4 Alarm Setup ........................................................................................................................................ 11
5 APPENDIX Ⅰ LIGHTENING PROTECTION AND SURGE PROTECTION ........ 14
6 APPENDIX ǁ PROBLEMS AND SOLUTIONS .................................................. 15

ii
Welcome
Thank you for purchasing our thermal Tribrid PTZ camera!
Please read the following safeguards and warnings carefully before you install or use the
product!

iii
Cybersecurity Recommendations
Mandatory actions to be taken towards cybersecurity
1. Change Passwords and Use Strong Passwords:
The number one reason systems get “hacked” is due to having weak or default passwords. It is
recommended to change default passwords immediately and choose a strong password
whenever possible. A strong password should be made up of at least 8 characters and a
combination of special characters, numbers, and upper and lower case letters.
2. Update Firmware
As is standard procedure in the tech-industry, we recommend keeping NVR, DVR, and IP
camera firmware up-to-date to ensure the system is current with the latest security patches and
fixes.
“Nice to have” recommendations to improve your network security
1. Change Passwords Regularly
Regularly change the credentials to your devices to help ensure that only authorized users are
able to access the system.
2. Change Default HTTP and TCP Ports:
Change default HTTP and TCP ports for systems. These are the two ports used to
communicate and to view video feeds remotely.
These ports can be changed to any set of numbers between 1025-65535. Avoiding the
default ports reduces the risk of outsiders being able to guess which ports you are using.
3. Enable HTTPS/SSL:
Set up an SSL Certificate to enable HTTPS. This will encrypt all communication between your
devices and recorder.
4. Enable IP Filter:
Enabling your IP filter will prevent everyone, except those with specified IP addresses, from
accessing the system.
5. Change ONVIF Password:
On older IP Camera firmware, the ONVIF password does not change when you change the
system’s credentials. You will need to either update the camera’s firmware to the latest revision
or manually change the ONVIF password.
6. Forward Only Ports You Need:
Only forward the HTTP and TCP ports that you need to use. Do not forward a huge range of
numbers to the device. Do not DMZ the device's IP address.

iv
You do not need to forward any ports for individual cameras if they are all connected to a
recorder on site; just the NVR is needed.
7. Disable Auto-Login on SmartPSS:
Those using SmartPSS to view their system and on a computer that is used by multiple people
should disable auto-login. This adds a layer of security to prevent users without the appropriate
credentials from accessing the system.
8. Use a Different Username and Password for SmartPSS:
In the event that your social media, bank, email, etc. account is compromised, you would not
want someone collecting those passwords and trying them out on your video surveillance system.
Using a different username and password for your security system will make it more difficult for
someone to guess their way into your system.
9. Limit Features of Guest Accounts:
If your system is set up for multiple users, ensure that each user only has rights to features and
functions they need to use to perform their job.
10. UPnP:
UPnP will automatically try to forward ports in your router or modem. Normally this would be
a good thing. However, if your system automatically forwards the ports and you leave the
credentials defaulted, you may end up with unwanted visitors.
If you manually forwarded the HTTP and TCP ports in your router/modem, this feature
should be turned off regardless. Disabling UPnP is recommended when the function is not
used in real applications.
11. SNMP:
Disable SNMP if you are not using it. If you are using SNMP, you should do so only temporarily,
for tracing and testing purposes only.
12. Multicast:
Multicast is used to share video streams between two recorders. Currently there are no known
issues involving Multicast, but if you are not using this feature, deactivation can enhance your
network security.
13. Check the Log:
If you suspect that someone has gained unauthorized access to your system, you can check the
system log. The system log will show you which IP addresses were used to login to your system
and what was accessed.
14. Physically Lock Down the Device:

v
Ideally, you want to prevent any unauthorized physical access to your system. The best way to
achieve this is to install the recorder in a lockbox, locking server rack, or in a room that is behind
a lock and key.
15. Connect IP Cameras to the PoE Ports on the Back of an NVR:
Cameras connected to the PoE ports on the back of an NVR are isolated from the outside world
and cannot be accessed directly.
16. Isolate NVR and IP Camera Network
The network your NVR and IP camera resides on should not be the same network as your public
computer network. This will prevent any visitors or unwanted guests from getting access to the
same network the security system needs in order to function properly.

vi
Important Safeguards and Warnings
Safety Measures
1. Qualified Engineer Needed
The installation engineer or maintenance engineer shall have corresponding CCTV system
installation certificate or maintenance qualification certificate.
The installation engineer or maintenance engineer shall have qualification certificate for work
at height.
The installation engineer or maintenance engineer shall have the basic knowledge and
operation technique for low-voltage cable layout and low-voltage electronic cable connection.
Please read the installation manual carefully and keep it well for future reference,
We are not liable for any problems caused by unauthorized modifications or attempted repair.
2. Lifting Appliance Requirement
Please select the proper thermal tribrid PTZ installation mode and use the lifting appliances
at the safety environment.
The lifting appliances shall have the enough capacity to reach the installation height.
The lifting appliances shall have safe performance.
3. Power Requirements
All installation and operation here should conform to your local electrical safety codes. We
assume no liability or responsibility for all the fires or electrical shock caused by improper
handling or installation.
Please check if the power supply is correct before device operation.
The power shall conform to the requirement in the SELV (Safety Extra Low Voltage) and the
rated voltage of Limited power source according to IEC60950-1. The power supply
requirement is subject to the device label.
Please install easy-to-use power failure device when installing the cables, which is for
emergent power off when necessary.
Please prevent the line cord from being trampled or pressed, especially the plug, power
socket and the junction from the device.
The power adapter is provided by default.
The precaution measures include two types: Warning and Note.
Warning: It is to alert you there is an optional risk of death or series injury!

vii
Note: It is to alert you there is an optional risk of damage or property loss!
Warning
1. Be sure to use all the accessories (such as power adapter) recommended by manufacturer.
2. Do not connect several thermal tribrid PTZ to one power adapter. It may result in overheat or
fire if it exceeds the rated load.
3. Avoid aiming the lens at the strong radiation source directly (such as sun, laser, molten steel
etc.); in case it may cause unrecoverable damage to the thermal imaging detector. What’s
worse, it may cause severe damage to the detector.
4. Avoid oil stain and kinds of chemicals tarnishing and damaging the lens surface.
5. Store the device in a cool and dry place where there is ventilation but no intense
electromagnetic field.
6. Violent vibration or crash is not allowed during transportation and application.
7. Before you connect the cable, install or uninstall, or begin the daily maintenance work,
please turn off the power and unplug the power cable.
8. Please make sure the produce is secure firmly on the wall or the ceiling.
9. Please turn off the power and unplug the power cable, If there is any smoke, disgusting
smell, or noise. Please contact your local retailer or customer service center for help.
10. All the examination and repair work should be done by the qualified service engineers. We
are not liable for any problems caused by unauthorized modifications or attempted repair.
Laser Radiation
Please pay attention to the following items if the camera adopts laser device.
Laser can cause damage to human eyes, so it is prohibited to emit laser to the people within
50m away from the ranging device.
Laser may cause perpetual damage to the device, so it is prohibited to make laser ranging to
the targets within 50m away from the ranging device.
Laser radiation can cause perpetual damage to human skin and eyes, besides it can ignite
flammables, so it should be avoided exposing any goods (scattering terminal or absorber
excluded) to the laser beam, do not place some volatile flammables (such as alcohol) in the
working area of laser radiation product, which is to avoid laser radiation or fire caused by
spark which is generated by high voltage discharge.
It should remove all the objects which can generate specular reflection in the working area of
the laser radiation product, because even if it is the reflected or scattered light of the laser, it
is still very intensive, which can cause damage to human eyes. Please take necessary
measures to control the reflecting and scattering range of the laser if it has to use such kind
of goods.
If it needs to dismantle or move the ranging device, please wait for 5 minutes after the laser
ranging device stops working, which is to make sure the internal accumulated charge has
totally released in order to avoid electric shock of accumulated charge.
It is prohibited to touch circuit of the ranging device in the working state, especially for the
laser power supply with high voltage of over 1000V.
It is prohibited to plug in or out cable when the power is on.

viii
Note
1. Safety Transportation
Heavy stress, violent vibration or water splash are not allowed during transportation, storage
and installation.
This series product must use split type package during the transportation.
We are not liable for any damage or problem resulting from the integrated package during
the transportation.
2. When device is malfunction
Shut down the device and disconnect the power cable immediately if there is smoke, abnormal
smell or abnormal function. Please contact your local retailer ASAP.
3. Do not try to dismantle or modify the device
There is risk of personal injury or device damage resulting from opening the shell.
Please contact your local retailer if there is internal setup or maintenance requirement.
We are not liable for any problems caused by unauthorized modifications or attempted repair.
4. Do not allow other object falling into the device
Please make sure there is no metal or inflammable, explosive substance in the thermal
tribrid PTZ.
The above mentioned objects in the device may result in fire, short-circuit or damage.
Please shut down the device and disconnect the power cable if there is water or liquid falling
into the camera. Please contact your local retailer ASAP.
Please pay attention to the camera. Avoid the sea water or rain to erode the camera.
5. Handle carefully
Do not allow this series product fall down to the ground.
Avoid heavy vibration.
6. Installation Environment Requirement
This series thermal tribrid PTZ should be installed in a cool, dry place away from direct
sunlight, inflammable, explosive substances and etc.
This series product shall be away from the strong electromagnetism radiant, please keep it
away from wireless power, TV transmitter, transformer and etc.
7. Daily Maintenance
Please use the soft cloth to clean dust on the shell, or you can use soft cloth with cleaning
liquid to clean the shell and then use soft cloth to make it dry.
Do not use gasoline, dope thinner or other chemical material to clean the shell. It may result
in shell transfiguration or paint flake.
Do not allow the plastic or rubber material to touch the shell for a long time. It may result in
paint flake.

1
1 Accessory List
Please check if there is any obvious damage to the device appearance when opening the
external packing box, besides, you need to confirm if the accessories are in accordance with the
ones on the list. Please refer to Table 1-1 for the accessories; please be aware that the actual
config is based on the specific product.
SN
Name
Quantity
1
PTZ Housing
1
Quick Start Guide
1
RJ45 network cable waterproof connector
1
M6*20 Screw
4
2
Hybrid/Tribrid PTZ
1
M10*35 outer hex screw package
7
5mm inner hex wrench
1
Power Adapter
1
Table 1-1

2
2 Device Structure
2.1 Structure Components
The device structure components are shown in Figure 2-1.
Note
The following figures are for reference only, which are only used to know each structure
component and cable port function.
Slight difference may exist between different device structure components and cables,
please refer to the actual device for more details.
Figure 2-1
Please refer to Figure 2-2 for more details about the cable.
Figure 2-2
Please refer to Table 2-1 for more details about the cable.

3
SN
Port
Port Name
Connector
Note
①
Alarm IN1
(Green)
Alarm input
Various external alarm
devices, such as smoke
detector etc.
Alarm input port; it is to receive
the on-off signal of external
alarm source.
Alarm IN2
(Blue)
Alarm OUT
NO(Pink)
Alarm output
Alarm output port, it is to output
alarm signal to alarm device.
Alarm OUT C
(Brown)
Audio IN
(White)
Audio input
RCA
Input audio signal, it is to
receive analog audio signal of
pickup and etc.
Audio OUT
(Red)
Audio output
Output audio signal to speaker
and etc.
GND (Black)
Ground
terminal
-
Ground terminal.
②
LAN
Network port
Ethernet port
Connect to standard Ethernet
cable
Note
Some devices don’t support
PoE power supply.
③
video out
Analog video
output
BNC
Output analog video signal, it
can connect to TV monitor to
check image.
④
RS485_A
(Orange)
RS485
-
There are two connection
modes for RS485 port:
As a RS485 port, it
connects to external
keyboard and etc.
As a RS422_Rx, it is used
together with RS422_Tx.
RS485_B
(Yellow)
RS422_Y
(Gray)
RS422_Tx
-
RS422_Tx and RS485(as
RS422_Rx)are used
cooperatively, reserve function.
RS422_Z
(Purple)
⑤
POWER
Power input
port
-
Power port, input default DC
24V, AC 24V optional.
Note:
Please use the default adapter,
please confirm with the supplier
if it is to use other adapters.
Table 2-1
2.2 Device Dimension
Please refer to Figure 2-3 and Figure 2-4 for the device dimension. The unit is mm (inch).

4
Figure 2-3
Figure 2-4

5
3 PTZ Installation
3.1 Installation Preparation
3.1.1 Check installation space and intension
Please make sure the installation environment has enough space to install the PTZ and its
mounting components. Please make sure the wall and the bracket can support the total weight of
PTZ and its corresponding installation components. It is required to have 8 times of safety factor.
3.1.2 Cable Preparation
Select required power cable
The device provides power adapter by default, it is advised to refer to the following requirements
when users need to extend the power cable.
The recommended max transmission distance is shown in Table 3-1 when the wire diameter is
fixed and 24V AC (or 24V DC) voltage loss rate is lower than 10%.
Wire diameter(mm)
Max distance(ft/m)
1.000
22ft(6m)
1.250
35ft(10m)
2.000
90ft(27m)
Table 3-1
Select required signal cable
All the signal cables (audio, alarm input output, RS485 and etc.) are recommended to use
0.56mm (24 AWG) and bigger wire as signal cable extension wire.
Select required video cable
75 ohm impedance
Full cable with copper conductor
95% knitted copper shield
International Model
Max Transmission Distance
(ft\m)
RG59/U
750Ft (229m)
RG6/U
1,000Ft (305m)
RG11/U
1,500Ft (457m)
Table 3-2
3.2 Installation Steps
Note
Device installation shall be implemented by users themselves, it has to meet the following
installation conditions during device installation:
The hole sites of the mounting table have to match those of the device pedestal.
The device is recommended to be installed on a mounting table which can sustain the
weight of more than 1T.
The device can’t be installed in an application environment which is not stable.

6
All the installation screws have to be firmly tightened; otherwise, it will affect the rotation
accuracy, anti-seismic level, waterproof performance and service life of the PTZ etc.
It needs more than 3 people to install the device, pay attention to protect the lens during
installation.
It is not allowed to power on the device before fixing the device on the installation desktop,
otherwise, the device may fall over and cause damage to the upper component especially
the lens during power on self-test of the device.
Figure 3-1
Figure 3-2
Step 1
Install housing onto the PTZ
1. Use the inner hex wrench in the PTZ accessories bag to loosen the set screws on housing
bracket and demount the housing bracket.
2. Use the set screws in the housing accessories bag to install the housing bracket on the
bottom of the housing.

7
3. Install the housing onto the PTZ according to the arrow direction of PTZ, and then use inner
hex wrench to install the set screw back to housing bracket and tighten them firmly.
Caution
The FRONT logo is printed on the side of the PTZ; make sure the housing installation direction
needs to be in accordance with the arrow direction. Do not install it reversely.
4. Connect the PTZ aviation port to the corresponding location of the aviation port of the
housing and fix the PTZ on the mounting table.
Step 2
Carry the device onto the installation platform designated by users; use the screws in the PTZ
accessories bag to fix the PTZ on the installation platform. Pay attention to observe the
horizontal calibrator on the PTZ pedestal when fixing the device, the bubble should stay in the
middle of the calibrator after installation is completed.
Step 3
Connect device cable
Connect the device corresponding power, video output, RS-485 control cable, alarm input
and output terminal well (according to requirements), and then use insulated tape to twine
the cable connector well to make it waterproof.
Please install waterproof connector for network port according to step 4, please use
waterproof tape to cover other cable connectors to make it waterproof.
It can extend device cable properly according to actual construction needs, please refer to
3.1.2 Cable Preparation for more details.
The device is equipped with power adapter by default; it has to consult the relevant staff of
the company if it needs to use other power adapters.
Note
The device is recommended to connect to ground, which is to improve device reliability.
Step 4
(Optional) It is to install waterproof connector for network port, which is shown in Figure 3-3.
Figure 3-3
1. Keep the convex groove outward and install the rubber ring into the network port, keep the
smaller hole of the rubber ring outward and install the fixing rubber ring into the main body of
the waterproof connector.
2. Pull the network cable without crystal head through main body of waterproof connector, fixing
rubber ring and waterproof locking cover, make the crystal head of network cable, and then
insert it into the network cable.
3. Put the main body of waterproof connector on the network port and rotate it clockwise to lock
the network port and waterproof connector firmly.

8
4. Put the waterproof locking cover on the main body of waterproof connector and rotate it
clockwise to lock the waterproof connector and waterproof locking cover firmly.

9
4 Device Configuration
4.1 Device Initialization
It needs to set the user password when logging in for the first time (the username is admin by
default). The figures listed in the following chapter are for reference only. There is difference
about interface between different devices, please refer to the actual device for more details.
Caution
It fails to use device if the device is not initialized.
In order to make sure the device is safe, please keep admin user password well after
initialization and modify it regularly.
It can implement device initialization only when the device IP address (192.168.1.108 by
default) and the PC IP address are in the same network segment.
Step 1
Open IE browser, input camera default IP address in the address bar, and then press Enter.
Note
The factory default IP address is: 192.168.1.108.
The system will display the interface of Device Initialization after it is successfully connected,
which is shown in Figure 4-1.
Figure 4-1
Step 2
Set the login password of admin; please refer to Table 4-1 for more details about the parameters.
Parameter
Note
Password
The password can be set as 8 to 32 nonblank characters, which can be
made up of number, letter and special character (except “'”,“"”,
“;”,“:”and“&”), and it has to contain at least two types of
characters. Please set the password with high security according to the
password intensity prompt.
Confirm
Password
Email Address
In order to reset password, please input email address properly or update
in time
Table 4-1

10
Step 3
Click Save to complete initialization.
4.2 Modify IP Address
In order to make the camera get access to network smoothly, please plan IP address reasonably
according to the actual network environment.
Step 1
Log in camera WEB interface in the IE browser.
Note
The factory default IP address is: 192.168.1.108.
The default user is admin; the password is set during device initialization.
Step 2
Select “Setup > Network > TCP/IP” and the system will display the interface of “TCP/IP”, which is
shown in Figure 4-2.
Figure 4-2
Step 3
Configure relevant info of IP address, click Save.
4.3 Live Video
Note
Different devices might have different WEB interfaces, the figure in this document is just for
reference, please refer to the document WEB Operation Manual in the disk and the actual
interface for more details.
Step 1
Log in camera WEB interface in the IE browser.

11
Note
IP address is the one which has been modified.
Default user is admin; the password has been set during device initialization.
Step 2
Click Login and the system will display the WEB main interface, which is shown in Figure 4-3.
Note
It will prompt you to install plug-in for the first system login, please save and install plug-in
according to prompt. The WEB interface will refresh automatically after plug-in installation is
completed, then live video will show up.
Figure 4-3
4.4 Alarm Setup
Note
Some devices do not support alarm function, the chapter cannot be applied.
It has to cut off power first when connecting cables.
Alarm input and output connection description
Step 1
Connect alarm input device to alarm input port of I/O cable.
Step 2
Connect alarm output device to alarm output port of I/O cable, alarm output is relay switch output,
the alarm output port can only be connected to NO alarm device.
Step 3
/