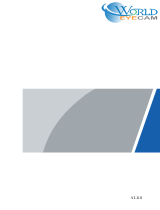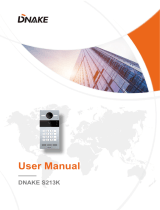Page is loading ...

Villa Door Station (Version 4.3)
Quick Start Guide
V1.0.0

I
Foreword
General
This manual introduces the structure, mounting process, and basic configuration of the door station
(hereinafter referred to as "VTO").
Safety Instructions
The following categorized signal words with defined meaning might appear in the manual.
Signal Words Meaning
WARNING
Indicates a medium or low potential hazard which, if not avoided, could result
in slight or moderate injury.
CAUTION
Indicates a potential risk which, if not avoided, could result in property
damage, data loss, lower performance, or unpredictable result.
NOTE Provides additional information as the emphasis and supplement to the text.
Revision History
Version
V1.0.0
About the Manual
The manual is for reference only. If there is inconsistency between the manual and the actual
product, the actual product shall prevail.
We are not liable for any loss caused by the operations that do not comply with the manual.
The manual would be updated according to the latest laws and regulations of related regions.
For detailed information, see the paper manual, CD-ROM, QR code or our official website. If
there is inconsistency between paper manual and the electronic version, the electronic version
shall prevail.
All the designs and software are subject to change without prior written notice. The product
updates might cause some differences between the actual product and the manual. Please
contact the customer service for the latest program and supplementary documentation.
There still might be deviation in technical data, functions and operations description, or errors
in print. If there is any doubt or dispute, please refer to our final explanation.
Upgrade the reader software or try other mainstream reader software if the manual (in PDF
format) cannot be opened.
All trademarks, registered trademarks and the company names in the manual are the properties
of their respective owners.
Please visit our website, contact the supplier or customer service if there is any problem
occurred when using the device.
If there is any uncertainty or controversy, please refer to our final explanation.

II
Important Safeguards and Warnings
The following description is the correct application method of the device. Please read the manual
carefully before use to prevent danger and property loss. Strictly conform to the manual during
application and keep it properly after reading.
Operating Requirement
Do not place and install the device in an area exposed to direct sunlight or near heat generating
devices.
Do not install the device in a humid, dusty or fuliginous area.
Keep its horizontal installation, or install it at stable places, and prevent it from falling.
Do not drip or splash liquids onto the device; do not put on the device anything filled with
liquids to prevent liquids from flowing into the device.
Install the device at well-ventilated places; do not block its ventilation opening.
Use the device only within rated input and output range.
Do not dismantle the device arbitrarily.
Transport, use and store the device within allowed humidity and temperature range.
Power Requirement
The product shall use electric wires (power wires) required by the region where the device will
be used.
Use power supply that meets SELV (safety extra low voltage) requirements, and supply power
with rated voltage that conforms to Limited Power Source in IEC60950-1. For specific power
supply requirements, refer to device labels.
Appliance coupler is a disconnecting device. During normal use, keep an angle that facilitates
operation.

III
Table of Contents
Foreword ............................................................................................................................................................ I
Important Safeguards and Warnings .............................................................................................................. II
1 Network Diagram .......................................................................................................................................... 1
2 Appearance .................................................................................................................................................... 2
VTO2101E-P .................................................................................................................................................................................. 2
2.1.1 Front Panel ...................................................................................................................................................................... 2
2.1.2 Rear Panel ........................................................................................................................................................................ 3
VTO3211D-P ................................................................................................................................................................................. 3
2.2.1 Front Panel ...................................................................................................................................................................... 3
2.2.2 Rear Panel ........................................................................................................................................................................ 4
VTO2211G/VTO1201G .............................................................................................................................................................. 6
2.3.1 Front Panel ...................................................................................................................................................................... 6
2.3.2 Rear Panel ........................................................................................................................................................................ 7
3 Installation ................................................................................................................................................... 10
Notice ........................................................................................................................................................................................... 10
Guidance ..................................................................................................................................................................................... 10
4 Configuration .............................................................................................................................................. 11
Configuration Process ............................................................................................................................................................ 11
VDPConfig ................................................................................................................................................................................... 11
Configuring VTOs ..................................................................................................................................................................... 11
4.3.1 Initialization .................................................................................................................................................................. 11
4.3.2 Configuring VTO Number ........................................................................................................................................ 12
4.3.3 Configuring Network Parameters ......................................................................................................................... 13
4.3.4 Configuring SIP Server .............................................................................................................................................. 14
4.3.5 Configuring Call No. and Group Call .................................................................................................................... 15
4.3.6 Adding VTO ................................................................................................................................................................... 15
4.3.7 Adding Room Number .............................................................................................................................................. 16
Verifying Configuration .......................................................................................................................................................... 18
4.4.1 Calling VTH from VTO ................................................................................................................................................ 18
4.4.2 Watching Monitoring Videos on the VTH .......................................................................................................... 18
5 App Installation and Adding Device .......................................................................................................... 20
Adding through Wired Network ......................................................................................................................................... 22
Adding through Soft Access Point (AP) ........................................................................................................................... 23
Cybersecurity Recommendations ............................................................................................. 31

1
1 Network Diagram

2
2 Appearance
VTO2101E-P
2.1.1 Front Panel
VTO2101E-P
Table 2-1 Front panel description
No. Name Description
1 MIC Inputs audio.
2 Camera Monitors doorway area.
3 IR illunimation light Provides extra IR light for the camera when it is dark.
4 Light sensor Detects ambient lighting condition.
5 Call button Press the button to call VTH or the management center.
6 Speaker Outputs audio.

3
2.1.2 Rear Panel
VTO2101E-P
Table 2-2 Rear panel description
No. Name Description
1 Network port Connected to the network with network cables.
2 RS-485 ports See Figure 2-3 and Table 2-3.
3 Cable tray You can thread cables through the cable tray.
Cable connection
Table 2-3 Port description
DOOR POWER/485
No. Name No. Name
1 NO 1 +12V
2 NC 2 GND
3 COM 3 RS-485A
4 ALARM IN 4 RS-485B
VTO3211D-P
2.2.1 Front Panel
Number of buttons on the front panel varies on different models. VTO3211D-P2 has two buttons;
VTO3211D-P4 has four buttons. VTO3211D-P4 will be taken as an example.

4
VTO3211D-P
Table 2-4 Front panel description
No. Name Description
1 IR illumination light Provides extra IR light for the camera when it is dark.
2 Camera Monitors doorway area.
3 Speaker Outputs audio.
4 Call button Press the button to call VTH or the management center.
5 MIC Inputs audio.
2.2.2 Rear Panel
VTO3211D-P

5
Table 2-5 Rear panel description
No. Name Description
1 Cable ports See Figure 2-6 and Table 2-6.
2 Cable tray You can thread the cable through the cable tray.
Cable connection
Table 2-6 Cable port description
No. Name No. Name
1 ALM_COM 7 DOOR_FEED
2 ALM_NO 8 DOOR_NC
3 ALM_IN 9 DOOR_COM
4 RS485B 10 DOOR_NO
5 RS485A 11 GND
6 DOOR_OPEN 12 DC 12V

6
VTO2211G/VTO1201G
2.3.1 Front Panel
Front panel of VTO2211G/VTO1201G
Table 2-7 Front panel description
No. Description
1 Camera
2 Press the button to call an indoor monitor VTH or the management center.
3
Indicator light.
Off: The device in standby mode;
Solid green: VTO making a call;
Solid blue: VTO during a call;
Yellowish green: When you unlock the door through VTH while VTO is making a
call.
Bluish red: When you unlock the door through VTH while you are having a call
with the VTO;
Green breathing light: The network is disconnected.
4 Card reader (only for VTO2211G).

7
2.3.2 Rear Panel
Rear panel of VTO2211G/VTO1201G
Table 2-8 Rear panel description
No. Description No. Description
1 Network port 3 Ports
2 SD card cover 4 Tamper button
VTO2211G cable connection

8
Table 2-9 Port description
No. Name No. Name
1 Alarm input device 14 DOOR1_NC
2 Alarm output device 15 Not available
3 DC_IN- 16 DOOR1_COM
4 DC_IN+ 17 Not available
5 ALARM_IN 18 DOOR1_NO
6 +12V_OUT 19 Not available
7 GND 20 GND
8 GND 21 Not available
9 ALARM_NO 22 DOOR1_FB
10 RS485B 23 Not available
11 ALARM_COM 24 GND
12 RS485A 25 Not available
13 Not available 26 DOOR1_PUSH
VTO1201G cable connection
Table 2-10 Port description
No. Name
1 DC_IN-
2 DC_IN+
3–24 Reserved function
Connecting lock cables
Table 2-11 Port description
No. Name No. Name
1 DC_IN- 14 DOOR1_COM
2 DC_IN+ 15 Not available
3 ALARM_IN 16 DOOR1_NO
4 +12V_OUT 17 Not available
5 GND 18 GND

9
No. Name No. Name
6 GND 19 Not available
7 ALARM_NO 20 DOOR1_FB
8 RS485B 21 Not available
9 ALARM_COM 22 GND
10 RS485A 23 Not available
11 Not available 24 DOOR1_PUSH
12 DOOR1_NC 25 Magnetic lock
13 Not available 26 Electric lock

10
3 Installation
Notice
Do not install the VTO at places with condensation, high temperature, grease or dust, chemical
corrosion, direct sunlight, or zero shelter.
The installation and adjustment must be finished by professionals, and do not disassemble the
VTO.
Guidance
See Figure 3-1 the installation position. The VTO horizontal angle of view varies with different models,
face the center of the VTO as much as possible.
Installation position reference

11
4 Configuration
This chapter introduces how to initialize, connect, and make primary configurations to VTOs and
VTHs to realize basic functions, including device management, calling, and monitoring. For details,
see the user manual.
Configuration Process
Before configuration, check each device and make sure there is no short circuit or open circuit.
Plan IP address for each device, and also plan the apartment number and room number you
need.
Configure VTOs. See "4.3 Configuring VTOs."
1) Initialize VTOs. See "4.3.1 Initialization."
2) Configure VTO numbers. See "4.3.2 Configuring VTO Numbers."
3) Configure VTO network parameters. See "4.3.3 Configuring Network Parameters."
4) Configure SIP Server. See "4.3.4 Configuring SIP Server."
5) Configure target room number and group call. See "4.3.5 Configuring Call No. and
Group Call."
6) Add VTOs to the SIP server. See "4.3.6 Adding VTO."
7) Add room number to the SIP server. See "4.3.7 Adding Room Numbers."
Configure VTHs. See the VTH user's manual.
Verify Configuration. See "4.4 Verifying Configuration."
VDPConfig
You can download the "VDPConfig" and perform device initialization, IP address modification and
system upgrading for multiple devices at the same time. For the details, see the corresponding user's
manual.
Configuring VTOs
Connect the VTO to your PC with network cable, and for first time login, you need to create a new
password for the web interface.
4.3.1 Initialization
The default IP address of VTO is 192.168.1.110, and make sure the PC is in the same network segment
as the VTO.
Connect the VTO to power source, and then boot it up.
Open the internet browser on the PC, then enter the default IP address of the VTO in the
address bar, and then press Enter.

12
Device initialization
Enter and confirm the password, and then click Next.
The email setting interface is displayed.
Select the Email check box, and then enter your Email address. This Email address can be
used to reset the password, and it is recommended to finish this setting.
Click Next. The initialization succeeded.
Click OK.
Login interface
4.3.2 Configuring VTO Number
The VTO number can be used to differentiate each VTO, and it is normally configured according to
apartment or building number.
You can change the number of a VTO when it is not working as SIP server.
The VTO number can contain 5 numbers at most, and it cannot be the same as any room
number.
Log in to the web interface of the VTO, and then the main interface is displayed.

13
Main interface
Select Local Setting > Basic.
Device properties
In the No. input box, enter the VTO number you planned for the VTO you are operating, and
then click Confirm to save.
4.3.3 Configuring Network Parameters
Select Network Setting > Basic.
TCP/IP information
Enter the network parameters you planed, and then click Save.
The VTO will restart, and you need to modify the IP address of your PC to the same network
segment as the VTO to log in again.

14
4.3.4 Configuring SIP Server
The SIP server is required in the network to transmit intercom protocol, and then all the VTO and VTH
connected to the same SIP server can make video calls among each other. You can use VTOs or other
servers as SIP server.
Select Network Setting > SIP Server.
SIP server
Select the server type you need.
If the VTO you are visiting works as SIP server
Select the Enable check box at SIP Server, and then click Save.
The VTO will restart, and after restarting, you can then add VTOs and VTH devices to the
VTO you are operating. See "4.3.6 QAdding VTO and 4.3.7 Adding Room Number."
If the VTO you are visiting does not work as SIP server, do not select the Enable check
box at SIP Server, otherwise the connection will fail.
If other VTO works as SIP server
Select VTO in the Server Type list, and then configure the parameters. See Table 4-1.
Table 4-1 SIP server configuration
Parameter Description
IP Addr. The IP address of the VTO which works as SIP server.
Port 5060
Username Keep the default value.
Password
SIP Domain VDP
SIP Server Username The user name and password for the web interface of the SIP
server.
SIP Server Password
If other servers work as SIP server
Select Express/DSS in the Server Type list, and then see the corresponding manual for
the detailed configuration.

15
4.3.5 Configuring Call No. and Group Call
You need to configure call No. on each VTO, and then all the VTOs can call the defined room when
you press the call button. On the SIP server, you can enable group call function, and when calling a
master VTH, the extension VTHs will receive the call as well.
After enabling or disabling group call function the door station will restart.
Select Local Setting > Basic.
Device properties
In the No. input box, enter the room number you need to call, and then click Confirm to
save. Repeat this operation on every villa VTO web interface.
Log in to the web interface of the SIP server, and then select Local Setting > Basic.
Select the Group Call check box, and then click Confirm.
The VTO will restart, and when calling a master VTH, the extension VTH will receive the call
as well.
4.3.6 Adding VTO
You can add VTOs to the SIP server, and all the VTOs connected to the same SIP server can make
video calls among each other. This section applies to the condition in which a VTO works as SIP server,
and if you are using other servers as SIP server, see the corresponding manual for the detailed
configuration.
Log in to the web interface of the SIP server, and then select Household Setting > VTO No.
Management.
VTO No. management

16
Click Add.
Add VTOs
Configure the parameters, and be sure to add the SIP server itself too.
Table 4-2 Add VTOs
Parameter Description
Rec No. The VTO number you configured for the target VTO. See the details in
"4.3.2 Configuring VTO Number."
Register Password Keep default value.
Build No. Available only when other servers work as SIP server.
Unit No.
IP Address The IP address of the target VTO.
Username The user name and password for the web interface of the target VTO.
Password
Click Save.
4.3.7 Adding Room Number
You can add the planned room number to the SIP server, and then configure the room number on
VTHs to connect them to the network. This section applies to the condition in which a VTO works as
SIP server, and if you use other servers as SIP server, see the corresponding manual for the detailed
configuration.
The room number can contain 6 digits of numbers or letters or their combination at most, and the
room number must be unique.
Log in to the web interface of the SIP server, and then select Household Setting > Room
No. Management.
/