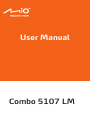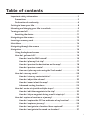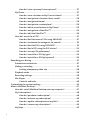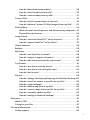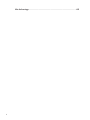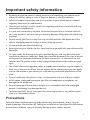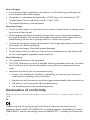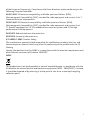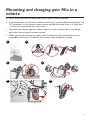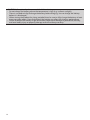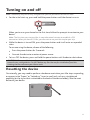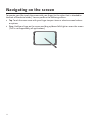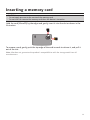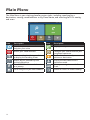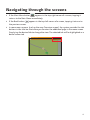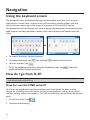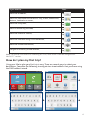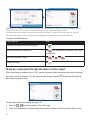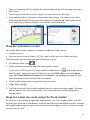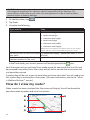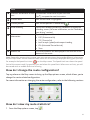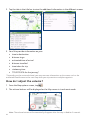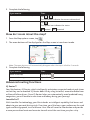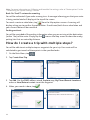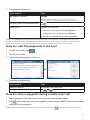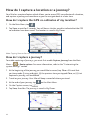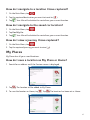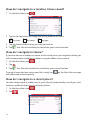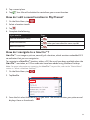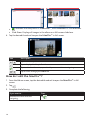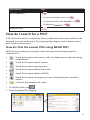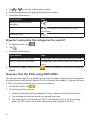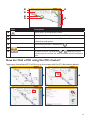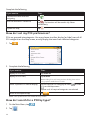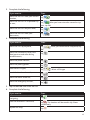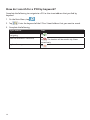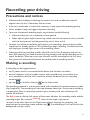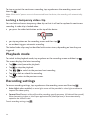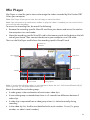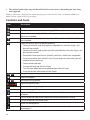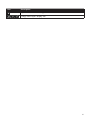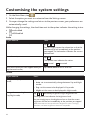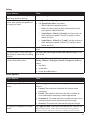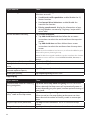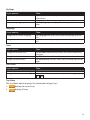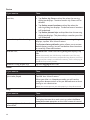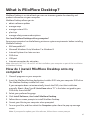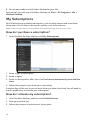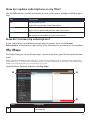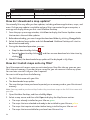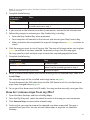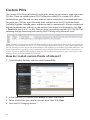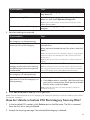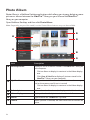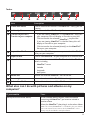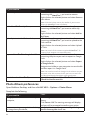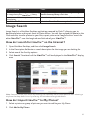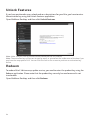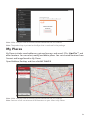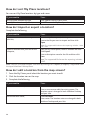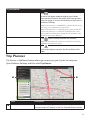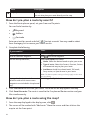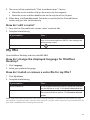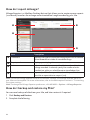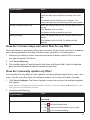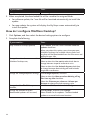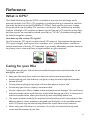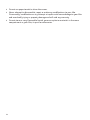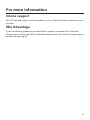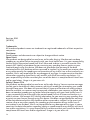Mio Combo 5107-LM User manual
- Category
- Car navigation systems
- Type
- User manual
This manual is also suitable for

User Manual
Combo 5107 LM

1
Table of contents
Important safety information.............................................................................. 5
Precautions ..................................................................................................... 5
Declaration of conformity ........................................................................... 6
Getting to know your Mio .................................................................................... 8
Mounting and charging your Mio in a vehicle .................................................... 9
Turning on and off ................................................................................................11
Resetting the device .....................................................................................11
Navigating on the screen .................................................................................... 12
Inserting a memory card ..................................................................................... 13
Main Menu ............................................................................................................ 14
Navigating through the screens ........................................................................ 15
Navigation ............................................................................................................ 16
Using the keyboard screen ......................................................................... 16
How do I go from A-B? ................................................................................ 16
How do I use the FIND wizard? ......................................................... 16
How do I plan my first trip? ................................................................17
How do I preview the destination on the map? .............................. 18
How do I preview a route? ................................................................. 19
How can I plan my route using the Truck mode? ........................... 19
How do I view my route? ............................................................................20
How do I view my route statistics? .................................................. 21
How do I adjust the volume? .............................................................22
How do I zoom in/out the map? .......................................................23
Advanced routing functions ..............................................................23
How do I create a trip with multiple stops? ............................................24
How do I edit the waypoints in the trip? .........................................25
How do I skip a waypoint during a multi-stop trip? .......................25
How do I capture a location or a journey? ...............................................26
How do I capture the GPS co-ordinates of my location? ..............26
How do I capture a journey? .............................................................26
How do I navigate to a location I have captured? .......................... 27
How do I navigate to the saved car location? ................................. 27

2
How do I view a journey I have captured? .......................................27
My Places ...................................................................................................... 27
How do I save a location as My Place or Home? ............................ 27
How do I navigate to a location I have saved? ................................28
How do I navigate to Home? .............................................................28
How do I navigate to a recent place? ...............................................28
How do I edit a saved location in My Places? .................................29
How do I navigate to a
NavPix™
? .................................................29
How do I edit the
NavPix™
? ..........................................................30
How do I search for a POI? ......................................................................... 31
How do I find the nearest POIs using NEAR ME? ........................... 31
How do I customise the categories for search? ..............................32
How do I find the POIs using EXPLORE? ..........................................32
How do I find a POI using the POI cluster? .....................................33
How do I set my POI preferences? ...................................................34
How do I search for a POI by type? ..................................................34
How do I search for a POI by keyword? ...........................................36
Recording your driving ........................................................................................37
Precautions and notices .............................................................................37
Making a recording ......................................................................................37
Locking a temporary video clip .........................................................38
Playback mode .............................................................................................38
Recording settings .......................................................................................38
Mio Player .....................................................................................................39
Controls and tools ..............................................................................40
Customising the system settings ......................................................................42
What is MioMore Desktop? ................................................................................47
How do I install MioMore Desktop onto my computer? .......................47
My Subscriptions .........................................................................................48
How do I purchase a subscription? ...................................................48
How do I activate my subscription? .................................................48
How do I update subscriptions on my Mio? ....................................49
How do I recover my subscription? ..................................................49
My Maps ........................................................................................................49

3
How do I download a map update? ..................................................50
How do I install maps onto my Mio?................................................50
How do I remove maps from my Mio? ............................................. 51
Custom POIs ................................................................................................52
How do I install custom Points of Interest? ....................................52
How do I delete a Custom POI file/category from my Mio? ........53
Photo Album ................................................................................................54
What else can I do with pictures and albums on my computer? . 55
Photo Album preferences ..................................................................56
Image Search ................................................................................................ 57
How do I search for
NavPix™
on the Internet? ........................... 57
How do I import
NavPix™
to My Places? .................................... 57
Unlock Features ...........................................................................................58
Redeem .........................................................................................................58
My Places ......................................................................................................59
How do I sort My Place locations? ...................................................60
How do I import or export a location? .............................................60
How do I edit a location from the map screen? ..............................60
Trip Planner .................................................................................................. 61
How do I pre-plan a route by search? ..............................................62
How do I pre-plan a route using the map? ......................................62
How do I edit a route? ........................................................................63
My Mio ..........................................................................................................63
How do I change the displayed language for MioMore Desktop? 63
How do I install or remove a voice file for my Mio? .......................63
How do I report mileage? ..................................................................64
How do I backup and restore my Mio? ............................................64
How do I recover maps and voice files for my Mio? .......................65
How do I manually update my Mio? ................................................65
How do I configure MioMore Desktop? ...........................................66
Reference ..............................................................................................................67
What is GPS? ................................................................................................67
Caring for your Mio .....................................................................................67
For more information ..........................................................................................69
Online support .............................................................................................69

5
Important safety information
Removing original equipment, adding accessories or modifying your vehicle could
affect the vehicle’s safety or make it illegal to operate in some jurisdictions.
Follow all product instructions and all instructions in your vehicle owner’s manual
regarding accessories or modifications.
Consult your country’s and/or state’s laws regarding operation of a vehicle with any
accessories or modifications.
It is your sole responsibility to place, secure and use your Mio in a manner that will
not cause accidents, personal injury or property damage. Always observe safe driving
practices.
Do not mount your Mio in a way that may interfere with the safe operation of the
vehicle, the deployment of air bags or other safety equipment.
Do not operate your Mio while driving.
Before you use your Mio for the first time, familiarize yourself with your device and its
operation.
On main roads, the distance to an exit calculated by your Mio may be further than
the distance shown on road signs. Road signs show the distance to the start of an exit
while your Mio shows the distance to the next intersection, i.e., the end of the exit
ramp or road. To prepare to exit a road, always follow distance information on road
signs.
The use of information regarding safety or speed camera locations may be subject to
local laws in the country of use. You are responsible for checking that you can legally
use the information in your country or in the country where the information will be
used.
Do not handle your Mio while it is hot. Let the product cool, out of direct sunlight.
At full power, prolonged listening to your Mio via headphones or earphones can
damage the ear of the user.
Do not expose your Mio to direct sunlight in an unattended vehicle for prolonged
periods. Overheating may damage the unit.
To discourage theft, do not leave your Mio, mounting bracket or any cables in plain
view in an unattended vehicle.
Precautions
Failure to adhere to these warnings and cautions may lead to death, serious injury or
property damage. Mio disclaims all liability for installation or use of your Mio that causes
or contributes to death, injury or property damage or that violates any law.

6
About charging
Use only the charger supplied with your device. Use of another type of charger will
result in malfunction and/or danger.
This product is intended to be supplied by a LISTED Power Unit marked with “LPS”,
“Limited Power Source” and output rated + 5 V dc / 2.0 A”.
Use a specified battery in the equipment.
About the charger
Do not use the charger in a high moisture environment. Never touch the charger when
your hands or feet are wet.
Allow adequate ventilation around the charger when using it to operate the device
or charge the battery. Do not cover the charger with paper or other objects that will
reduce cooling. Do not use the charger while it is inside a carrying case.
Connect the charger to a proper power source. The voltage requirements are found on
the product case and/or packaging.
Do not use the charger if the cord becomes damaged.
Do not attempt to service the unit. There are no serviceable parts inside. Replace the
unit if it is damaged or exposed to excess moisture.
About the battery
Use a specified battery in the equipment.
CAUTION: The battery can burst or explode, releasing hazardous chemicals. To reduce
the risk of fire or burns, do not disassemble, crush, puncture, or dispose of in fire or
water.
Important instructions (for service personnel only)
Caution: Risk of explosion if battery is replaced by an incorrect type. Dispose of
used batteries according to the instructions.
Replace only with the same or equivalent type recommended by the manufacturer.
The battery must be recycled or disposed of properly.
Use the battery only in the specified equipment.
Declaration of conformity
Note: For regulatory identification purposes, Mio Combo 5107 LM is assigned a model number of
N482.
CE
Products with the CE marking comply with Radio & Telecommunication Terminal
Equipment Directive (R&TTE) (1999/5/EC), the Electromagnetic Compatibility Directive
(2004/108/EC) and the Low Voltage Directive (2006/95/EC) - issued by the Commission

7
of the European Community. Compliance with these directives implies conformity to the
following European Standards:
EN 301 489-1: Electronic compatibility and Radio spectrum Matters (ERM),
Electromagnetic Compatibility (EMC) standard for radio equipment and services; Part 1:
Common technical requirements.
EN 301 489-17: Electronic compatibility and Radio spectrum Matters (ERM),
Electromagnetic Compatibility (EMC) standard for radio equipment and services; Part
17: Specific conditions for 2.4 GHz wideband transmission systems and 5 GHz high
performance RLAN equipment.
EN 55022: Radio disturbance characteristics
EN 55024: Immunity characteristics
IEC 60950-1:2005: Product Safety
The manufacturer cannot be held responsible for modifications made by the User and
the consequences thereof, which may alter the conformity of the product with the CE
Marking.
Hereby, Mio declares that this N482 is in compliance with the essential requirements and
other relevant provisions of Directive 1999/5/EC.
WEEE
This product must not be disposed of as normal household waste, in accordance with the
EU directive for waste electrical and electronic equipment (WEEE - 2002/96/EC). Instead,
it should be disposed of by returning it to the point of sale, or to a municipal recycling
collection point.

8
Getting to know your Mio
Name Description
❶
Power button Slouží k zapnutí a vypnutí zařízení Mio.
❷
Video lock button Locks the current video segment to prevent overwriting.
❸
Speaker Sends out sounds and voice.
❹
Memory card slot
for recording
Accepts a MicroSD card for recording. You are advised to use a
Class 6 memory card with at least 8GB capacity.
Note: You should use separate MicroSD cards for recording and for
regular data storage.
❺
Reset button Restarts your Mio.
❻
LED lights Provide the light source in a low-light condition.
❼
Camera lens Make sure that no object is blocking the camera lens and no
reflective material appears near the lens.
❽
Status indicator Glows in green when the device is turned ON.
Glows in red when charging is in progress.
❾
Touch screen Displays the output of your device.
Tap the screen with your finger (or the stylus that is attached
to the back of the device holder) to select menu commands or
enter information.
❿
Microphone This function may be reserved.
⓫
Earphone jack Connects a set of earphones.
⓬
Memory card slot
for data
Accepts a MicroSD card for accessing data.
⓭
Mini-USB connector Connects to the charger or USB cable.

9
Mounting and charging your Mio in a
vehicle
Never mount your device where the driver’s field of vision is blocked.
If the windscreen is tinted with a reflective coating, it may be athermic and impact the
GPS reception. In this instance, please mount your device where there is a “clear area”
- usually just beneath the rear-view mirror.
To protect your device against sudden surges in current, connect the in-car charger
only after the car engine has been started.
When you unplug the external power source, the device will automatically enter a
suspended state within 10 seconds. To continue using the device, tap Yes.
2
1
3 4
65
RESET

10
CAUTION: For optimal performance of the lithium battery:
• Do not charge the battery where the temperature is high (e.g. in direct sunlight).
• There is no need to fully discharge the battery before charging. You can charge the battery
before it is discharged.
• When storing the product for a long period of time, be sure to fully charge the battery at least
once every two weeks. Over discharge of the battery can affect the charging performance.
• Failure to follow the battery usage instructions could cause damage to your device, battery
and even bodily injury or property damage and will void any warranty.

11
Turning on and off
Note: The battery may not be fully charged when you use your device for the first time.
For the initial start-up, press and hold the power button until the device turns on.
When you turn on your device for the first time, follow the prompts to customise your
device.
Note: The first time you use your Mio, it may take several minutes to establish a GPS
connection. When you have a GPS fix, you can start to use your Mio to plan your trip.
While the device is turned ON, press the power button and it will enter a suspended
state.
To resume using the device, do one of the following:
Press the power button for 2 seconds.
Connect the device to an external power source.
To turn OFF the device, press and hold the power button until the device shuts down.
CAUTION: When your Mio is turned on and connected to a computer, it is recognized as an
external mass-storage device. Do NOT delete any files that are pre-installed on your Mio.
Deleting the files can cause your Mio to crash.
Resetting the device
Occasionally, you may need to perform a hardware reset when your Mio stops responding;
or appears to be “frozen” or “locked-up.” Insert a small rod, such as a straightened
paperclip (or the stylus that is attached to the back of the device holder), into the reset
button of your device.

12
Navigating on the screen
To operate your Mio, touch the screen with your finger (or the stylus that is attached to
the back of the device holder). You can perform the following actions:
Tap: Touch the screen once with your finger to open items or select onscreen buttons
or options.
Drag: Hold your finger on the screen and drag up/down/left/right or across the screen.
(This is not supported by all applications.)

13
Inserting a memory card
CAUTION:
• Do not apply pressure to the centre of the memory card.
• Do not insert or remove the memory card when the device is turned on.
Hold the card (MicroSD) by the edges and gently insert it into the slot as shown in the
illustration.
To remove a card, gently push the top edge of the card inwards to release it, and pull it
out of the slot.
Note: Mio does not guarantee the product’s compatibilities with the storage cards from all
manufacturers.

14
Main Menu
The Main Menu is your starting place for various tasks, including searching for a
destination, viewing saved locations as My Place/Home, and searching for POIs nearby,
and so on.
Icon Description Icon Description
Search for places, areas and streets to
help plan your route.
Display the Map screen.
Access your saved locations. Configure your Mio to enhance your
navigation experience.
Start recording the driving conditions
or display the recording screen.
Explore the area around your current
position or destination.
Add or begin a planned trip with
multiple waypoints.
Display the calculated route in
simulation mode.
Record GPS coordinates of a location
or a journey.
Select your navigation mode: Car or
Truck.
Set or navigate to your home address. Search for Points of Interest nearby.

15
Navigating through the screens
If the Main Menu button appears in the top-right corner of a screen, tapping it
returns to the Main Menu immediately.
If the Back button appears in the top-left corner of a screen, tapping it returns to
the previous screen.
In some menu screens (such as the map Overview screen), the system provides the tab
buttons in the title bar that allow you to enter the additional page in the menu screen.
Simply tap the desired tab to change the view. The selected tab will be highlighted as a
darker-colour tab.

16
Navigation
Using the keyboard screen
The Keyboard screen will display when you are required to enter text, such as when
searching for a street name. Search results will be listed in matching order, with the
closest matches appearing on the screen. A maximum of 99 results will display.
The Keyboard screen can display with various layouts depending on the information you
need to enter, including alphabet, number, alternate characters and combinations of
these.
To select a character, tap the character.
To delete a character, tap . Tap and hold to delete the entire text.
To enter numbers, tap .
To set the keyboard preference, from the Keyboard screen, tap . Select the
preferred keyboard type from the list.
How do I go from A-B?
CAUTION: For your safety, enter destination information before you start a journey. Do not
enter a destination while driving.
How do I use the FIND wizard?
Your Mio is equipped with maps that provide street-level details for door-to-door
navigation, including Points of Interest such as accommodation, parking areas, petrol
stations, railway stations and airports. The FIND wizard allows you to search the location
easily.
1. On the Main Menu, tap .
2. Complete the following:

17
If you want to… Then…
search for an address,
tap .
search all information on the device - city, streets, named sites,
features, landmarks or venues,
tap .
search for a city/area,
tap .
search a location by postcode,
tap .
search for a Point of Interest,
tap .
search for a location using a GPS coordinate,
tap .
search for a street intersection,
tap .
navigate to a recently visited location,
tap .
Note: For further instructions on searching for a POI, refer to the “How do I navigate to a
NavPix™?” section.
How do I plan my first trip?
Using your Mio to plan your first trip is easy. There are several ways to select your
destination. Complete the following to navigate to a street address that you know using
the FIND address wizard.

18
Note: When it is the first time you use FIND wizard, the Select Country screen will appear before
the FIND screen. Select your country and then you can start searching location.
If needed, you can change the country to search location. To select the other country, tap the
National Flag button in the title bar of the Keyboard screen before you search the city.
Complete the following:
If you want to… Then…
calculate the route and start navigating,
tap .
save the location as a favourite,
tap . The location will be saved in My Places
immediately.
save the location as Home,
tap
. Tap .
explore the map,
tap .
How do I preview the destination on the map?
After searching an address (or a POI), you can preview the destination on map to explore
the area near the location. On the Destination screen, tap the button to display the
destination preview map.
On the destination preview map, you can:
Tap the / button to zoom in/out the map.
View the information of your destination that is shown at the top of the Map screen.

19
Tap on a street/area/POI to display the related information of the location near your
destination.
Tap the grey arrow icon to return to your current position on the map.
Drag and then tap on the map to select other destinations. The information of the
selected street/area/POI near your destination will be displayed. Tapping the check
mark will bring up the Destination screen of the selected location.
How do I preview a route?
You will be able to plan a route in simulation mode that allows you to:
preview a route.
plan and view a route without a GPS fix, such as when you are inside a building.
The following steps will show you how to preview a route.
1. On the Main Menu, tap .
2. Select a departure point through the Leaving from screen.
If you have a GPS fix, you can simply select the Here button ( ) so that you do not
need to select a departure point. Otherwise, use the FIND address wizard, Explore
map, My Places/Recent Locations menu or Home to set the departure point if you
want the demonstrated route to start elsewhere.
3. Select a destination point through the Going to screen.
4. When done, tap .
5. The Map screen will display the calculated route in route simulation mode. The route
demonstration will start automatically. The simulated route will be displayed as
orange colour.
How can I plan my route using the Truck mode?
This feature is specifically designed for large vehicles. The Truck mode enables, with the
input of your vehicle or trailer details, to calculate safer and more efficient routes to avoid
the length/width/height/weight restricted tunnels and bridges, as well as sharp turns and
narrow country lanes.
Page is loading ...
Page is loading ...
Page is loading ...
Page is loading ...
Page is loading ...
Page is loading ...
Page is loading ...
Page is loading ...
Page is loading ...
Page is loading ...
Page is loading ...
Page is loading ...
Page is loading ...
Page is loading ...
Page is loading ...
Page is loading ...
Page is loading ...
Page is loading ...
Page is loading ...
Page is loading ...
Page is loading ...
Page is loading ...
Page is loading ...
Page is loading ...
Page is loading ...
Page is loading ...
Page is loading ...
Page is loading ...
Page is loading ...
Page is loading ...
Page is loading ...
Page is loading ...
Page is loading ...
Page is loading ...
Page is loading ...
Page is loading ...
Page is loading ...
Page is loading ...
Page is loading ...
Page is loading ...
Page is loading ...
Page is loading ...
Page is loading ...
Page is loading ...
Page is loading ...
Page is loading ...
Page is loading ...
Page is loading ...
Page is loading ...
Page is loading ...
Page is loading ...
-
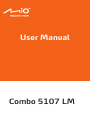 1
1
-
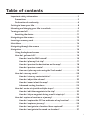 2
2
-
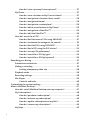 3
3
-
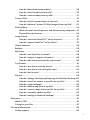 4
4
-
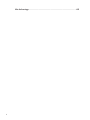 5
5
-
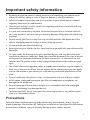 6
6
-
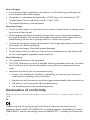 7
7
-
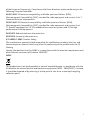 8
8
-
 9
9
-
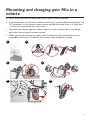 10
10
-
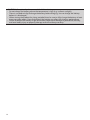 11
11
-
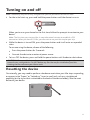 12
12
-
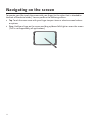 13
13
-
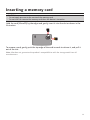 14
14
-
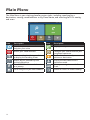 15
15
-
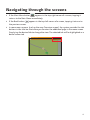 16
16
-
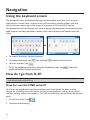 17
17
-
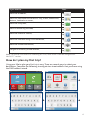 18
18
-
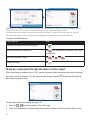 19
19
-
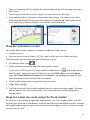 20
20
-
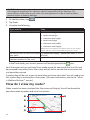 21
21
-
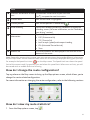 22
22
-
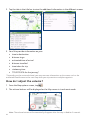 23
23
-
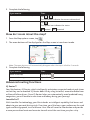 24
24
-
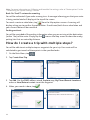 25
25
-
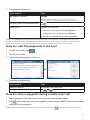 26
26
-
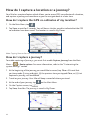 27
27
-
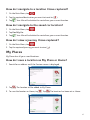 28
28
-
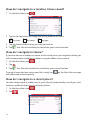 29
29
-
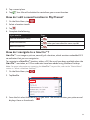 30
30
-
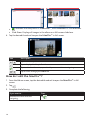 31
31
-
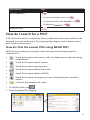 32
32
-
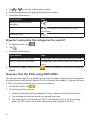 33
33
-
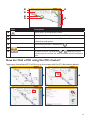 34
34
-
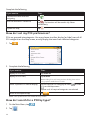 35
35
-
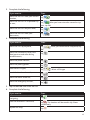 36
36
-
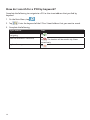 37
37
-
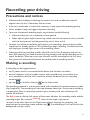 38
38
-
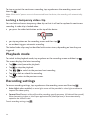 39
39
-
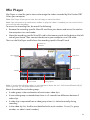 40
40
-
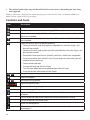 41
41
-
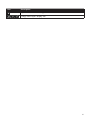 42
42
-
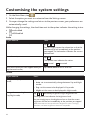 43
43
-
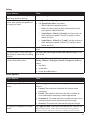 44
44
-
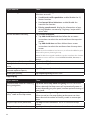 45
45
-
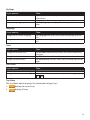 46
46
-
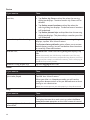 47
47
-
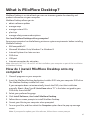 48
48
-
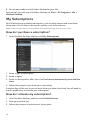 49
49
-
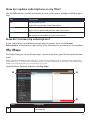 50
50
-
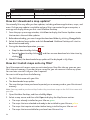 51
51
-
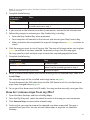 52
52
-
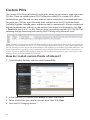 53
53
-
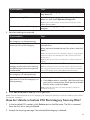 54
54
-
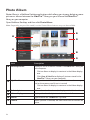 55
55
-
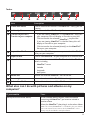 56
56
-
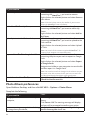 57
57
-
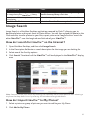 58
58
-
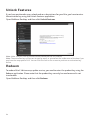 59
59
-
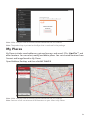 60
60
-
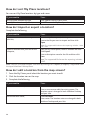 61
61
-
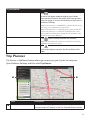 62
62
-
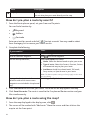 63
63
-
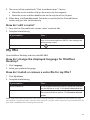 64
64
-
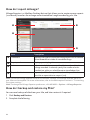 65
65
-
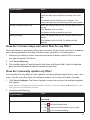 66
66
-
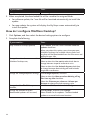 67
67
-
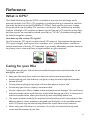 68
68
-
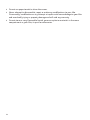 69
69
-
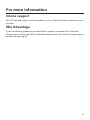 70
70
-
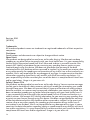 71
71
Mio Combo 5107-LM User manual
- Category
- Car navigation systems
- Type
- User manual
- This manual is also suitable for
Ask a question and I''ll find the answer in the document
Finding information in a document is now easier with AI
Related papers
Other documents
-
 Altina A600 User manual
Altina A600 User manual
-
Bushnell Downloading Maps Tutorial Owner's manual
-
ROUTE 66 NLD-NL-393Y-PPC Datasheet
-
ROUTE 66 Mobile 8 User manual
-
Navman F300 User manual
-
ROUTE 66 Maxi User manual
-
Navman MiVUE DRIVE FHD / MYESCAPE IV / MYTRUCK III User manual
-
Uniden GPS 501 User manual
-
Sony PSP Go Explore User manual
-
Sygic GPS Navigation v12.1 Operating instructions