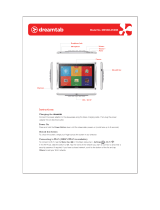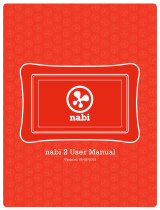Page is loading ...

User Manual
Updated: 02/03/2012

Contents
01
02
03
04
05
At a Glance 4
1.1 Overview 4
1.2 Home Screen 6
1.3 Buttons 8
1.4 Touch and Navigation 9
1.5 Status Icons 10
Getting Started 12
2.1 Charging nabi 12
2.2 nabi
™
Welcome Screen 12
2.3 nabi
™
Account Setup 13
2.4 Connecting to WiFi 13
nabi
™
Basic 14
3.1 Kidz Mode 14
3.2 Mommy Mode 15
3.3 Switching Between Modes 15
3.4 Using Apps 16
3.5 Using the Camera 21
3.6 Using the On Screen Keyboard 21
3.7 Settings 22
3.8 Child Settings 24
3.9 Account Settings 24
Troubleshooting 25
4.1 Battery/ Charging 25
4.2 WiFi 25
4.3 Display 26
4.4 Speaker/ Microphone 26
4.5 nabi
™
Account Management 27
4.6 Resetting nabi 27
Tips & Tricks 28
5.1 Extending Battery Life 28
5.2 Improving Performance 28
5.3 Expanding Memory 28
5.4 Transferring Files 29

06
07
Important Safety and Handling
Information
30
Fuhu One (1) Year Limited Warranty 34

4
Chapter 01 At a Glance
At a Glance
This section provides information on the nabi
™
controls, buttons, status icons and more.
1.1 Overview
Front View:
1. Power Indicator: display power/charging status.
2. Light Sensor: control screen brightness automatically.
3. Camera: take photos and record videos.
4. Back Key
: tap to return to the previous screen.
5. Search Key
: launch a Google Search (Mommy Mode only).
6. Menu Key
: tap to display the menu for the current screen.
7. Home Key
: tap to return to the home screen, or tap and hold to view recent
applications (Mommy Mode only).
8. Microphone: used for speech and recording audio.
01
7

5
Section 01 At a Glance
Back View:
1. Speaker: plays audio from songs and other media.
2. Reset Button: used to perform soft resets.
Angle Views:
1. Volume Buttons: press to adjust the audio volume of songs and other media, alerts and
sound effects.
2. Power/Lock Button: press to power on/off, and lock/unlock the device.
3. 3.5mm Headset Jack: connects the audio to headphones or external speakers.
4. Mini USB Port: plug to transfer files to/from a computer with a USB cable.
5. Mini HDMI Port: plug to view photos or videos on an HDTV with an HDMI cable.
6. Power Charger Port: insert power adapter plug to provide power and charge the battery.
7. MicroSD Card Slot: insert MicroSD card to expand memory or access external content.

6
Section 01 At a Glance
Accessories:
Your nabi comes with the following accessories:
1. Power Adapter: the Power Adapter included with your nabi is used to provide power to the
device and charge the battery.
2. USB Cable: the USB cable allows you to transfer files between your nabi and computer
(Mommy Mode only).
3. Red Bumper: nabi comes with a soft touch protective rubber case that helps absorb potential
shocks.
1.2 Home Screen
The home screen is the rst screen you see when you power on your nabi, or tap the Home Key .
Kidz Mode and Mommy Mode have different home screens and different options for management and
customization. For more information on Kidz Mode and Mommy Mode, please visit Sections 3.1 – 3.2.
Kidz Mode Home Screen:
1. Status Bar: displays icons that show battery power, battery status, time and WiFi details. For
more information on status icons, please visit Section 1.5.
2. Applications View: displays a tile view with all available applications.
3. Screen Panel Indicator: Kidz Mode comes with 7 screen panels, this indicator displays the
position within the 7 panels.

7
Section 01 At a Glance
Mommy Mode Home Screen:
1. Status Bar: displays icons that show battery power, battery status, time, WiFi details and
notifications. For more information on status icons, please visit Section 1.5.
2. Widgets: applications that run on the home screen.
3. Shortcut: icons that open your favorite or frequently used applications, web bookmarks and more.
4. Applications View: displays a tile view with all available applications.
5. Screen Panels Indicator: Mommy Mode comes with 5 screen panels, this indicator displays
the position within the 5 panels.
Orientation:
Your nabi can be viewed in either portrait or landscape orientation. For most screens, you can
automatically change the screen orientation by rotating your nabi. Some applications and screens
are limited to a specific orientation. Please note that in Kidz Mode most applications are only
available in landscape orientation.
You can also disable auto-rotation for Mommy Mode: from any home screen, tap Menu Key
> Settings > Display > Auto-rotate screen and deselect this option.

8
Section 01 At a Glance
1.3 Buttons
Power/Lock Button:
The Power/Lock Button allows you to power on and off, as well as lock and unlock your nabi.
Action Description
Turn on nabi Press and hold the Power/Lock Button down for 8 seconds when the
tablet is off.
Turn off nabi Press and hold the Power/Lock Button down for 8 seconds, and tap
Power Off.
Lock nabi When the device is on, short press the Power Button.
Unlock nabi When the device is locked, short press the Power Button and unlock
the screen by holding the green Unlock Icon
and swiping it across
the screen.
Please note that by default the screen on your nabi will automatically shut off after 10 minutes. To
turn the screen back on, simply press the Power/Lock Button, then unlock the screen. To change
the screen timeout settings, from any home screen:
- In Mommy Mode, tap Menu Key
> Settings > Display > Screen timeout.
- In Kidz Mode, tap Menu Key
> Device Settings > Display > Screen timeout.
Volume Buttons:
The Volume Buttons allow you to adjust the audio volume of alerts, sound effects, songs and
other media.
Action Description
Increase the volume Press the Volume + Button.
Decrease the volume Press the Volume – Button.
You can access more sound options, from any home screen:
- In Mommy Mode, tap Menu Key
> Settings > Sound.
- In Kidz Mode, tap Menu Key
> Device Settings > Sound.
For more information on sound options, please visit Section 3.7.

9
Section 01 At a Glance
1.4 Touch and Navigation
Tap:
Touch the screen once to open items.
Tap and hold:
Tap and hold down on the icon you want to move.
Drag:
Press and hold on the icon, then drag it to the open spot where you would like to move the application.

10
Section 01 At a Glance
Swipe:
Quickly move your finger up and down (or left and right) the screen in the direction that you want
to scroll.
Zoom (In and Out):
Using two fingers, pinch the screen to zoom in or zoom out when viewing photos or a web page.
1.5 Status Icons
The status bar at the top of the screen displays icons that provide information about your nabi
such as battery status, WiFi status, time and more.
Battery
Battery is full
Battery is partially drained
Battery is low
Battery is charging

11
Section 01 At a Glance
WiFi
Connected to a wireless network
Network is available
Bluetooth
Bluetooth is on
Connected to a Bluetooth device
Sound
Silent mode
Vibrate mode
Alarm clock is on
Song is playing

Getting Started
This section provides information on how to setup your nabi when you power on for the first time.
2.1 Charging nabi
The nabi is powered by a rechargeable, Lithium-Polymer battery. To begin using nabi, you must
first charge the device by connecting the power adapter to the tablet and a working outlet.
To prolong battery life, fully charge the battery for up to four hours when using your nabi for the
first time and whenever the battery power is depleted.
!
Caution: Use only the power adapter that came with your nabi to charge the device.
Using a different power adapter may damage your nabi.
Note: The battery should only be replaced by a Fuhu Authorized Service Provider. Any attempt to
remove or replace your battery may damage your nabi.
2.2 nabi
™
Welcome Screen
The first time you power on your nabi, you will be greeted by the nabi
™
welcome screen. It will
guide you through 2 easy steps to setup your WiFi and your nabi
™
account.
Please note that WiFi is not required for the initial setup but it is highly recommended.
Getting Started
02
12
02 Getting Started
Section

13
Section 02 Getting Started
2.3 nabi
™
Account Setup
nabi requires you to create an account when you power nabi on for the first time. With a nabi
™
account you will be able to control the apps and games available for your child to use, register for
nabi
™
cares online support, and shop for apps and games with a 1-tap buy.
You may already have a nabi
™
account created if you are a Fooz Kids user or you own more
than one nabi. If this is the case, you will be required to Sign In instead of Signing Up. To Sign In,
simply click on the Sign In link during the nabi
™
setup process.
2.4 Connecting to WiFi
If you did not connect to a WiFi network when you rst started your tablet, or if you want to connect
to a new network, from any home screen:
- In Mommy Mode, tap the Menu Key
> Settings > Wireless & Networks > WiFi settings.
- In Kidz Mode, tap the Menu Key
> Device Settings > Wireless & Networks > WiFi settings.
If WiFi is not on, tap WiFi to turn wireless on, and wait for your tablet to detect nearby networks.
Tap the name of your network and enter a security password, if it is required by the WiFi service
that you are using.

14
Section 03 nabi
™
Basics
nabi
™
Basic
This section provides information on the different nabi™ modes, using apps, device settings
and more.
3.1 Kidz Mode
After going through the nabi
™
welcome screen and setup, you’ll be taken directly to Kidz Mode.
Kidz Mode is a kid-safe environment that children cannot exit without a parental password. It
offers exclusive applications developed for children’s education and fun. Kidz Mode includes pre-
installed applications such as Fooz Kids (Web, Crafts, Games, Videos, University, Flix and Books),
MeeGenius and much more.
Kidz Mode allows kids to search for kid-friendly apps in the nabi
™
Store. In order to download any
apps or access device settings, a parental password is required.
You can also control which apps your child can access in Kidz Mode. To manage these apps:
from any home screen, tap Menu Key
> Mommy Mode > Applications View > Add
Apps and select the apps and games you want to make available for your child. For more
information on using apps, please visit Section 3.4.
nabi
™
Basic
03

15
Section 03 nabi
™
Basics
3.2 Mommy Mode
Mommy Mode is where parents can enjoy the Android environment. nabi features an
Android browser, its own application store, as well as all the utilities commonly found in the
Android environment.
Mommy Mode allows you to access the App Zone to download a larger selection of apps – more
than just apps for kids, as well as manage what your child can see in Kidz Mode.
For more information on how to manage apps for Kidz Mode in Mommy Mode, please visit
Section 3.1.
3.3 Switching Between Mommy Mode and Kidz Mode
To switch from Kidz Mode to Mommy Mode a password is required. To enter the parental password:
from any home screen, tap Menu Key
> Mommy Mode > Enter password > Submit.
To switch from Mommy Mode to Kidz Mode: from any home screen, simply tap Applications View
> Kidz Mode. Please note that Mommy Mode comes with a Kidz Mode shortcut preloaded
on the main home screen.

16
Section 03 nabi
™
Basics
3.4 Using Apps
nabi
™
Store
The nabi
™
Store is a kid-friendly app store available only in Kidz Mode for children and parents to
review and download apps they like.
In order to purchase an app in the nabi
™
Store, parents have to input a password. When you find
an app you like, tap the green button
to enter the parental password to purchase it.
All downloaded apps and games will appear in the last panel of the Kidz Mode home screen. If all
panels are already filled, apps will only be shown under the Applications View
.
To add new apps icons on the home screen, you will first need to make room by removing some
existing icons. Removing app icons will still be accessible from the Applications View
.
Visit the nabi
™
Store by tapping the nabi
™
Store Icon . Click on the left/right arrows to
navigate through the available apps. You can browse the full range of apps or search specifically
for games.
Please note that apps purchased through the nabi
™
Store will also appear in Mommy Mode under
the Applications View
.

17
Section 03 nabi
™
Basics
App Zone
App Zone is an app store only available in Mommy Mode for parents to browse, and purchase apps.
To purchase applications from the App Zone, tap an app or a book to see detailed descriptions
and reviews. When you find an app you like, tap the orange button
to purchase it. All
downloaded apps and games will appear in your app menu.
Visit the App Zone by tapping the App Zone Icon
. You can browse apps according to your
own criteria: Featured, Top Charts, Categories and Game Zone.
The App Zone is also where you can manage updates for already downloaded apps.
Please note that apps purchased on App Zone will not appear in Kidz Mode. To add apps to Kidz
Mode, parents are required to manually enable the app: from any home screen, tap Applications
View
> Add Apps > Select apps.
Please note that currently the nabi
™
Store and the App Zone only support payments from the U.S
and Canada.
Pre-loaded Apps
Kidz Mode
Gallery
Kids can view and organize their favorite photos and videos.
Music
Kids can listen to their favorite songs and audio books. Includes 5 albums by
Laurie Berkner.
xxx

18
Section 03 nabi
™
Basics
MeeGenius
Features beautifully illustrated and engaging eBooks with Read-Along Technology, so that
budding readers develop word recognition by seeing words while hearing them pronounced.
nabi
™
Store
Kid-friendly app store where kids and parents can search for hundreds of apps
and games.
Fooz Kids Web
Children can discover hundreds of websites from their favorite characters.
Fooz Kids Videos
Children can enjoy and watch thousands of videos from their favorite characters.
Fooz Kids Games
Children can discover and play hundreds of games from their favorite characters.
Fooz Kids Crafts
Children can search thousands of crafts based on their favorite holidays.
Camera
Children can take photos and record videos.
Fooz Kids Books
Imagination soars with this book creator. Children can create all the stories they want.
They can easily create stories by using pictures from their own collection and taking
pictures using the built in camera.
Fooz Kids Flix
With this safe and convenient service, you can keep your child entertained with
hundreds of pre-screened titles.
Fooz Kids University
An interactive educational app that encourages skill set development through
common core state standardized math curriculum from pre-K through 5th grade.
Other Pre-loaded apps: Angry Birds, Cut the Rope, Fruit Ninja, Netflix, Coloring, Puzzles,
Alphabet, Numbers, Moron Test: Section 1, Moron Test: Section 2, Differences: Pirates,
Differences, Need for Speed Shift, Bejeweled 2, Roll in the Hole, Spider Jack, Hang Man,
Kidlandia Chess, Letter Search, Kids Math and Crown Jewels.
Mommy Mode
Kidz Mode
Provides a safe and kid-friendly environment for kids to access their favorite apps.
x

19
Section 03 nabi
™
Basics
App Zone
Parents can search and download apps from this app store. Read or write reviews
of different apps.
Toys“R”Us
Creates direct access to find and purchase all your favorite toys from Toys“R”Us.
nabi
™
cares
Provides direct access to nabi
™
Customer Support.
Add Apps
Gives you control by enabling and disabling which apps your child can access in
Kidz Mode.
Calendar
Keep your calendar updated with your schedule and all your appointments.
Camera
Allows you to take photos and record videos.
Email
Send and receive mail using your preferred mail services provider.
Gallery
View and organize your favorite photos and videos.
Maxthon Browser
Easily surf the web, sync your bookmarks and manage yours.
Music
Allows you to listen to your songs and audio books, create and manage playlist.
Settings
Personalize your nabi
™
settings in one convenient place – WiFi, display, sound,
apps, and much more.
Buying Apps
Visit nabi
™
Store and App Zone to purchase and download apps.
To purchase and download applications from the nabi
™
Store, tap an app to see detailed descriptions
and reviews. When you find an app that you like, tap the green button
to purchase it. All
downloaded apps and games will appear in the last panel of the Kidz Mode home screen.
If all panels are already filled, apps will only be shown under the Applications View
.
To add new apps icons on the home screen, you will first need to make room by removing some
existing icons. Removing app icons will still be accessible from the Applications View
.

20
Section 03 nabi
™
Basics
To purchase and download applications from the App Zone, tap an app or a book to see detailed
descriptions and reviews. When you nd an app you like, tap the orange button
to purchase
it. Please note that currently the nabi
™
Store and the App Zone only support payments from the U.S
and Canada.
Please note that apps purchased through Kidz Mode will also appear in Mommy Mode. However,
apps purchased in Mommy Mode do not automatically appear in Kidz Mode. To add apps to Kidz
Mode, parents are required to manually enable the app: from any home screen, tap Applications
View
> Add Apps > Select Apps.
Updating Apps
Visit App Zone in Mommy Mode to update all the apps that have been purchased in the nabi
™
Store or in the App Zone. Tap the Download Icon
at the lower right corner to view all
available updates for your downloaded apps.
Please note that all apps updates are done in Mommy Mode.
Uninstalling Apps
To uninstall apps, from any home screen:
- In Mommy Mode, tap the Menu Key
> Settings > Applications > Manage applications.
- In Kidz Mode, tap the Menu Key
> Device Settings > Applications > Manage
applications.
Tap the app you want uninstalled and tap Uninstall at the top right of the page to begin uninstalling
Please note that when uninstalling an app, it will be deleted from both Mommy Mode and Kidz Mode.
Reinstalling Apps
To reinstall an app, visit App Zone and tap the Download Icon . In this section, you can
reinstall previously purchased apps and also perform updates for current apps.
Reorganizing Apps
nabi allows you to customize your apps on your home screen according to you preferences on
both Kidz Mode and Mommy Mode.
Reorganizing Apps in Kidz Mode
To reorganize apps in Kidz Mode’s home screen, tap and hold the app icon until it expands. You
can drag the app to an open slot or to a new page.
You can also add and delete apps from the home screen. To add apps, tap the Applications
View
and select the desired app icon until it expands, place the new app in any open slot
on the home screen. To delete apps, tap and hold the app icon until it expands and drag the app
to the Trash Can Icon
.
Please note that some apps cannot be reorganized, as they are native to nabi.
/