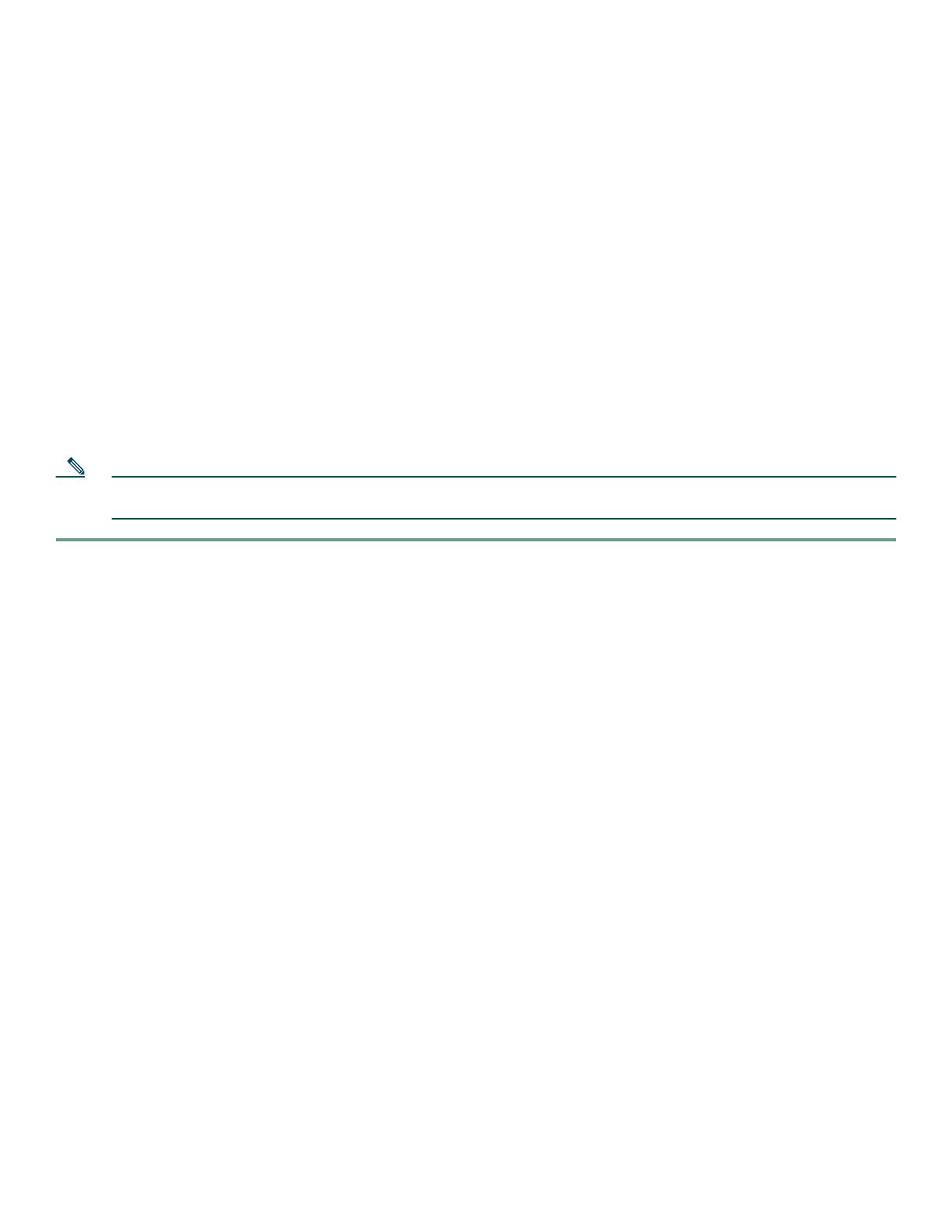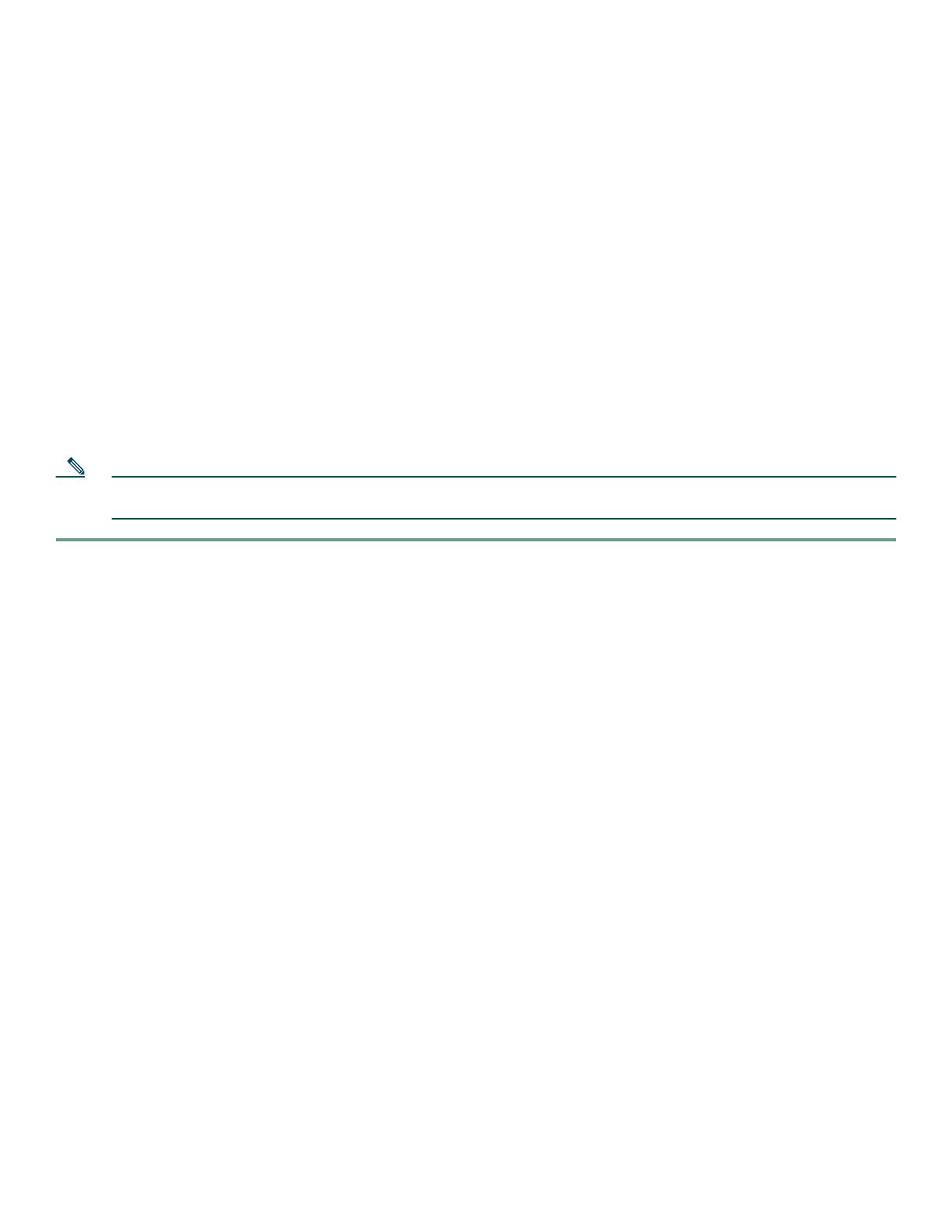
19
Initial Configuration Using Setup Command Facility
This section shows how to use the setup command facility to configure a hostname for the router, set passwords, and configure
an interface for communication with the management network.
If the following messages appear at the end of the startup sequence, the setup command facility has been invoked automatically:
--- System Configuration Dialog ---
At any point you may enter a question mark '?' for help.
Use ctrl-c to abort configuration dialog at any prompt.
Default settings are in square brackets '[]'.
Would you like to enter the initial configuration dialog? [yes/no]:
The setup command facility prompts you for basic information about your router and network, and it creates an initial
configuration file. After the configuration file is created, you can use the CLI or Cisco Router and Security Device Manager to
perform additional configuration.
The prompts in the setup command facility vary, depending on your router model, the installed interface modules, and the
software image. The following example and the user entries (in
bold) are shown as examples only.
For help with interface and port numbering, see the “Interface Numbering” section on page 17.
Note If you make a mistake while using the setup command facility, you can exit and run the setup command facility again.
Press Ctrl-C, and enter the setup command at the privileged EXEC mode prompt (Router#).
Step 1 To proceed using the setup command facility, enter yes:
Would you like to enter the initial configuration dialog? [yes/no]: yes
Step 2 When the following messages appear, enter yes to enter basic management setup:
At any point you may enter a question mark '?' for help.
Use ctrl-c to abort configuration dialog at any prompt.
Default settings are in square brackets '[]'.
Basic management setup configures only enough connectivity
for management of the system, extended setup will ask you
to configure each interface on the system
Would you like to enter basic management setup? [yes/no]: yes
Step 3 Enter a hostname for the router (this example uses Router):
Configuring global parameters:
Enter host name [Router]: Router
Step 4 Enter an enable secret password. This password is encrypted (more secure) and cannot be seen when viewing the
configuration:
The enable secret is a password used to protect access to
privileged EXEC and configuration modes. This password, after
entered, becomes encrypted in the configuration.
Enter enable secret: xxxxxx
Step 5 Enter an enable password that is different from the enable secret password. This password is not encrypted (less secure)
and can be seen when viewing the configuration:
The enable password is used when you do not specify an
enable secret password, with some older software versions, and
some boot images.
Enter enable password: xxxxxx