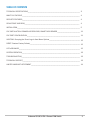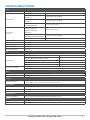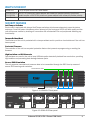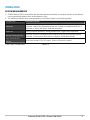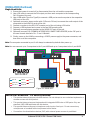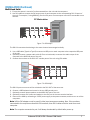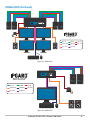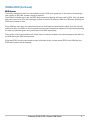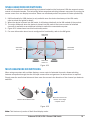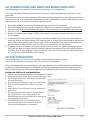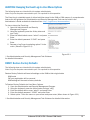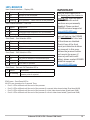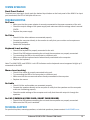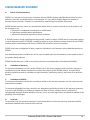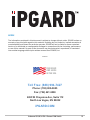Document ID: USM-0S0-MM1
Revision: 2.10
Made in U.S.A. www.iPGARD.com 1-800-284-2131
USER MANUAL
Advanced 2/4/8/16-Port DVI-I Secure KVM
SDVN-2S 2-Port Secure DVI-I KVM with Audio
SDVN-2D 2-Port Secure Dual-Head DVI-I KVM with Audio
SDVN-2S-P 2-Port Secure DVI-I KVM with Audio and CAC Support
SDVN-2D-P 2-Port Secure Dual-Head DVI-I KVM with Audio and CAC Support
SDVN-4S 4-Port Secure DVI-I KVM with Audio
SDVN-4D 4-Port Secure Dual-Head DVI-I KVM with Audio
SDVN-4S-P 4-Port Secure DVI-I KVM with Audio and CAC Support
SDVN-4D-P 4-Port Secure Dual-Head DVI-I KVM with Audio and CAC Support
SDVN-4Q-P 4-Port Secure Quad-Head DVI-I KVM with Audio and CAC Support
SDVN-8S 8-Port Secure DVI-I KVM with Audio
SDVN-8D 8-Port Secure Dual-Head DVI-I KVM with Audio
SDVN-8S-P 8-Port Secure DVI-I KVM with Audio and CAC Support
SDVN-8D-P 8-Port Secure Dual-Head DVI-I KVM with Audio and CAC Support
SDVN-16S 16-Port Secure DVI-I KVM with Audio
SDVN-16S-P 16-Port Secure DVI-I KVM with Audio and CAC Supporth
Release Date: July 3rd, 2018

TABLE OF CONTENTS
3
4
4
4
5
11
11
12
12
12
13
13
13
14
TECHNICAL SPECIFICATIONS___________________________________________________________
WHAT’S IN THE BOX?_________________________________________________________________
SECURITY FEATURES_________________________________________________________________
SDVN FRONT AND REAR______________________________________________________________
INSTALLATION_______________________________________________________________________
CAC INSTALLATION: COMMON ACCESS CARD, SMART CARD READER__________________________
CAC PORT CONFIGURATION____________________________________________________________
AUDITING: Dumping the Event Log via User Menu Options___________________________________
RESET: Restore Factory Default_________________________________________________________
LED’s BEHAVIOR_____________________________________________________________________
SYSTEM OPERATION__________________________________________________________________
TROUBLESHOOTING__________________________________________________________________
TECHNICAL SUPPORT_________________________________________________________________
LIMITED WARRANTY STATEMENT_______________________________________________________
2Advanced 2/4/8/16 DVI-I Secure KVM Switch

TECHNICAL SPECIFICATIONS
3
VIDEO
Format DVI-I Dual Link
Host Interface
SDVN-2S/SDVN-2S-P (2) DVI-I 29-pin (female)
SDVN-2D/SDVN-2D-P/ SDVN-4S/
SDVN-4S-P
(4) DVI-I 29-pin (female)/DVI-D
SDVN-4D/SDVN-4D-P/SDVN-8S/
SDVN-8S-P
(8) DVI-I 29-pin (female)/DVI-D
SDVN-4Q-P/SDVN-8D/SDVN-8D-P/
SDVN-16S/SDVN-16S-P
(16) DVI-I 29-pin (female)
User Console
Interface
SDVN-2S/SDVN-2S-P/SDVN-4S/
SDVN-4S-P/SDVN-8S/
SDVN-8S-P/SDVN-16S/
SDVN-16S-P
(1) DVI-I 29-pin (female)
SDVN-2D/SDVN-2D-P/SDVN-4D/
SDVN-4D-P/SDVN-8D/SDVN-8D-S
(2) DVI-I 29-pin (female)/DVI-D
SDVN-4Q-P (4) DVI-I 29-pin (female)/DVI-D
Max Resolution 2560 x 1600 @ 60Hz; 3840x2160 @ 30Hz
DDC 5 volts p-p (TTL)
Input Equalization Automatic
Input Cable Length Up to 20 ft.
Output Cable Length Up to 20 ft.
USB
Signal Type USB 1.1 and 1.0 Keyboard and Mouse only. USB 2.0 for CAC connection.
Host Interface
SDVN-2S/SDVN-2D (2)
SDVN-2S-P/SDVN-2D-P/SDVN-4S/SDVN-4D (4)
SDVN-4S-P/SDVN-4D-P/SDVN-4Q-P/SDVN-8S (8)
SDVN-8S-P/SDVN-16S (16)
SDVN-16S-P (32)
User Console Interface
(2) USB Type-A for keyboard and mouse connection only
(1) USB Type-A for CAC connection (P models only)
AUDIO
Input (2/4/8/16) Connector Stereo 3.5mm Female
Output (1) Connector Stereo 3.5mm Female
POWER
Power Requirements
12V DC, 2A (minimum) power adapter with center-pin positive polarity. Quad head models require a 12V
DC 3A (minimum) power adapter with center-pin positive polarity.
ENVIRONMENT
Operating Temp 32° to 104° F (0° to 40° C)
Storage Temp -4° to 140° F (-20° to 60° C)
Humidity 0-80% RH, non-condensing
CERTIFICATIONS
Security Accreditation &RPPRQ&ULWHULD9DOLGDWHG7R1,$33URWHFWLRQ3URÀOH3669HU
OTHER
Emulation USB 1.1 and USB 2.0 Compatible
Control Front Panel Buttons
Advanced 2/4/8/16 DVI-I Secure KVM Switch

1 2 3 4
SDVN-4S-P
CONSOLE
K/M
Audio
12VDC2.0A
DVI-I OUT DVI-I
IN-4
Audio
K/M
DVI-I
IN-3
Audio
K/M
DVI-I
IN-2
Audio
K/M
DVI-I
IN-1
Audio
K/M
CAC CAC CAC CAC
CAC
1 2 3 4
SDVN-4S-P
CONSOLE
K/M
Audio
12VDC2.0A
DVI-I OUT DVI-I
IN-4
Audio
K/M
DVI-I
IN-3
Audio
K/M
DVI-I
IN-2
Audio
K/M
DVI-I
IN-1
Audio
K/M
CAC CAC CAC CAC
CAC
WHAT’S IN THE BOX?
SECURITY FEATURES
4
Anti-Tamper Switches
Each model is equipped with internal Anti-Tamper switches, which sense attempts to open the device
HQFORVXUH2QFHWKHV\VWHPLGHQWLÀHVVXFKDQDWWHPSWDOOWKHIURQWSDQHO/('·VZLOOÁDVKUDSLGO\DQGWKH
unit will become useless by shutting off connection with all attached PCs and peripherals disabling any
functionality.
Tamper-Evident Seal
The enclosure of the unit is protected with a tamper-evident seal to provide a visual evidence if the unit has
been opened.
Protected Firmware
The controller of the unit has a special protection feature that prevents reprogramming or reading the
ÀUPZDUH
High Isolation on USB Channels
Opto-isolators are used in the unit to keep USB data paths electrically isolated from each other, providing
high isolation and preventing data leakage between ports.
Secure EDID Emulation
The unit prevents unwanted and unsecure data to be transmitted through the DDC lines by means of
secure EDID learning and emulation.
Port Selection LEDs
Port Selection Push Buttons
CAC Backlight LEDs
SDVN Unit 2/4/8/16-port Secure DVI-I KVM Switch
PS12VDC2A or
PS12VDC3A
12V DC, 2A (minimum) power adapter with center-pin positive polarity. Quad head
models require a 12V DC 3A (minimum) power adapter with center-pin positive polarity.
User Manual
Figure 4-1: SDVN-4S-P Front panel
Figure 4-2: SDVN-4S-P Rear panel
Advanced 2/4/8/16 DVI-I Secure KVM Switch

INSTALLATION
5
SYSTEM REQUIREMENTS
*TOE-P and -X models only Table 5-1
Console Port Authorized Devices
Keyboard
Wired keyboard and keypad without internal USB hub or composite device
functions, unless the connected device has at least one endpoint which is a
keyboard or mouse HID class, KVM/KM extender;
Audio out $QDORJDPSOLÀHGVSHDNHUV$QDORJKHDGSKRQHV'LJLWDODXGLRDSSOLDQFH
Mouse/Pointing Device
Any wired mouse or trackball without internal USB hub or composite device
functions, Touch-screen, Multi-touch or digitizer, KVM/KM extender.
User Authentication
Device
Smart-card reader, PIV/CAC reader, Token or Biometric reader*
1. iPGARD Secure PSS is compatible with standard personal/portable computers, servers or thin-clients,
running operating systems such as Windows or Linux.
2. The peripheral devices that are supported by the KVM are listed in the following table:
Advanced 2/4/8/16 DVI-I Secure KVM Switch

SDVN-4S-P
DVI-I IN
AUDIO OUT
DVI-I OUT
USB IN
USB OUT
CAC IN
CAC OUT
AUDIO IN
1 2 3 4
SDVN-4S-P
Single-Head Units:
1. Ensure that power is turned off or disconnected from the unit and the computers.
2. Use a DVI cable to connect the DVI output port from each computer to the corresponding
DVI-I IN ports of the unit.
3. Use a USB cable (Type-A to Type-B) to connect a USB port on each computer to the respective
USB ports of the unit.
4. Optionally connect a stereo audio cable (3.5mm to 3.5mm) to connect the audio output of the
computers to the AUDIO IN ports of the unit.
5. Connect a monitor to the DVI-I OUT console port of the unit using a DVI cable.
6. Connect a USB keyboard and mouse in the two USB console ports.
7. Optionally connect stereo speakers to the AUDIO OUT port of the unit.
8. Optionally connect CAC (COMMON ACCESS CARD, SMART CARD READER) to the CAC port in
the user console interface. For –P and -X Models.
9. Finally, power on the KVM by connecting a 12VDC power supply to the power connector, and
then turn on all the computers.
Figure 6-1: SDVN-4S-P
Note:
The computer connected to port 1 will always be selected by default after power up.
Note:
You can connect up to 2 computers to the 2 port KVM and up to 4 computers to the 4 port KVM.
6
IMPORTANT WARNINGS - For security reasons:
• This product does not support wireless devices. Do not attempt to use a wireless keyboard or a
wireless mouse with this product.
• This product does not support keyboards with integrated USB hubs or USB ports. Only use
standard (HID) USB keyboards with this device.
• This product does not support microphone audio input or line input. Do not connect any
microphones or headsets with microphones to this device.
• Connection of authentication devices (CAC) with external power sources is prohibited.
INSTALLATION (Continued)
Advanced 2/4/8/16 DVI-I Secure KVM Switch

CONSOLE
K/M
Audio
CAC
12VDC3.0A
DVI OUT DVI
IN-4
Audio
K/M CAC
DVI
IN-3
Audio
K/M CAC
DVI
IN-2
Audio
K/M CAC
DVI
IN-1
DVI OUT DVI DVI DVI DVI
DVI OUT DVI DVI DVI DVI
DVI OUT DVI DVI DVI DVI
Audio
K/M CAC
SDVN-4Q-P
PC Workstation
CONSOLE
K/M
Audio
CAC
12VDC3.0A
DVI OUT DVI
IN-4
Audio
K/M CAC
DVI
IN-3
Audio
K/M CAC
DVI
IN-2
Audio
K/M CAC
DVI
IN-1
DVI OUT DVI DVI DVI DVI
DVI OUT DVI DVI DVI DVI
DVI OUT DVI DVI DVI DVI
Audio
K/M CAC
SDVN-4Q-P
INSTALLATION (Continued)
Multi-Head Units:
1. Ensure that power is turned off or disconnected from the unit and the computers.
2. Use DVI cables to connect the DVI output ports of each computer to the corresponding DVI-I IN ports of
the unit. For example, if using SDVN-4Q, the four DVI ports of one computer must all be connected to one
channel.
The DVI-I IN ports on one row will be switched to the DVI-I OUT of the same row.
6. Connect a USB keyboard and mouse in the two USB console ports.
7. Optionally connect stereo speakers to the AUDIO OUT port of the unit.
8. Optionally connect CAC (smart card reader) to the CAC port in the user console interface.
9. Power on the KVM by connecting a 12VDC power supply to the power connector, and then turn on all the
computers.
Note:
VGA-to-DVI adapter must be used if video input sources are analog. Also, if the monitors
connected to the outputs are dual-link DVI monitors, then DVI-I cables must be used from each
computer.
Note: The computer connected to port 1 will always be selected by default after power up.
The DVI-I IN connectors that belong to the same channel are arranged vertically.
3. Use a USB cable (Type-A to Type-B) to connect a USB port on each computer to the respective USB ports
of the unit.
4. Optionally connect a stereo audio cable (3.5mm on both ends) to connect the audio output of the
computer to the AUDIO IN ports of the unit.
5. Connect the monitors to the DVI-I OUT console ports of the unit using DVI cables.
7
Figure 7-1: SDVN-4Q-P
Figure 7-2: SDVN-4Q-P
Advanced 2/4/8/16 DVI-I Secure KVM Switch

DVI-I IN
AUDIO OUT
DVI-I OUT
USB IN
USB OUT
CAC IN
CAC OUT
AUDIO IN
SDVN-4Q-P
1 2 3 4
SDVN-4Q-P
SDVN-2S-P
DVI-I IN
AUDIO OUT
DVI-I OUT
USB IN
USB OUT
CAC IN
CAC OUT
AUDIO IN
1 2
SDVN-2S-P
INSTALLATION (Continued)
8
Figure 8-1: SDVN-4Q-P
Figure 8-2: SDVN-2S-P
Advanced 2/4/8/16 DVI-I Secure KVM Switch

INSTALLATION (Continued)
EDID Learn:
The KVM is designed to learn the connected monitor’s EDID upon power up. In the event of connecting a
new monitor to the KVM, a power recycle is required.
7KH.90ZLOOLQGLFDWHWRWKHXVHUWKH(','OHDUQSURFHVVE\ÁDVKLQJWKHIURQWSDQHO·V/('V3RUWRQHJUHHQ
DQGSXVKEXWWRQEOXH/('VZLOOERWKEHJLQWRÁDVKIRUDERXWVHFRQGV:KHQWKH/('VVWRSÁDVKLQJWKH
EDID learn process is done.
If the KVM has more than one video board (such as dual-head and quad-head models), then the unit will
FRQWLQXHWROHDUQWKH(','VRIWKHFRQQHFWHGPRQLWRUVDQGLQGLFDWHWKHSURJUHVVRIWKHSURFHVVE\ÁDVKLQJ
the next port selection green and push button blue LEDs respectively.
The monitor must be connected to the video output connector located in the console space at the back of
the KVM during the EDID learn process.
If the read EDID from the connected monitor is identical to the current stored EDID in the KVM then the
EDID learn function will be skipped.
9
Advanced 2/4/8/16 DVI-I Secure KVM Switch

10
Advanced 2/4/8/16 DVI-I Secure KVM Switch
SINGLE-HEAD MODE KM SWITCHING
In addition to traditional channel switching by buttons located on the front panel, KM also supports cursor
control of selected channels. This technology allows seamless switching between computers by moving the
mouse cursor from one display to another. Users can effortlessly switch computers for faster productivity.
1. KM functionality for KVM devices is only available once the device has been put into KM mode,
refer to admin tool guide for detail.
2. When the device is placed into KM mode, it will behave identically to the KM models of the product.
3. The major difference when the device is placed into KM mode is that cursor control of selected
channels is available as an additional method to switch the connected computer.
4. Figure 10-1 below shows how this functionality works.
5. )RUPRUHLQIRUPDWLRQDERXWKRZWRFRQÀJXUHWKLVIXQFWLRQDOLW\UHIHUWRWKH.0JXLGH
Figure 10-1
+
Click the Mouse Wheel Twice
Move the mouse to the
direction of the target
computer screen
MULTI-HEAD MODE KM SWITCHING
When using computers with multiple displays, cursor control of selected channels allows switching
between computers through the use of simple mouse clicks and gestures. No device driver is required.
Simply press the scroll wheel twice and then move the mouse in the direction of the channel you desire to
switch to.
Note: This feature only works in Multi-Head display mode.
Figure 10-2
Cursor
Auto-switch
from 4 to 1
Auto-switch
from 1 to 2
Auto-switch
from 2 to 3
Auto-switch
from 3 to 4
Monitor 4
Monitor 3Monitor 2
Monitor 1

Advanced 2/4/8/16 DVI-I Secure KVM Switch
CAC (COMMON ACCESS CARD, SMART CARD READER) INSTALLATION
CAC PORT CONFIGURATION
The following steps are intended for the system administrator or IT manager only.
If you have the optional CAC ports there will be 2 ports on a 2 host ports KVM and 4 ports on a 4 host
ports KVM.
CAC connection to the computer requires a USB cable connection separate from the keyboard and mouse.
This allows the CAC to be connected independently from the keyboard and mouse. It also allows the user to
select whether CAC for a certain computer is supported or not.
1. Ensure that power is turned off or disconnected from the unit and the computer.
2. Use a USB cable (Type-A to Type-B) to connect a USB port on a computer to its respective CAC USB
ports on the KVM. Do not connect the USB cable if CAC functionality is not needed for that computer.
3. Connect a CAC (smart card reader) to the CAC port in the user console interface.
4. Power on the KVM by connecting a 12VDC power supply to the power connector, and then turn on all
the computers.
5. To disable CAC for any channel (all CAC ports are enabled as default), use the front panel buttons to
switch the KVM to the channel whose CAC mode you wish to change. Once the channel is selected, the
EXWWRQ/('IRUWKLVVSHFLÀFFKDQQHOVKRXOGEHRQ&$&SRUWHQDEOHG3UHVVDQGKROGWKHEXWWRQIRU
seconds until the button LED turns off. The CAC port is now disabled for this channel.
6. To enable CAC for any channel, use the front panel buttons to switch the KVM to the channel whose
&$&PRGH\RXZLVKWRFKDQJH2QFHWKHFKDQQHOLVVHOHFWHGWKHEXWWRQ/('IRUWKLVVSHFLÀFFKDQQHO
should be off (CAC port disabled). Press and hold the button for 3 seconds until the button LED turns
on. The CAC port is now enabled for this channel.
The following steps are intended for the system administrator and operators (users).
Note: Only one computer connected to port 1 is required for this operation
&$&SRUW&RQÀJXUDWLRQLVDQRSWLRQDOIHDWXUHDOORZLQJUHJLVWUDWLRQRIDQ\86%SHULSKHUDOWRRSHUDWHZLWK
the KVM. Only one peripheral can be registered and only the registered peripheral will operate with the
KVM. By default, when no peripheral is registered, the KVM will operate with any Smart Card Reader.
&RQÀJXUHWKH&$&3RUWYLD8VHU0HQX2SWLRQV
1. Open the Administration and Security Management Program.
2. Using the keyboard, press the Alt key twice and type “cnfg”.
3. At this stage the mouse connected to the KVM/KM
will stop functioning.
4. Enter the default username “user” and press Enter.
5. Enter the default password “12345” and press
Enter.
6. Select option 2 from the menu on your screen and
press Enter.
7. Connect the peripheral device to be registered to
the CAC USB port in the console side of the
KVM/KM and wait until the KVM/KM is reading the
new peripheral information.
8. The KVM/KM will list the information of the
connected peripheral on the screen and buzz
3 times when registration is completed.
Figure 11-1: User Menu
11

AUDITING: Dumping the Event Log via User Menu Options
RESET: Restore Factory Defaults
The following steps are intended for the system administrator.
Note: Only one computer connected to port 1 is required for this operation
The Event Log is a detailed report of critical activities stored in the KVM or KVM memory. A comprehensive
feature list and guidance for Administration and Security Management Tools can be found in the
Administrator’s Guide available for download from: http://ipgard.com/documentation/
To view or dump the Event Log:
1. Open the Administration and Security
Management Program
2. Using the keyboard, press the Alt key twice and
type “cnfg”.
3. Enter the default admin name “admin” and press
Enter.
4. Enter the default password “12345” and press
Enter.
5. Request a Log Dump by selecting option 5 in the
menu. (Shown in Figure 12-1)
* See Administration and Security Management Tool Guidance
for detailed information.
* See Administration and Security Management Tool Guidance for detailed information.
The following steps are intended for the system administrator.
Note: Only one computer connected to port 1 is required for this operation
Restore Factory Defaults will reset all settings on the KVM to their original state
To Restore Factory Defaults via User Menu Options:
KVM mode
CAC port registration will be removed
KVM settings will be reset to factory defaults
1. Open the Administration and Security Management Program
2. Using the keyboard, press the Alt key twice and type “cnfg”
3. Enter the default admin name “admin” and press Enter.
4. Enter the default password “12345” and press Enter.
5. Select option 7 from the menu on your screen and press enter. (Menu shown in Figure 12-1)
Figure 12-1
12
Advanced 2/4/8/16 DVI-I Secure KVM Switch

12
LED’s BEHAVIOR
User Console Interface – Display LED:
User Console Interface – CAC LED:
Front Panel – Port Selection LED’s:
Front Panel – CAC Selection LED’s:
Front Panel - Port and CAC Selection LED’s:
IMPORTANT!
# Status Description
1 Off Monitor is not connected
2 On Monitor is connected
3 Flashing (','SUREOHP²/HDUQ(','WRÀ[WKHSUREOHP
# Status Description
1 Off CAC is not connected
2 On Authorized and functional CAC is connected
3 Flashing Non-CAC peripheral is connected
# Status Description
1 Off Non-selected port
2 On Selected port
3 Flashing EDID learn in process
# Status Description
1 Off CAC port is disabled or non-selected port
2 On CAC port is enabled
3 Flashing EDID learn in process
# Status Description
1 All Flashing
Connected peripheral to keyboard or mouse
console ports is rejected
If all the Front Panel LED’s
are ÁDVKLQJDQGWKHEX]]HULV
beeping, the KVM has been
TAMPERED with and all
functions are permanently
disabled. Please contact
iPGARD technical support at
suppor[email protected].
If all Front Panel LED’s are on
and QRWÁDVKLQJ, the POWER
UP SELF TEST has failed and
all functions are disabled.
Check if any of the front
panel port selection buttons
are jammed. In this case,
release the jammed button
and recycle the power. If
power up self test is still
failing, please contact iPGARD
technical support at
suppor[email protected].
EDID Learn - Front Panel LED’s:
All LED’s are turned on for 1 second. Then:
• 3RUW/('·VZLOOÁDVKXQWLOWKHHQGRIWKHSURFHVV
• 3RUW/('·VZLOOÁDVKXQWLOWKHHQGRIWKHSURFHVVLIDVHFRQGYLGHRERDUGH[LVWV'XDOKHDG.90
• 3RUW/('·VZLOOÁDVKXQWLOWKHHQGRIWKHSURFHVVLIDWKLUGYLGHRERDUGH[LVWV4XDGKHDG.90
• 3RUW/('·VZLOOÁDVKXQWLOWKHHQGRIWKHSURFHVVLIDIRXUWKYLGHRERDUGH[LVWV4XDGKHDG.90
Advanced 2/4/8/16 DVI-I Secure KVM Switch

13
SYSTEM OPERATION
TROUBLESHOOTING
TECHNICAL SUPPORT
• Make sure that the power adapter is securely connected to the power connector of the unit.
• Check the output voltage of the power supply and make sure that the voltage value is around
12VDC.
• Replace the power supply.
• Check if all the video cables are connected properly.
• Connect the computer directly to the monitor to verify that your monitor and computer are
functioning properly.
• Restart the computers.
• Check if the keyboard is properly connected to the unit.
• Check if the USB cables connecting the unit and the computers are properly connected.
• Try connecting the USB on the computer to a different port.
• Make sure that the keyboard works when directly connected to the computer.
• Replace the keyboard.
• Check if the mouse is properly connected to the unit.
• Try connecting the USB on the computer to a different port.
• Make sure that the mouse works when directly connected to the computer.
• Replace the mouse.
• Check if all the audio cables are connected properly.
• Connect the speakers directly to the computer to verify that the speakers and the computer
audio are functioning properly.
• Check the audio settings of the computer and verify that the audio output is through the
speakers.
• Check if the USB cables connecting the unit and the computers are properly connected.
• Make sure the CAC port is enabled.
For product inquiries, warranty questions, or technical questions, please contact [email protected].
Note: The NUM, CAPS, and SCROLL Lock LED indicators on the keyboard are not supposed to light up if
connected to the KVM.
Front Panel Control
To switch to an input port, simply push the desired input button on the front-panel of the KVM. If an input
port is selected, the LED of that port will turn on.
No Power
No Video
Keyboard is not working
Mouse is not working
No Audio
No CAC (COMMON ACCESS CARD, SMART CARD READER)
Advanced 2/4/8/16 DVI-I Secure KVM Switch

Advanced 2/4/8/16 DVI-I Secure KVM Switch
14
LIMITED WARRANTY STATEMENT
A. Extent of limited warranty
ŝW'Z͕/ŶĐ͘ǁĂƌƌĂŶƚƐƚŽƚŚĞĞŶĚͲƵƐĞƌĐƵƐƚŽŵĞƌƐƚŚĂƚƚŚĞŝW'ZƉƌŽĚƵĐƚƐƉĞĐŝĮĞĚĂďŽǀĞǁŝůůďĞĨƌĞĞĨƌŽŵ
ĚĞĨĞĐƚƐŝŶŵĂƚĞƌŝĂůƐĂŶĚǁŽƌŬŵĂŶƐŚŝƉĨŽƌƚŚĞĚƵƌĂƟŽŶŽĨϭLJĞĂƌ͕ǁŚŝĐŚĚƵƌĂƟŽŶďĞŐŝŶƐŽŶƚŚĞĚĂƚĞŽĨ
ƉƵƌĐŚĂƐĞďLJƚŚĞĐƵƐƚŽŵĞƌ͘ƵƐƚŽŵĞƌŝƐƌĞƐƉŽŶƐŝďůĞĨŽƌŵĂŝŶƚĂŝŶŝŶŐƉƌŽŽĨŽĨĚĂƚĞŽĨƉƵƌĐŚĂƐĞ͘
ŝW'ZůŝŵŝƚĞĚǁĂƌƌĂŶƚLJĐŽǀĞƌƐŽŶůLJƚŚŽƐĞĚĞĨĞĐƚƐǁŚŝĐŚĂƌŝƐĞĂƐĂƌĞƐƵůƚŽĨŶŽƌŵĂůƵƐĞŽĨƚŚĞƉƌŽĚƵĐƚ͕ĂŶĚ
ĚŽŶŽƚĂƉƉůLJƚŽĂŶLJ͗
Ă͘ /ŵƉƌŽƉĞƌŽƌŝŶĂĚĞƋƵĂƚĞŵĂŝŶƚĞŶĂŶĐĞŽƌŵŽĚŝĮĐĂƟŽŶƐ
ď͘ KƉĞƌĂƟŽŶƐŽƵƚƐŝĚĞƉƌŽĚƵĐƚƐƉĞĐŝĮĐĂƟŽŶƐ
Đ͘ DĞĐŚĂŶŝĐĂůĂďƵƐĞĂŶĚĞdžƉŽƐƵƌĞƚŽƐĞǀĞƌĞĐŽŶĚŝƟŽŶƐ
/ĨŝW'ZƌĞĐĞŝǀĞƐ͕ĚƵƌŝŶŐĂƉƉůŝĐĂďůĞǁĂƌƌĂŶƚLJƉĞƌŝŽĚ͕ĂŶŽƟĐĞŽĨĚĞĨĞĐƚ͕ŝW'ZǁŝůůĂƚŝƚƐĚŝƐĐƌĞƟŽŶƌĞƉůĂĐĞ
ŽƌƌĞƉĂŝƌĚĞĨĞĐƟǀĞƉƌŽĚƵĐƚ͘/ĨŝW'ZŝƐƵŶĂďůĞƚŽƌĞƉůĂĐĞŽƌƌĞƉĂŝƌĚĞĨĞĐƟǀĞƉƌŽĚƵĐƚĐŽǀĞƌĞĚďLJƚŚĞŝW'Z
ǁĂƌƌĂŶƚLJǁŝƚŚŝŶƌĞĂƐŽŶĂďůĞƉĞƌŝŽĚŽĨƟŵĞ͕ŝW'ZƐŚĂůůƌĞĨƵŶĚƚŚĞĐŽƐƚŽĨƚŚĞƉƌŽĚƵĐƚ͘
ŝW'ZƐŚĂůůŚĂǀĞŶŽŽďůŝŐĂƟŽŶƚŽƌĞƉĂŝƌ͕ƌĞƉůĂĐĞŽƌƌĞĨƵŶĚƵŶŝƚƵŶƟůĐƵƐƚŽŵĞƌƌĞƚƵƌŶƐĚĞĨĞĐƟǀĞƉƌŽĚƵĐƚƚŽ
iPGARD.
ŶLJƌĞƉůĂĐĞŵĞŶƚƉƌŽĚƵĐƚĐŽƵůĚďĞŶĞǁŽƌůŝŬĞŶĞǁ͕ƉƌŽǀŝĚĞĚƚŚĂƚŝƚŚĂƐĨƵŶĐƟŽŶĂůŝƚLJĂƚůĞĂƐƚĞƋƵĂůƚŽƚŚĂƚŽĨ
ƚŚĞƉƌŽĚƵĐƚďĞŝŶŐƌĞƉůĂĐĞĚ͘
ŝW'ZůŝŵŝƚĞĚǁĂƌƌĂŶƚLJŝƐǀĂůŝĚŝŶĂŶLJĐŽƵŶƚƌLJǁŚĞƌĞƚŚĞĐŽǀĞƌĞĚƉƌŽĚƵĐƚŝƐĚŝƐƚƌŝďƵƚĞĚďLJŝW'Z͘
͘ >ŝŵŝƚĂƟŽŶƐŽĨǁĂƌƌĂŶƚLJ
dŽƚŚĞĞdžƚĞŶƚĂůůŽǁĞĚďLJůŽĐĂůůĂǁ͕ŶĞŝƚŚĞƌŝW'ZŶŽƌŝƚƐƚŚŝƌĚƉĂƌƚLJƐƵƉƉůŝĞƌƐŵĂŬĞĂŶLJŽƚŚĞƌǁĂƌƌĂŶƚLJŽƌ
ĐŽŶĚŝƟŽŶŽĨĂŶLJŬŝŶĚǁŚĞƚŚĞƌĞdžƉƌĞƐƐĞĚŽƌŝŵƉůŝĞĚǁŝƚŚƌĞƐƉĞĐƚƚŽƚŚĞŝW'ZƉƌŽĚƵĐƚ͕ĂŶĚƐƉĞĐŝĮĐĂůůLJ
ĚŝƐĐůĂŝŵŝŵƉůŝĞĚǁĂƌƌĂŶƟĞƐŽƌĐŽŶĚŝƟŽŶƐŽĨŵĞƌĐŚĂŶƚĂďŝůŝƚLJ͕ƐĂƟƐĨĂĐƚŽƌLJƋƵĂůŝƚLJ͕ĂŶĚĮƚŶĞƐƐĨŽƌĂƉĂƌƟĐƵůĂƌ
purpose.
͘ >ŝŵŝƚĂƟŽŶƐŽĨůŝĂďŝůŝƚLJ
dŽƚŚĞĞdžƚĞŶƚĂůůŽǁĞĚďLJůŽĐĂůůĂǁƚŚĞƌĞŵĞĚŝĞƐƉƌŽǀŝĚĞĚŝŶƚŚŝƐǁĂƌƌĂŶƚLJƐƚĂƚĞŵĞŶƚĂƌĞƚŚĞĐƵƐƚŽŵĞƌƐƐŽůĞ
ĂŶĚĞdžĐůƵƐŝǀĞƌĞŵĞĚŝĞƐ͘
dŽƚŚĞĞdžƚĞŶƚĂůůŽǁĞĚďLJůŽĐĂůůĂǁ͕ĞdžĐĞƉƚĨŽƌƚŚĞŽďůŝŐĂƟŽŶƐƐƉĞĐŝĮĐĂůůLJƐĞƚĨŽƌƚŚŝŶƚŚŝƐǁĂƌƌĂŶƚLJƐƚĂƚĞŵĞŶƚ͕
ŝŶŶŽĞǀĞŶƚǁŝůůŝW'ZŽƌŝƚƐƚŚŝƌĚƉĂƌƚLJƐƵƉƉůŝĞƌƐďĞůŝĂďůĞĨŽƌĚŝƌĞĐƚ͕ŝŶĚŝƌĞĐƚ͕ƐƉĞĐŝĂů͕ŝŶĐŝĚĞŶƚĂů͕Žƌ
ĐŽŶƐĞƋƵĞŶƟĂůĚĂŵĂŐĞƐǁŚĞƚŚĞƌďĂƐĞĚŽŶĐŽŶƚƌĂĐƚ͕ƚŽƌƚŽƌĂŶLJŽƚŚĞƌůĞŐĂůƚŚĞŽƌLJĂŶĚǁŚĞƚŚĞƌĂĚǀŝƐĞĚŽĨƚŚĞ
ƉŽƐƐŝďŝůŝƚLJŽĨƐƵĐŚĚĂŵĂŐĞƐ͘
D. Local law
dŽƚŚĞĞdžƚĞŶƚƚŚĂƚƚŚŝƐǁĂƌƌĂŶƚLJƐƚĂƚĞŵĞŶƚŝƐŝŶĐŽŶƐŝƐƚĞŶƚǁŝƚŚůŽĐĂůůĂǁ͕ƚŚŝƐǁĂƌƌĂŶƚLJƐƚĂƚĞŵĞŶƚƐŚĂůůďĞ
ĐŽŶƐŝĚĞƌĞĚŵŽĚŝĮĞĚƚŽďĞĐŽŶƐŝƐƚĞŶƚǁŝƚŚƐƵĐŚůĂǁ͘

DESIGNED
AND MADE
IN THE USA
15
NOTICE
The information contained in this document is subject to change without notice. iPGARD makes no
warranty of any kind with regard to this material, including but not limited to, implied warranties of
PHUFKDQWDELOLW\DQGÀWQHVVIRUSDUWLFXODUSXUSRVHL3*$5'ZLOOQRWEHOLDEOHIRUHUURUVFRQWDLQHG
herein or for incidental or consequential damages in connection with the furnishing, performance
or use of this material. No part of this document may be photocopied, reproduced, or translated
into another language without prior written consent from iPGARD, Inc.
20180109
Toll Free: (888) 994-7427
Phone: (702) 800-0005
Fax: (702) 441-5590
2455 W Cheyenne Ave, Suite 112
1RUWKLas Vegas, NV 89032
iPGARD.COM
Advanced 2/4/8/16 DVI-I Secure KVM Switch
-
 1
1
-
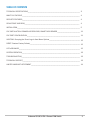 2
2
-
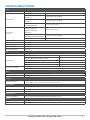 3
3
-
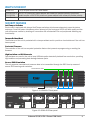 4
4
-
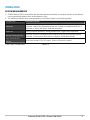 5
5
-
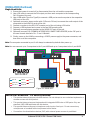 6
6
-
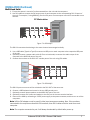 7
7
-
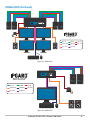 8
8
-
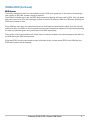 9
9
-
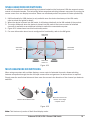 10
10
-
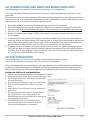 11
11
-
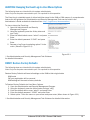 12
12
-
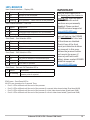 13
13
-
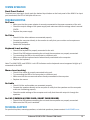 14
14
-
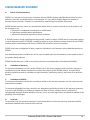 15
15
-
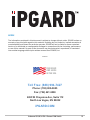 16
16
Ask a question and I''ll find the answer in the document
Finding information in a document is now easier with AI
Related papers
-
Smart-AVI SDVN-4D-P Quick start guide
-
Smart-AVI SDVN-8S-P Quick start guide
-
Smart-AVI SDVN-1S-P User manual
-
Smart-AVI SDVN-44-X Quick start guide
-
Smart-AVI SDVN-44-X User manual
-
Smart-AVI SDVN-1S-P User manual
-
Smart-AVI SDVN-1S-P Quick start guide
-
Smart-AVI SDVN-1S-P Quick start guide
-
Smart-AVI SKMN-8S Quick start guide
-
iPGARD DPMST-2S-P User guide
Other documents
-
Digitus DS-11802-1 Datasheet
-
 iPGARD SDVN-82-X User manual
iPGARD SDVN-82-X User manual
-
 iPGARD SA-DVN-16S-P User manual
iPGARD SA-DVN-16S-P User manual
-
 iPGARD SDHN-4Q-P User manual
iPGARD SDHN-4Q-P User manual
-
iPGARD SA-DVN-4S-P User guide
-
 iPGARD SA-DVN-2S-P User guide
iPGARD SA-DVN-2S-P User guide
-
Black Box KVS4-8001HX Owner's manual
-
Black Box KVS4-8001DX Advanced 1-Port Secure Kvm Isolator User guide
-
Cuisinart CGG-888 Owner's manual
-
iPGARD SA-DVN-2S User guide