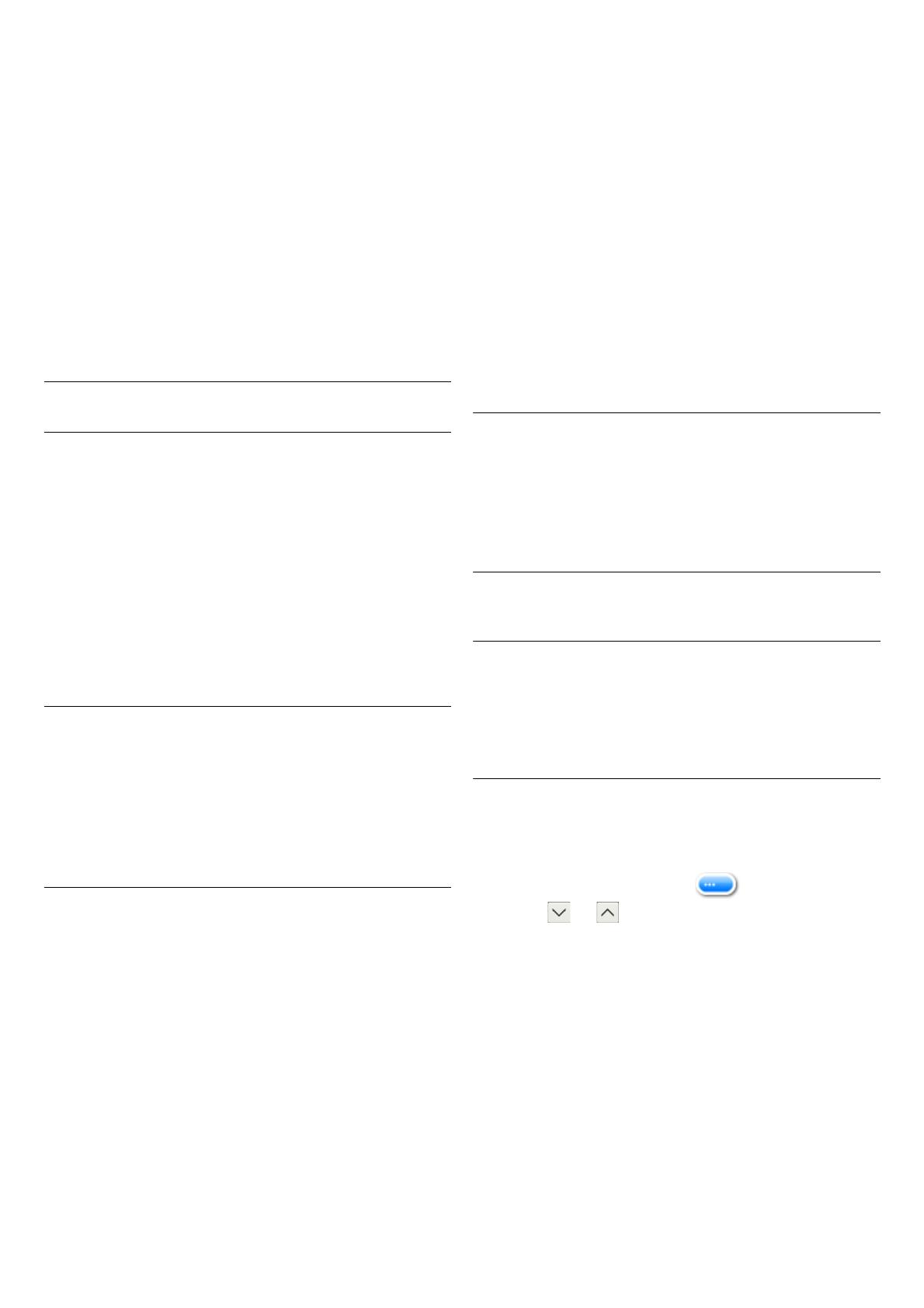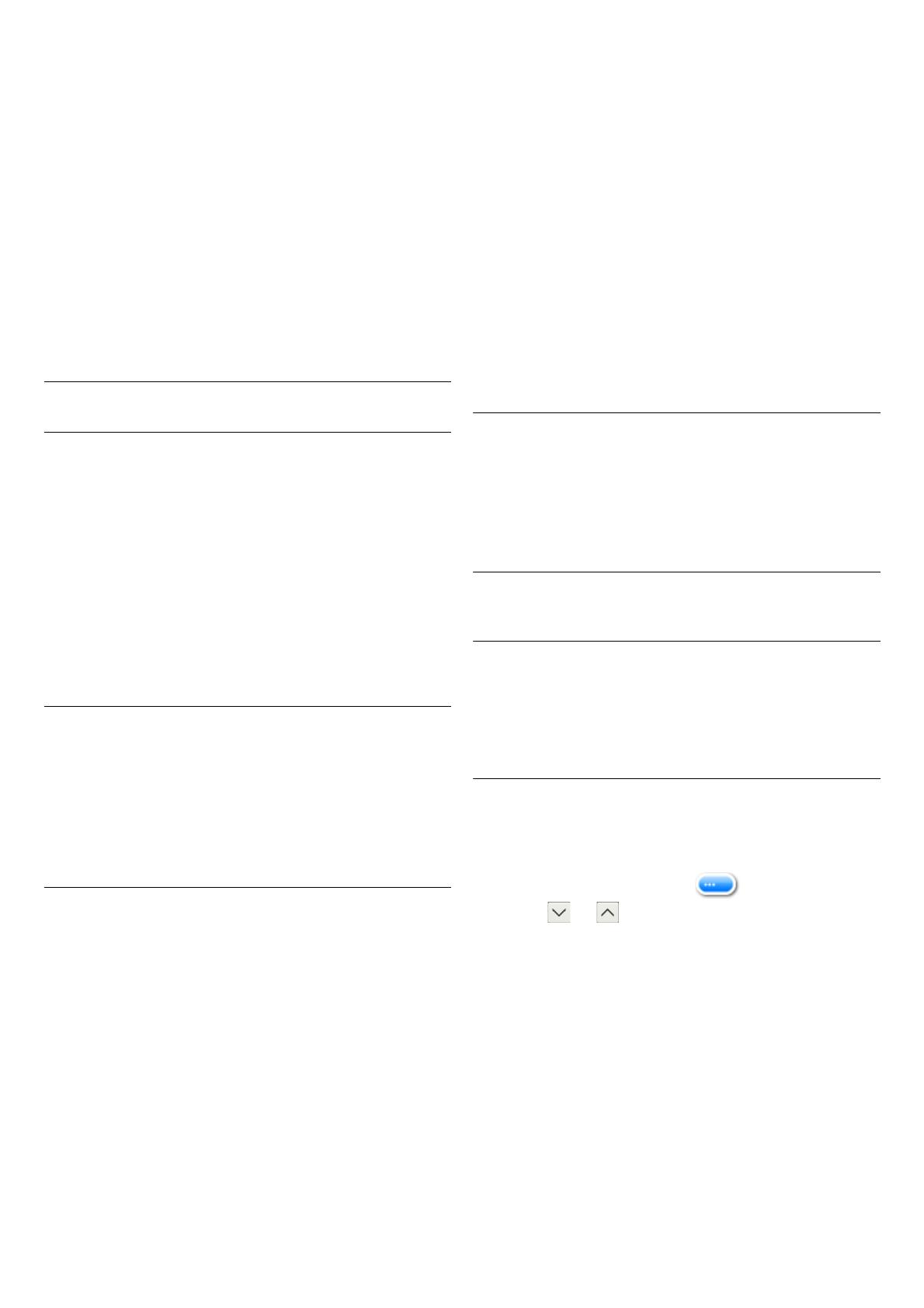
3
Activation of Card Authentication Kit(B)
Activate the ID CARD from the operation panel on the
machine.
1 Press the System Menu/Counter key and then press
[System/Network]. If user login administration is
disabled, the user authentication screen appears. Enter
your login user name and password and then press
[Login]. For this, you need to log in with administrator
privileges.
2 Press [Optional Function].
3 The optional function screen is displayed. Select CARD
AUTHENTICA... and press [Activate].
4 Select [Official] and press [Next].
NOTE: To use the application as a trial, select [Trial] without
entering the license key.
5The License Key entry screen is displayed. Enter the
License Key using the numeric keys and press [OK].
6 The confirmation screen appears. Confirm the product
name CARD AUTHENTICATION KIT(B) and press
[Yes].
Setting User Login
Make the settings of Local Authentication or Network
Authentication of User Login in User Login/Job Accounting
on the machine.
NOTE: For User Login setting, refer to User Authentication
and Accounting (User Login, Job Accounting) in the
Operation Guide of the machine.
When you enable User Login on the machine, you need to
make the setting of user account for the printer driver in
order to print by the computer. For details, refer to the
Printer Driver User Guide, Device Settings, and
Administrator Settings.
Registering/deleting the ID card
information
The procedures below are to register or delete the card
information of a pre-registered user.
For new registration or change of user information on Local
User List, refer to Management in the Operation Guide of
the machine.
To register the ID card information
To login using the ID card, you need to register the ID card
information in the user information.
Follow the steps below.
1 Press the System Menu/Counter key.
NOTE: If Local Authentication has been set in User Login,
the ID Card Login screen appears. Refer to Login on the
back side or the procedure of Keyboard Login, and login
using the ID card registered with administrator privileges or
using the login user name.
To enter your login user name and login password, refer to
the machine's Operation Guide.
2 Press [User Login/Job Accounting].
NOTE: If User Login is disabled, the ID Card Login screen
appears. Refer to Login on the back side or the procedure
of Keyboard Login, and login using the ID card registered
with administrator privileges or using the login user name.
To enter your login user name and login password, refer to
the machine's Operation Guide.
3 Press [User Login Setting] and then press [Local User
List].
4 Select the user for whom you wish to register the ID
card information, and press .
5 Press or , and then press [ID Card info.].
6 Hold the ID card to be registered over the card reader,
and then press [OK]. Reading is completed and returns
to the detail screen.
7 Press [Save]. The confirmation screen appears.
8 Press [Yes]. The ID card information is now registered.