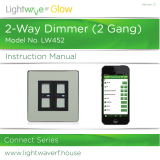LightSwitch should be within the coverage area of the hub’s radio network to
connect to the hub. To work via the , connect the
LightSwitch with the hub and then connect the device to the range extender.
This can be done in the range extender settings. The detailed instructions can
be found in the manual for the relevant range extender.
The hub and the switch operating at different frequencies are incompatible. The
radio frequency range of the device may vary by region. We recommend buying
and using Ajax devices in the same region. Please contact
for information on the operating frequency range.
LightSwitch only works with one hub. When connected to a new hub, the switch
stops sending commands to the old one. When added to a new hub, the switch
is not removed from the device list of the old hub. This must be done through
the Ajax app.
To connect LightSwitch to the hub:
radio signal range extender
Technical Support
1. if you haven’t done so before.
Install LightSwitch
2. Open the .
Ajax app
3. Select the hub if you have several of them or using the .
Ajax PRO app
4. Go to the Devices tab and click Add device.
5. Enter the name of the device.
6. Scan the QR code of the device or enter the ID manually. QR code is located
on the rear panel of LightCore, the front panel of LightCore, and the device
packaging. The device ID can be found below the QR code.
7. Select the and security group (if the is enabled).
virtual room group mode
8. Click Add— the countdown will begin.
If the maximum number of devices is added to the hub, when you try to add the
switch in the Ajax app, you will get a notication about exceeding the device limit.
The number of devices that can be connected to the hub depends on the
and the Jeweller (or Jeweller/Fibra) settings.
central
unit model