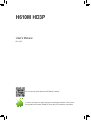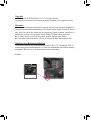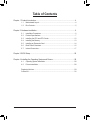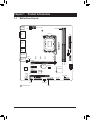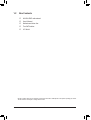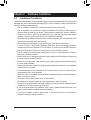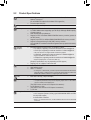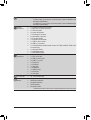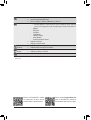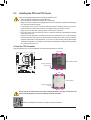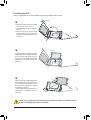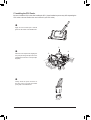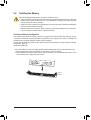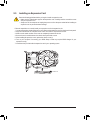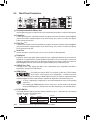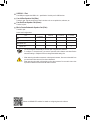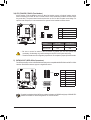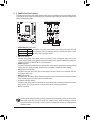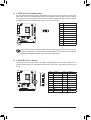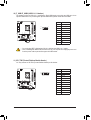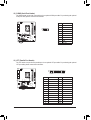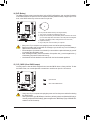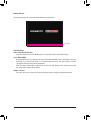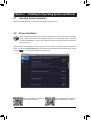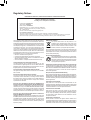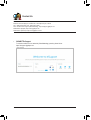Gigabyte H610M: a powerful ATX motherboard supporting 12th Gen Intel Core, Pentium Gold, and Celeron processors with up to 64GB of DDR5 RAM. Experience stunning visuals with integrated Intel HD Graphics via HDMI, DisplayPort, DVI-D, or D-Sub ports. Connect storage devices using multiple SATA 6Gb/s connectors and an M.2 slot. Enjoy high-speed data transfer with USB 3.2 Gen 1 ports.
Gigabyte H610M: a powerful ATX motherboard supporting 12th Gen Intel Core, Pentium Gold, and Celeron processors with up to 64GB of DDR5 RAM. Experience stunning visuals with integrated Intel HD Graphics via HDMI, DisplayPort, DVI-D, or D-Sub ports. Connect storage devices using multiple SATA 6Gb/s connectors and an M.2 slot. Enjoy high-speed data transfer with USB 3.2 Gen 1 ports.




















-
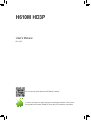 1
1
-
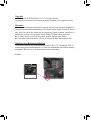 2
2
-
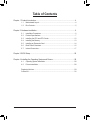 3
3
-
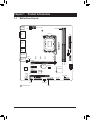 4
4
-
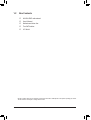 5
5
-
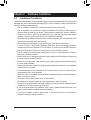 6
6
-
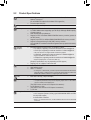 7
7
-
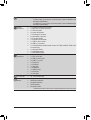 8
8
-
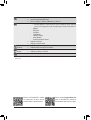 9
9
-
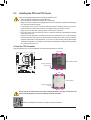 10
10
-
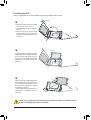 11
11
-
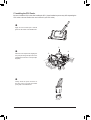 12
12
-
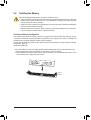 13
13
-
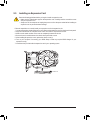 14
14
-
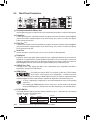 15
15
-
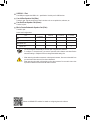 16
16
-
 17
17
-
 18
18
-
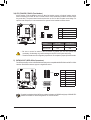 19
19
-
 20
20
-
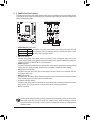 21
21
-
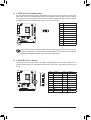 22
22
-
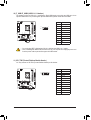 23
23
-
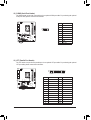 24
24
-
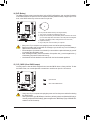 25
25
-
 26
26
-
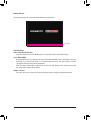 27
27
-
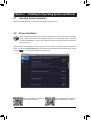 28
28
-
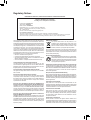 29
29
-
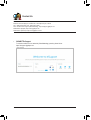 30
30
Gigabyte H610M: a powerful ATX motherboard supporting 12th Gen Intel Core, Pentium Gold, and Celeron processors with up to 64GB of DDR5 RAM. Experience stunning visuals with integrated Intel HD Graphics via HDMI, DisplayPort, DVI-D, or D-Sub ports. Connect storage devices using multiple SATA 6Gb/s connectors and an M.2 slot. Enjoy high-speed data transfer with USB 3.2 Gen 1 ports.
Ask a question and I''ll find the answer in the document
Finding information in a document is now easier with AI
in other languages
- italiano: Gigabyte H610M Manuale utente
Related papers
-
Gigabyte H610M HD3P Owner's manual
-
Gigabyte H610M S2H V2 DDR4 Owner's manual
-
Gigabyte H610M S2H DDR4 Owner's manual
-
Gigabyte H610M S2H V2 DDR4 User manual
-
Gigabyte B760M GAMING WIFI PLUS Owner's manual
-
Gigabyte H610M H V2 Owner's manual
-
Gigabyte H610M S2 Owner's manual
-
Gigabyte H610M H DDR4 Owner's manual
-
Gigabyte H610M S2 DDR4 Owner's manual
-
Gigabyte H610M S2 V2 DDR4 Owner's manual