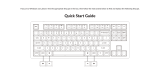Page is loading ...

Proudly designed and hand-assembled in the USA since 1992
USER’S MANUAL
ZMK Programming Engine
KB360-PRO-GBR

2
This page intentionally left blank

3
Kinesis® Advantage360 Professional Keyboard with the ZMK Programming Engine
Keyboard models covered by this manual include all KB360-Pro series keyboards (KB360Pro-xxx). Some
features may require a firmware upgrade. Not all features supported on all models. This manual does not
cover setup and features for the Advantage360 keyboard which features the SmartSet Programming
Engine.
November 28, 2023 Edition
This manual covers features included up through commit cdc3c22 (November 16, 2023)
If you have an earlier version of firmware, not all features described in this manual may be supported.
© 2023 by Kinesis Corporation, all rights reserved. KINESIS is a registered trademark of Kinesis Corporation.
ADVANTAGE360, CONTOURED KEYBOARD, SMARTSET, and v-DRIVE are trademarks of Kinesis
Corporation.
WINDOWS, MAC, MACOS, LINUX, ZMK and ANDROID are property of their respective owners.
Open-source ZMK firmware is licensed under the Apache License, Version 2.0 (the "License"); you may not
use this file except in compliance with the License. You may obtain a copy of the License at http://
www.apache.org/licenses/LICENSE-2.0.
Information in this document is subject to change without notice. No part of this document may be reproduced
or transmitted in any form or by any means, electronic or mechanical, for any commercial purpose, without
the express written permission of Kinesis Corporation.
KINESIS CORPORATION
22030 20th Avenue SE, Suite 102
Bothell, Washington 98021 USA
www.kinesis.com

4
FCC Radio Frequency Interference Statement
Note
This equipment has been tested and found to comply with the limits for a Class B digital device, pursuant to
Part 15 of the FCC Rules. These limits are designed to provide reasonable protection against harmful
interference when the equipment is operated in a residential installation. This equipment generates, uses, and
can radiate radio frequency energy and, if not installed and used in accordance with the instructions, may
cause harmful interference to radio communications. However, there is no guarantee that interference will not
occur in a particular installation. If this equipment does cause harmful interference to radio or television
reception, which can be determined by turning the equipment off and on, the user is encouraged to try to
correct the interference by one or more of the following measures:
• Reorient or relocate the receiving antenna
• Increase the separation between the equipment and receiver
• Connect the equipment into an outlet on a circuit different from that to which the receiver is connected
• Consult the dealer or an experienced radio/TV technician for help
Warning
To assure continued FCC compliance, the user must use only shielded interfacing cables when connecting to
computer or peripheral. Also, any unauthorized changes or modifications to this equipment would void the
user’s authority to operate.
INDUSTRY CANADA COMPLIANCE STATEMENT
This Class B digital apparatus meets all requirements of the Canadian Interface-causing Equipment
Regulations.
Cet Appareil numerique de la classe B respecte toutes les exiginces du Reglement sur le material broilleur du
Canada.

5
7.0 Firmware
7.1 Firmware Installaon Process …………………………………………………………….. 18
7.2 Sengs Reset…………………...………………………………………………………………. 18
8.0 TroubleshooƟng, Support, Warranty, and Care
8.1 Troubleshoong………………………………………………………………………………….. 19
8.2 Contacng Tech Support……………………………………………………………………… 19
8.3 Warranty……………………………………………………………………………………………… 19
8.4 Returns and Repairs……………………………………………………………………………. 19
8.5 Baery Specs, Charging, Care, Safety and Replacement……………………... 19
8.6 Cleaning………………………………………………………………………………………………. 20
8.7 Moving Keycaps…………………………………………………………………………………… 20
1.0 Read Me First
1.1 Health and Safety Warning………………………………………………………………….. 6
1.2 Preserving your warranty rights…………………………………………………………... 6
1.3 Quick Start Guide………………………………………………………………………………... 6
1.4 Read this User's Manual………………………………………………………………………. 6
1.5 Power Users Only………..………………………………………………………………………. 6
1.6 30 Second Sleep Timer..………………………………………………………………………. 6
2.0 Overview
2.1 Geometry and Key Groupings………………………………………………………………. 7
2.2 Keyboard Diagram………………………………………………………………………………. 7
2.3 Ergonomic Design and Features…………………………………………………………... 7
2.4 LED Indicator Lights….....………...…………………………………………………………… 9
2.5 ZMK Programming Engine………………...………………………………………………… 9
2.6 Rechargeable Lithium Ion Baeries and On/Off Switches……………………. 9
2.7 Bootloader Buon..……………………………………………………………………………... 9
3.0 InstallaƟon and setup
3.1 In the Box…………………………………………………………………………………………….. 10
3.2 Compability……………………………………………………………………………………….. 10
3.3 Choice of USB or Bluetooth………………………………………………………………... 10
3.4 Charging the Baery……………………………...……………………………………….. 10
3.5 USB Wired Mode…………………………………………………………………………………. 10
3.6 Bluetooth Wireless Mode……………………………………………………………………. 10
4.0 Geƫng Started
4.1 Charging, Posioning and Work Area Setup………………………………………… 11
4.2 Adapon Guidelines…………………………………………………………………………….. 11
5.0 Basic Keyboard Use
5.1 Base, Mul-Layer Layout…...…………………………………………………………………. 13
5.2 Four New Hotkeys……………………………………………………………………………….. 13
5.3 Disable Indicator LEDs…………………………………………………………................. 13
5.4 Adjust Backlighng……………………………………………………………………………… 14
5.5 Bluetooth Profile/Profile Toggling……………………………………………………. 14
5.6 Baery Level………………………………………………………………………………………. 14
5.7 Clear Acve Bluetooth Profile Connecon………………………………………….. 14
5.8 Indicator LED Feedback…………………………………………………………………….. 14
5.9 Bootloader Mode……………………………………………………………………………… 14
5.10 Default Layout Map…………………………………………………………………………… 15
6.0 Customizing your Keyboard
6.1 Seng up your GitHub account………………………………………………………….. 16
6.2 Using the Keymap Editor GUI…………………………………………………………….. 16
6.3 Building Firmware……………………………………………………………………………… 17
6.4 Accessing the Latest ZMK Features…….…………………………………………… 17
6.5 Direct Eding Files on GitHub 17
Table of Contents

6
1.0 Read Me First
1.1 Health and Safety Warning
Continuous use of any keyboard may cause aches, pains, or more serious cumulative trauma disorders such
as tendinitis and carpal tunnel syndrome, or other repetitive strain disorders.
• Exercise good judgement in placing reasonable limits on your keyboarding time every day.
• Follow established guidelines for computer and workstation setup (see Appendix 13.3).
• Maintain a relaxed keying posture and use a light touch to press the keys.
Keyboard is not a medical treatment
This keyboard is not a substitute for appropriate medical treatment! If any information in this guide appears to
contradict your health care professional’s advice, please follow your health care professional’s advice.
Establish realistic expectations
• Ensure that you take reasonable rest breaks from keyboarding during the course of the day.
• At the first sign of stress-related injury from keyboard use (aching, numbness, or tingling of the arms,
wrists, or hands), consult your health care professional.
No warranty of injury prevention or cure
Kinesis Corporation bases its product designs on research, proven features, and user evaluations. However,
because of the complex set of factors believed to contribute to computer-related injuries, the company can
make no warranty that its products will prevent or cure any ailment. Your risk of injury may be affected by
workstation design, posture, time without breaks, type of work, non-work activities and individual physiology.
If you currently have an injury to your hands or arms, or have had such an injury in the past, it is important
that you have realistic expectations of your keyboard. You should not expect an immediate improvement in
your physical condition simply because you are using a new keyboard. Your physical trauma has built up over
months or years, and it may take weeks before you notice a difference. It is normal to feel some new fatigue
or discomfort as you adapt to your Kinesis keyboard.
1.2 Preserving Your Warranty Rights
Kinesis does not require any product registration to obtain warranty benefits, but you will need your purchase
receipt in the event you need a warranty repair.
1.3 Quick Start Guide
If you are eager to get started, please consult the included Quick Start Guide. The Quick Start Guide can also
be downloaded from the Advantage360 Pro Resources Page. Consult this full manual for advanced features.
1.4 Read This User’s Manual
Even if you don’t normally read manuals or you are a long-time user of Kinesis Contoured keyboards, Kinesis
strongly encourages you to review this entire manual. The Advantage360 Professional uses an open-source
programming engine called ZMK and features a totally different way of customizing the keyboard from prior
contoured keyboards from Kinesis. If you unknowingly execute a programming command or key combination,
you could inadvertently alter the performance of your keyboard, which could have unintended consequences
for your work and might necessitate a reset of the keyboard.
1.5 Power Users Only
Like it says in the name, this Advantage360 Professional keyboard was designed specifically for
“professional” users. The programming engine is not nearly as user-friendly as Kinesis SmartSet Engine
found on the “base” model Advantage360. If you want to customize your layout but are used to using
Kinesis’s onboard programming... THIS MAY NOT BE THE RIGHT KEYBOARD FOR YOU.
1.6 30 Second Sleep Timer
To maximize battery life and speed up charging, the keyboard is equipped with a 30 second sleep timer.
Each key module will go to sleep after 30 seconds with no activity. The next keypress will wake the key
module nearly instantaneously so as not to disrupt your work. We recommend letting the keyboard sleep
naturally instead of powering it down when not in use. Note: The keyboard will revert to whatever Profile
was active when it last went to sleep.

7
2.0 Overview
2.1 Geometry and Key Groupings
If you are new to a Kinesis Contoured keyboard, the first thing you will notice about the Advantage360™
keyboard is its sculpted shape, designed to conform to the natural postures and shapes of your hands—
which reduces the physical demands of keyboarding. Many have imitated this striking design but there is no
substitute for its unique three-dimensional shape. While the Advantage360 looks very different from other
keyboards, you’ll find that making the transition is actually quite easy because of its intuitive form factor,
thoughtful key layout, and its unparalleled electronic configurability. The Advantage360 keyboard features
distinctive key groupings not found on traditional or “natural style” keyboards.
2.2 Keyboard Diagram
2.3 Ergonomic Design and Features
The design of the Advantage360 keyboard traces its roots to the very first ContouredTM keyboard introduced
by Kinesis in 1992. The original objective was to develop a design informed by generally accepted ergonomic
design principles to maximize comfort and productivity, and minimize the major health risk-factors associated
with typing. Every aspect of the form factor was thoroughly researched and tested.
Learn More: kinesis.com/solutions/keyboard-risk-factors/
Fully split design
Separating the keyboard into two independent modules allows you to position the keyboard so you can type
with straight wrists which reduces abduction and ulnar deviation which are harmful postures that can lead to
repetitive strain injuries such as carpal tunnel syndrome and tendonitis. Straight wrists can be achieved by a
Mod
Mod Layer Key
Fn Layer Keys
Keypad Layer Key
LED
Indicator
Lights
Hotkeys
Thumb
Clusters
On<>Off
Charging Ports
Off<>On
Battery Switches
Bootloader Buttons

8
mixture of sliding the modules apart to approximately shoulder-width and/or rotating the modules outward.
Experiment with different positions to find what is most comfortable for your body type. We recommend
starting with the modules close together and gradually moving them apart. Thanks to wireless linking you can
position the modules wherever you want without having to clutter your desk with a link cable.
Bridge Connector
If you aren’t ready to go to full separation, attach the included Bridge Connector to recreate the classic
separation of the one-piece contoured keyboard. Note: The Bridge Connector is NOT designed to bear the
weight of the keyboard, it’s a simple spacer for desktop use. So do not pick the keyboard up by one module
with the Bridge Connector attached.
Integrated palm supports
Unlike most keyboards, the Advantage360 features integrated palm supports and an optional cushioned palm
pads, now magnetic and washable (sold separately). Together these features enhance comfort and reduce
stressful extension and pressure on the wrist. The palm supports provide a place to rest the hands while they
are not actively keying, though many users prefer to rest while typing to take weight off the neck and
shoulders. You should not expect to be able to reach all the keys without rocking your hands forward at times.
Separate thumb clusters
The left and right thumb clusters feature commonly used keys such as Enter, Space, Backspace, and Delete.
Modifier keys such as Control, Alt, Windows/Command. By moving these commonly used keys to the thumbs,
the Advantage360 redistributes the workload from your relatively weaker and overused little fingers, to your
stronger thumbs.
Vertical (orthogonal) key layout
Keys are arranged in vertical columns, unlike conventional “staggered” keyboards, to reflect the optimal range
of motion of your fingers. This shortens reaches and reduces strain, and can also make it easier to learn
touch typing for new typists.
Concave keywells
The keywells are concave to reduce hand and finger extension. Hands rest in a natural, relaxed position, with
the fingers curled down to the keys. Keycap heights are varied to match the different lengths of your fingers.
Conventional flat keyboards cause longer fingers to arch up over the keys and results in extension of the
muscles and tendons in your hands, which causes rapid fatigue.
Low-force mechanical key switches
The keyboard features full-travel mechanical switches known for their reliability and durability. The standard
brown stem switches features “tactile feedback” which is a slightly elevated force around the midpoint of the
stroke of the key which lets you know the switch is about to be activated. A tactile response is preferred by
many ergonomists, because it cues your fingers that activation is about to occur and is thought to reduce the
incidence of “bottoming out” the switch with a hard impact.
If you are coming from a laptop keyboard or a membrane-style keyboard, the additional depth of travel (and
noise) may take some getting used to, but the benefits are huge.
Adjustable Tenting
The contour design of the Advantage360 naturally positions your hands so that your thumbs are
approximately twenty degrees higher than pinky fingers when the keyboard is in its lowest position. This
“tented” design helps to minimize stresses associated with pronation and static muscle tension, while
enabling maximum keying productivity. Using the buttons on the underside of the keyboard you can quickly
and easily choose between three available heights to find the settings that feels most natural for your body.
We recommend starting on the lowest setting and working your way up until you find the sweet spot.

9
2.4 LED Indicator Lights
There are 3 RGB LEDs above each thumb cluster. These Indicator LEDs are used to display important
keyboard settings and provide programming feedback (See Section 5). Note: Not all functions are supported
over Bluetooth on all Operating Systems.
Default Layers: Base: Off, Kp: White, Fn: Blue, Mod: Green
Default Profiles: 1: White, 2: Blue, 3: Red. 4: Green. 5: Off
2.5 ZMK Programming Engine
Kinesis contoured keyboards have long featured a fully-programmable architecture that allowed users to
create macros and custom layouts, and the Advantage360 Professional is no exception. Based on popular
demand from power users, we built the “Pro” 360 model using the revolutionary open-source ZMK engine
which was specifically designed to support Bluetooth and wireless linking of split keyboards. The beauty of
open-source is that the electronics grow and adapt over time based on user contributions. We hope that YOU
will become a member of the ZMK community and help take this technology to new and exciting places.
Easy to use out of the box but custom programming requires patience
ZMK is incredibly powerful, but also incredibly complex to customize.
What’s different about ZMK
ZMK does not support “onboard” macro-recording or key-remapping like other Kinesis keyboards that use our
SmartSet engine. To customize the layout or settings of your 360 Pro you must 1) create a GitHub account,
2) use the web-based keymap editor (See Section 6.2), 3) compile your custom firmware files, and 4) flash
the firmware files to the keyboard. The Mod key (like the old “Program” key) is used to access ZMK-specific
programming and status commands.
5 Profiles but only 1 Layout
ZMK supports multi-profile Bluetooth which means you can pair your keyboard with up to 5 Bluetooth enabled
devices and instantly switch between them using the command Mod + 1-5. Note: Each of the 5 Profiles
features the same underlying key layout/keymap. If you need additional key actions you will need to add them
by creating additional Layers. The default Layout has 4 layers (including the Mod Layer) but you can add
dozens more layers to suit your workflow.
2.6 Rechargeable Lithium Ion Batteries and Battery Switches
Each module contains a rechargeable lithium ion battery and a Battery-Power switch. Slide each switch
AWAY from the USB port to turn ON battery power, and slide the switch TOWARDS the USB port to turn OFF
battery power. Batteries are designed to last for several months with the LED backlighting DISABLED. If you
use backlighting you will need to charge the battery much more often. Note: The left module naturally
consumes more power as the “primary”, so it is normal to charge the left more often than the right.
CHARGE FROM YOUR PC ONLY
2.7 Bootloader Button
Each key module features a physical push button which can be triggered via a paperclip pressed into the
thumb cluster at the intersection of 3 keys (see Section 2.2). If you have difficulty finding the spot, remove the
keycaps or use a flashlight. Rapidly double-clicking the bootloader button mounts each virtual drive for
“flashing” firmware or reset files.
Right Key Module
Le = Num Lock (On/Off)
Middle = Scroll Lock (On/Off)
Right = Layer (Base, Kp, Fn, Mod)
LeŌ Key Module
Le = Caps Lock (On/Off)
Middle = Profile/Profile (1-5)
Right = Layer (Base, Kp, Fn, Mod)

10
3.0 Installation and Setup
3.1 In the Box
• Quick Start Guide
• Two Charging Cables (USB-C to USB-A) and 2 A-to-C Adapters
• Bridge Connector
• Extra keycaps for customization and a keycap removal tool
3.2 Compatibility
The Advantage360 Pro is a USB keyboard that uses generic drivers provided by the operating system
(Windows, macOS, iOS, iPadOS, Linux, Chrome) so no special drivers or software are required. To connect
the keyboard wirelessly you will need a Bluetooth enabled PC or a Bluetooth dongle (sold separately).
3.3 Choice of USB or Bluetooth
The 360 Pro is optimized for wireless Bluetooth Low Energy (“BLE”) but many people prefer the convenience,
stability and/or security of a “wired” USB connection. However, the left and right modules will always
communicate with each other wirelessly, wired-linking is not supported on ZMK.
3.4 Charge the Battery
The keyboard ships from the factory with only a partially charged battery. We recommend plugging both
modules in to your PC to charge them fully when you first receive the keyboard (See Section 5.6).
3.5 USB Wired Mode
Simply use the included cables (and adapters if necessary) to connect the left and right modules to
available ports on your computer. Connect the left module first, wait for the Profile LED to illuminate, and
then connect the right module. Kinesis recommends toggling the keyboard to Profile 5 (Mod + 5) to
disable the flashing Profile LED while you are using the keyboard in Wired mode. If you only have one
available USB port on your computer, you will need to power the right module via the rechargeable
battery. Simply slide the battery-power switch AWAY from the adjacent charging port. The right battery
will need to be charged every couple of weeks depending on your usage and backlight settings.
3.6 Bluetooth Wireless Mode
The keyboard can be paired with 5 Bluetooth devices and each of the 5 Profiles is color coded (See
Section 5.5). From the factory, the Profile LED will flash White rapidly to signal Profile 1 is ready to pair.
1. Use the battery switches to power-on the left module, wait 5 seconds then power-on the right module.
2. Navigate to your device’s Bluetooth menu and select the “Adv360 Pro” from the list, and follow the
prompts on the device to pair the keyboard. The keyboard’s Profile LED will change to “solid” white
when the keyboard has successfully paired.
3. To pair the keyboard with an additional device, hold the Mod key and tap 2-5 to toggle to a different
Profile. the Profile LED will flash Blue/Red/Green rapidly to signal that Profile is ready to pair.
Navigate to the other PC’s Bluetooth menu and select “Adv360 Pro” to pair this Profile.
Wireless Data Only
USB Data Only
Recommended
Recommended

11
4.0 Getting Started
4.1 Charging, Positioning and Work Area Setup
The Advantage360 uses a rechargeable Lithium Ion battery rated for the standard 5 volts at 500mA provided
by a conventional USB port in a computer. The keyboard should always be connected direct to a USB port on
a PC. Connecting through an intermediary device could provide excess current or voltage and damage the
battery. Under no circumstances should the keyboard be connected to any kind of stand-alone charger.
Thanks to its separate key modules, unique thumb clusters, and built in tenting, the Advantage360 forces you
to adopt an optimal typing position when you place your fingers over the home row. The Advantage360 uses
the conventional home row keys (ASDF / JKL;). The home row keys feature special, cupped keycaps
designed let you quickly find the home row without taking your eyes off of the screen. Despite the unique
architecture of the Advantage360, the finger you use to press each alphanumeric key is the same finger you
would use on a traditional keyboard.
Position your fingers on the color-contrasted home row and relax your right thumb over the Space Key and
your left thumb over Backspace. Raise your palms slightly above the palm rests while typing. This position
provides the necessary mobility for your hands so that you can comfortably reach all the keys. Note: Some
users may need to move their arms slightly while typing to reach some distant keys.
Workstation configuration
Since the Advantage360 keyboard is taller than a traditional keyboard and features integrated palm
supports, it may be necessary to adjust your workstation to achieve a proper typing posture with the
Advantage360. Kinesis recommends the use of an adjustable keyboard tray for optimal placement.
Learn More: kinesis.com/solutions/ergonomic-resources/
4.2 Adaptation Guidelines
Many experienced typists overestimate the amount of time it will take them to adapt to the key layout. By
following these guidelines you can make adaption fast and easy, regardless of your age or experience.
Adapting your “kinesthetic sense”
If you are already a touch typist, adapting to the Kinesis Contoured keyboard does not require “re-learning” to
type in the traditional sense. You just need to adapt your existing muscle memory or kinesthetic sense.
Typing with long fingernails
Typists with long fingernails (i.e., greater than 1/4”) may have difficulty with the curvature of the keywells.
Typical adaptation period
You will need a little time to adjust to the new shape of the Advantage360 keyboard. Laboratory studies and
real-world testing show that most new users are productive (i.e., 80% of full speed) within the first few hours
of starting to use an Advantage360 keyboard. Full speed is typically achieved gradually within 3-5 days but
can take up to 2-4 weeks with some users for a few keys. We recommend not switching back to a traditional
keyboard during this initial adaptation period as that can slow your adaptation.
Initial awkwardness, fatigue, and even discomfort is possible
Some users report awkwardness when first using a Contoured keyboard. Mild fatigue and discomfort may
occur while you adjust to new typing and resting postures. If you experience severe pain, or symptoms persist
for more than a few days, stop using the keyboard and see Section 4.3.
After Adaptation
Once you have adapted to the Advantage360, you should have no problem switching back to a traditional
keyboard, though you may feel slow. Many users report an increase in typing speed because of the

12
efficiencies inherent in the contoured design and the fact that it encourages you to use proper typing form.
If You Are Injured
The Advantage360 keyboard is designed to reduce the physical stress that all keyboard users experience–
whether or not they are injured. Ergonomic keyboards are not medical treatments, and no keyboard can be
guaranteed to cure injuries or prevent the occurrence of injuries. Always consult your health care professional
if you notice discomfort or other physical problems when you use your computer.
Have you been diagnosed with RSI or CTD?
Have you ever been diagnosed with tendinitis, carpal tunnel syndromes, or some other form of repetitive
strain injury (“RSI”), or cumulative trauma disorder (“CTD”)? If so, you should use special care when using a
computer, regardless of your keyboard. Even if you simply experience modest discomfort when using a
traditional keyboard you should use reasonable care when typing. To achieve the maximum ergonomic
benefits when using the Advantage360 keyboard, it is important that you arrange your workstation in
accordance with generally accepted ergonomic standards and take frequent “micro” breaks. For individuals
with existing RSI conditions it may be advisable work with your health care provider to develop an adaptation
schedule.
Establish realistic expectations
If you currently have an injury to your hands or arms, or have had such an injury in the past, it is important
that you have realistic expectations. You should not expect an immediate improvement in your physical
condition simply by switching to the Advantage360, or any ergonomic keyboard for that matter. Your physical
trauma has built up over months or years, and it may take a number of weeks before you notice a difference.
At first, you may feel some new fatigue or discomfort as you adapt to the Advantage360.
A keyboard is not a medical treatment!
The Advantage360 is not a medical treatment nor a substitute for appropriate medical treatment. If any
information in this Manual contradicts the advice you have received from a health care professional, please
follow your health care professional’s instructions.
When to begin using your new keyboard
Consider beginning to use your Advantage360 keyboard after you have a taken a break from traditional
keyboarding– perhaps after a weekend or a vacation, or at the very least first thing in the morning. This gives
your body a chance to rest and make a fresh start. Trying to learn a new keyboard layout can be frustrating,
and if you are working long hours or under a deadline that can make matters worse. Do not overtax yourself
early on, and if you have not been using a keyboard regularly, build up slowly. Even if you are symptom free,
you are still susceptible to injury. Do not dramatically increase your keyboard usage without first consulting
your health care professional.
If your thumbs are sensitive
The Advantage360 keyboard is designed for increased thumb usage compared to a traditional keyboard
which places more strain on the little fingers. Some new Kinesis contoured keyboard users initially experience
fatigue or discomfort as their thumbs adapt to the increased workload. If you have a preexisting thumb injury,
be especially careful to move your hands and arms when reaching for thumb keys and consider customizing
your layout to reduce thumb workload.
Guidelines for using your thumbs
Avoid stretching your thumbs to reach the furthest keys in the thumb clusters. Instead move your hands and
arms slightly, being careful to stay relaxed, and keep your wrists straight. If your thumbs are especially
sensitive, consider using your index fingers instead of your thumbs to activate these keys. You may want to
speak with your health care professional about these options. If pain persists for more than several days, stop
using the Advantage360 keyboard and contact your health care professional for advice.

13
5.0 Basic Keyboard Use
5.1 Base, Multi-Layer Layout
The default layout is a great place to start to learn the Advantage360. The keyboard has keycaps pre-
configured for QWERTY typing on a Windows PC. Mac, Linux Chrome etc users can use the included keycap
removal tool to install any of the extra keycaps to match the standard output on their operating system.
The Advantage360 Pro is a multi-layer keyboard which means that each physical key on the keyboard can
perform multiple actions. The default layout features 4 easily accessible layers: The primary “Base Layer”,
two secondary layers (“Fn” and “Keypad”) which offer auxiliary key actions, and the “Mod Layer” for basic
programming commands. There are 3 dedicated “layer keys” in the default layout to allow you to navigate
between the layers as needed. Most keys perform the same basic action in every layer. The keys that have
unique actions in the auxiliary layers have additional legends printed on the front face of the keycap.
Navigating layers can be intimidating at first but with practice it can actually boost your productivity and
improve your comfort by keeping your fingers on the home row. Note: Power users can add dozens more
layers via custom programming.
Each Layer is color coded and indicated by the right most LED on each module (See Section 2.4)
• Base: Off
• Kp: White
• Fn: Blue
• Mod: Green
Function Keys (F1 - F12) reside in the new Fn Layer
Long time users of a Kinesis contoured keyboard will note that we have eliminated the 18 half-size function
keys resulting in a more compact layout. The Function Key actions now reside in the new “Fn Layer” as
secondary actions for the traditional number row (offset by one). The Fn Layer can be accessed by holding
either of the two new “pinky” keys labeled with “fn”. By default these two Fn Layer Keys momentarily shift the
keyboard to the Fn Layer. Example: To output F1, press and hold either of the Fn Layer Keys and then tap
the “=” key. When you release the Fn Layer Key you return to the Base Layer and the primary key actions.
By default the Fn layer features 12 unique key actions (F1-F12) which are legended on the front left edge of
the keycaps, but this layer is fully customizable.
Numeric 10 Key resides in the Kp (“Keypad”) Layer
The new full-size Keypad Layer Key (left module, labeled with “kp”) toggles the keyboard into the Keypad
Layer where the standard numeric 10-key actions are found on the right module. Unlike the Fn Layer Keys,
the Keypad toggles layers. Example: To output “Num Lock”, tap the Keypad Layer key once to move in the
Keypad Layer, and then tap the “7” key. Then tap the Keypad Layer Key again to return to the Base Layer.
By default the Keypad layer features 18 unique key actions on the right module (the traditional “10 key”)
which are legended on the front right edge of the keycaps, but this layer is fully customizable.
5.2 Four new Hotkeys
The Advantage360 features 4 new keys in the middle of the keyboard labeled 1-4 inside of a circle. By default
these keys output the numbers 1-4 for factory testing, but they can be programmed to perform any key action
or macro, or disabled altogether. And a different action can be assigned in each layer. Use them in whatever
way you see fit, or simply ignore them. Note: These keys perform Mod Layer programming actions (See
Sections 5.6 and 5.9).
5.3 Disable Indicator LEDs
If you find the indicator LEDs annoying, not useful, or just want to maximize battery life, you can disable (and
re-enable) all indicator LEDs with the command Mod + Space. See Section 2.4 for LED assignments.

14
5.4 Adjust backlighting
The Pro features 5 levels of brightness and Off. The backlight will significantly affect battery life so we
recommend using it at the lowest satisfactory level, and disabling it except when needed. To adjust the
backlight up or down through the 6 levels, hold the Mod key and tap Up Arrow to increase and Down Arrow to
decrease. Toggle backlighting on/off using the command Mod + Enter. Power users can adjust the brightness
range by editing configuration files on GitHub and then flashing your new firmware.
• GitHub File Location: Adv360-Pro-ZMK/config/boards/arm/adv360/
• Edit Line: CONFIG_ZMK_BACKLIGHT_BRT_SCALE=25
5.5 Toggling between the 5 Profiles
The Pro can be paired with up to 5 different devices (See Section 3). Use the command Mod + 1-5 to toggle
between the 5 color-coded Profiles. Note: The keyboard will default to the Profile it last went to Sleep in.
• Profile 1: White
• Profile 2: Blue
• Profile 3: Red
• Profile 4: Green
• Profile 5: Off (Use this profile for maximum battery life or if you prefer not to have the LED on)
5.6 Battery Level
For a real time update on approximate battery level in each module, hold the Mod key and then hold Hotkey
4. The indicator LEDs will temporarily display the charge level for each key module respectively. If you are not
getting your desired battery life, dim the backlighting or turn it off all together. You can also use Profile 5
which does not have a static Profile LED and/or disable indicator lighting as well.
• Green: More than 80%
• Yellow: 51-79%
• Orange: 21-50%
• Red: Less than 20% (Charge soon)
5.7 Clear Active Bluetooth Profile Connection
If you wish to re-pair one of the 5 Bluetooth Profiles with a new device (or are having trouble connecting to the
current device), use the Bluetooth Clear command (Mod + Right Windows) to erase the connection with PC
for the current Profile ON THE KEYBOARD. To repair the keyboard with the same computer you will also
need to erase the connection on that PC by “Forgetting” or “Erasing” the Adv360 Pro (exact terminology and
process will depend on your PC operating system and hardware).
5.8 Indicator LED Feedback
• Profile LED Flashing Rapidly: The selected Profile (1-5) is ready to be paired with a new Bluetooth device.
• Profile LED Flashing Slowly: The selected Profile (1-5) is currently paired BUT the Bluetooth device is not
in range. If that device is on and in range, “try clearing” the pairing connection per 5.7 and starting again.
• Right Side LEDs are flashing Red: The right module has lost connection with the left side. Try power-
cycling both modules, left than right to restore connection.
5.9 Bootloader Mode
The bootloader is used to gain access to each key module’s virtual drive for “flashing” a valid firmware or a
reset file (.uf2 format). To open the virtual drive use a paper clip to double-click the Reset Button (See Section
2.7). Tap the button once to exit bootloader mode.
Important Notes: The timing of the double-click can be a little tricky. A single-click or triple-click will simply
power cycle the keyboard. The desired key module must be connected via the USB cable to your PC to open
the bootloader, the removable drive cannot be mounted wirelessly. The keyboard will be disabled when in
bootloader mode. You can also access the bootloader using the key command Mod + Hotkey 1 for the Left
Module, or Mod + Hotkey 3 for the Right Module but note the commands are unavailable while either one of
the modules is offline.

15
5.10 Default Layout Map
Base Layer
Keypad Layer (“Kp”) Function Layer (“Fn”)
1
2
3
4

16
6.0 Customizing your Keyboard
The Advantage360 Pro uses the open-source ZMK programming engine which is incredibly powerful, but also
incredibly complex to customize. Custom programming your keyboard happens exclusively on Github.com.
6.1 Setting up your GitHub Account
1. Visit Github.com/signup and follow the prompts to create and verify your account (Returning users can
simply log in)
2. Once your account has been set up, visit “Adv360-Pro-ZMK” “Repository”: github.com/KinesisCorporation/
Adv360-Pro-ZMK
3. Click the “Fork” Button in the upper corner of the screen to create your own personal Advantage360
“repo”. Do not change any of the default settings unless you know what you are doing.
4.
Navigate to the “Actions” tab of your new Repo and the click the green button to enable “Workflows”
Note: To obtain the benefits of new features and fixes added to the Kinesis branch of ZMK, you will need to
“sync” your fork periodically.
6.2 Using the Keymap Editor GUI to customize your layout
The graphical interface for custom programming the Advantage360 is web-based so its compatible with all
operating systems and most browsers. Visit the URL below and log-in with your GitHub credentials. If you
have multiple Repositories in your GitHub account, select your “Adv360-Pro-ZMK” repo and then choose the
desired branch of firmware (if there are multiple options, we recommend the highest number which
corresponds to the newest version). A graphical representation of the keyboard will appear on screen. Each
“tile” represents one of the physical keys and displays the current action for the selected layer.
Note: The keymap editor does not support editing keyboard settings at this time and may over-write
customizations you have made to those config files.
Advantage360 Pro Keymap Editor: kinesiscorporation.github.io/Adv360-Pro-GUI/

17
Editing your keymap
• Layers: Navigate between the 4 default layers (0-3) using the circular buttons at left. You can add, delete
and re-name layers. Do not mess with Layer 3 as that layer contains vital “Mod” programming commands.
• Customize Actions: To change a key action:
• 1) Choose Behavior: First click the upper left corner of the desired tile to designate the type of
“behavior”. ZMK supports various different types of behavior but “&kp” corresponds to a standard
keypress. To deactivate a key choose the “&none” behavior. The Keymap editor may not support
all behaviors. Full Behavior List: zmk.dev/docs/behaviors/key-press
• 2)Choose Key Code: Then click the center of that tile to choose the desired key action. Scroll
through the list or start typing to search. If your code is not recognized, you have the option to
write a custom code (Caution: An invalid custom code will break your build). Full Key Code List:
zmk.dev/docs/codes
• Macros: ZMK supports simple text macros of 32 characters. To add a macro to your keymap:
• 1) Write your Macro: Clicking the “Edit Macros” button to open the editor. You can then edit one of
the demo macros or create your own from scratch. Use the small “x” to delete a character.
• 2) Assign your Macro: Once your macro has been created, add it to the desired trigger key in the
keymap by clicking the selecting the Behavior “¯o”. Then click the center of the tile and chose
the desired macro from the drop-down list.
• Commit Changes: Once you have finished your customizations, click the “Commit Changes” button.
6.3 Building Firmware
Anytime you click “Commit Changes”, GitHub will attempt to build a new set of left and right firmware files for
you featuring your personalized layout and settings. Navigate to the Actions tab in your Adv360 ZMK Repo
where you will see a new “Updated Keymap” workflow in progress (each build will take several minutes so be
patient). Once the build is complete, the yellow dot will turn green and you can click the “Updated keymap”
link. From the build page, click “firmware” Artifact to download the set of left and right firmware files to your
PC. Then follow the firmware update instructions to “flash” each firmware file onto the respective module (See
link in Section 7.1).
Tip: In some cases the build may fail. We recommend starting from scratch and making incremental changes
and triggering test builds to identify the specific problem causing the build to fail.
6.4 Accessing the Latest ZMK Features
Since our first production release of firmware ZMK has introduced a variety of new features. Many of these
features have been incorporated into our Advantage360 branch, but many have not. Kinesis will periodically
incorporate new ZMK features once they are proven to be stable and useful. For best results, make sure you
are always building from the latest branch of Kinesis firmware and you “Sync your fork” when prompted.
6.5 Direct Editing Files on GitHub
Advanced users may prefer to bypass the keymap editor and modify their layout, settings, and macros
directly. To do so, navigate to the “Code” tab in your Repo and select the “config” folder. WARNING: A single
character out of place will cause your build to fail.
• The basic layout/keymap is edited via the “adv360.keymap” file
• Macros are edited via the “macros.dtsi” file
• Keyboard settings are edited via the “adv360.left_defconfig” file
Direct Editing exceeds the scope of Kinesis documentation and support.

18
7.0 Firmware
Your Advantage360 Pro keyboard comes from the factory with the latest “official” Kinesis version of firmware
as of its build date. Kinesis may at times release new versions of firmware to improve performance and/or
compatibility. Multiple experimental (“beta”) and production branches of firmware may be available at any one
time. And each time you update your layout (aka “keymap”) you will need to install your new custom version
of firmware.
You will need to sync your fork to the main Kinesis repo periodically when prompted by GitHub to gain access
to some new features/fixes.
Firmware Changelog:
Adv360-Pro-ZMK/CHANGELOG.md at V3.0 · KinesisCorporation/Adv360-Pro-ZMK · GitHub
7.1 Firmware Installation Process
Updating the firmware on your Advantage360 Pro involves connecting each key module to your PC using the
included a USB cables, using the Bootloader buttons to mount the drives (one at a time) to your PC, and then
copying/pasting the desired firmware (or reset files) to the appropriate drive. If a valid firmware file is pasted
to the drive, the keyboard will automatically install the file and close the drive. If a valid reset file is pasted to
the drive, the keyboard will automatically install the file and re-mount the drive for subsequent firmware
flashing.
The latest step-by-step firmware flashing instructions can be found here:
kinesis-ergo.com/support/kb360pro/#manuals
7.2 Settings Reset Process to Address Syncing Issues
If the left and right key modules are not communicating properly as indicated by the right module’s LEDs
flashing Red, you may need to reset the “sync” connection. Before you try a reset, make sure to power
cycle each module several times to see if that restores the connection. To reset the keyboard, follow the step-
by-step Reset instructions at the top of the page. Note: A Settings Reset also erases the connections
between your keyboard and any paired computers, so you will need to re-pair the keyboard with each
computer.
The latest step-by-step reset instructions can be found here:
kinesis-ergo.com/support/kb360pro/#manuals
The latest Settings Reset File:
kinesis-ergo.com/support/kb360pro/#firmware-updates
7.3 Finding New Firmware
GitHub: To pull the latest firmware from Kinesis, click the Fetch Upstream button from the “Code” tab. Then
you can visit your workflows in the “Action” tab and select the desired build, and then click “Re-Run all Jobs”
to re-build your keymap in the new firmware.
Kinesis Default firmware files as well as Quick Config files for PC Mode, Mac Mode, and Dvorak layout can
be downloaded here. Note: these files are not customizable.
kinesis-ergo.com/support/kb360pro/#firmware-updates

19
8.0 Troubleshooting, Support, Warranty, and Care
8.1 Troubleshooting
If the keyboard behaves in unexpected ways, there are a variety of easy “DIY” fixes you can experiment with.
Troubleshooting Tips: kinesis-ergo.com/support/kb360pro/#troubleshooting
Most issues can be fixed with a simple power cycle
1. Disconnect the RIGHT module from your PC and use the battery-power switch to power it down
(slide towards the USB port)
2. Then disconnect the LEFT module from your PC and use the battery-power to power it down
(slide towards the USB port)
3. Wait 5 seconds and then connect the LEFT module to your PC or use the battery-power switch to power it
on (slide away from the USB port)
4. Wait 5 more seconds for LEFT module to fully wake up, and then connect the RIGHT module to your PC
or use the battery-power switch to power it on (slide away from the USB port)
5. Repeat 2-3 times in the above order as needed
With both modules unplugged, simply toggle the on/off switch on the Left then Right module refresh the
keyboard. Connect the left module over USB to see if keystrokes are working.
Trouble pairing with your PC
The Profile LED will flash rapidly if the keyboard is unpaired and discoverable. The Profile LED will flash
slowly if the keyboard is having difficulties re-establishing a connection to a previously paired PC. If you are
having trouble pairing (or re-pairing) use the Bluetooth Clear command (Mod + Right Windows) to erase the
PC from the keyboard’s active Profile. Then you need to remove the keyboard from the corresponding PC via
the computer’s Bluetooth menu (Forget/Erase). Then attempt to re-pair from scratch.
Right module not syncing with the left module (i.e., Flashing Red Lights on the right)
It may be possible for your modules to lose “sync” with each other. Many times this can be fixed by simply
power-cycling them both. If that doesn't work, please try a Settings Reset (See Section 7.2)
Still not working?
If you are still having difficulties, we recommend installing the most recent set of default firmware files. Files
and installation instructions can be found here:
kinesis-ergo.com/support/kb360pro/#firmware-updates
For more FAQs and troubleshooting tips visit: kinesis.com/support/kb360pro/.
8.2 Contacting Kinesis Technical Support
Kinesis offers, to the original purchaser, free technical support from trained agents based in our US
headquarters. Kinesis has a commitment to deliver best-in-class customer service and we look forward to
helping if you experience any problems with your Advantage360 keyboard or other Kinesis products. We can
help troubleshoot connectivity problems, answer questions and if necessary issue a Return Merchandise
Authorization (“RMA”) for a Repair or Exchange under our Warranty. What we cannot do is troubleshoot
individual build problems, help you customize your layout, or generally teach you how to use ZMK.
Submit a Trouble Ticket here: kinesis.com/support/contact-a-technician.
8.3 Warranty
Visit kinesis.com/support/warranty/ for the current terms of the Kinesis Limited Warranty. Kinesis does not
require any product registration to obtain warranty benefits. Proof of purchase is required for warranty repairs.

20
8.4 Return Merchandise Authorizations (“RMAs”) and Repairs
For any repair by Kinesis, regardless of warranty coverage, first submit a Trouble Ticket to explain the
problem and obtain a Return Merchandise Authorization (“RMA”) number and shipping instructions. Packages
sent to Kinesis without an RMA number may be refused. Keyboards will not be repaired without information
and instructions from the owner. Products normally should be repaired by qualified personnel only. If you wish
to perform your own repairs, contact Kinesis Tech Support for advice. Unauthorized or inexpertly carried-out
repairs may jeopardize the safety of the user and may invalidate your warranty.
8.5 Battery Specs, Charging, Care, Safety and Replacement
This keyboard contains two rechargeable lithium-ion polymer batteries (one per module). Like any
rechargeable battery the charge capacity degrades overtime based on the number of charge cycles of the
battery. The batteries should only be charged using the included cables and when connected directly to your
PC. Charging the battery in another way can impact performance, longevity, and/or safety, and will void your
warranty. Installing a 3rd party battery will also void your warranty.
Note: The left keyboard module consumes more power so it is perfectly normal for the left module to need
more frequent recharging.
Battery Specifications (model # L903048)
Nominal Voltage: 3.7V
Nominal Charge Current: 750mA
Nominal Discharge Current: 300mA
Nominal Capacity: 1500mAh
Maximum Charge Voltage: 4.2V
Maximum Charge Current: 3000mA
Nominal Discharge Current: 3000mA
Cut Off Voltage: 2.75V
Max Ambient Temperature: 45 Degrees C max (charge) / 60 Degrees C max (discharge)
Like all lithium-ion polymer batteries, these batteries are potentially hazardous and can present a serious risk
of FIRE HAZARD, SERIOUS INJURY and/or PROPERTY DAMAGE if damaged, defective or improperly
used or transported. Follow all guidelines when travelling with or shipping your keyboard. Do not disassemble
or modify the battery in any way. Vibration, puncture, contact with metals, or tampering with the battery can
cause it to fail. Avoid exposing the batteries to extreme heat or cold and moisture.
By purchasing the keyboard, you assume all risks associated with the batteries. Kinesis is not responsible for
any damages or consequential damages by using the keyboard. Use at your own risk.
Lithium-ion polymer batteries contain elements that may pose health risks to individuals if they are allowed to
leach into the ground water supply. In some countries, it may be illegal to dispose of these batteries in
standard house-hold trash so research local requirements and dispose of the battery properly. NEVER
DISPOSE OF THE BATTERY IN A FIRE OR INCINERATOR AS THE BATTERY MAY EXPLODE.
8.6 Cleaning
The Advantage360 is hand-assembled in the USA by trained technicians using premium components. It is
designed to last for many years with proper care and maintenance, but it is not invincible. To clean your
Advantage360 keyboard, use a vacuum or canned air to remove dust from the keywells. Using a water-
moistened cloth to wipe the surface will help keep it looking clean. Avoid excess moisture!
8.7 Use caution when moving keycaps
A keycap removal tool is provided to facilitate changing keycaps. Please be delicate when removing keycaps
and note that excessive force can damage a key switch and void your warranty. Note: that the Advantage360
uses a variety of key cap “profiles” so moving keys may result in a slightly different typing experience.
/