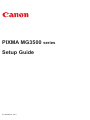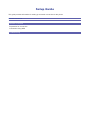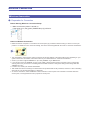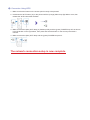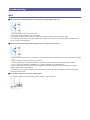Canon PIXMA MG3520 (MG3500 Series) Owner's manual
- Category
- Security device components
- Type
- Owner's manual

PIXMA MG3500
Setup Guide
© CANON INC. 2013
series

Setup Guide
This guide provides information for setting up a network connection for the printer.
Network Connection
Wireless Connection
Preparation for Connection
Connection Using WPS
Troubleshooting

Network Connection
Wireless Connection
a
Preparation for Connection
Before Starting Wireless Connection Setup
1. Make sure that the printer is turned on.
If the power is on, the (green) POWER lamp (A) will be lit.
Notes on Wireless Connection
Make sure that the computer is connected to the access point (A) (or wireless network router) you want to connect your
printer to. For details on how to check the settings, refer to the manual supplied with the router or contact its manufacturer.
The conguration, router functions, setup procedures and security settings of the network device vary depending on your
system environment. For details, refer to the manual of your network device or contact its manufacturer.
Check if your device supports IEEE802.11n (2.4 GHz), IEEE802.11g or IEEE802.11b.
If your device is set to the "IEEE802.11n only" mode, WEP or TKIP cannot be used as a security protocol. Change the
security protocol for your device to something other than WEP and TKIP or change the setting to something other than
"IEEE802.11n only."
For ofce use, consult your network administrator.
Take added care when connecting to a network that is not protected with security measures, as there is a risk of disclosing
data such as your personal information to a third party.
An "Ad-hoc connection," which establishes a direct connection to the computer over a wireless connection without an
access point, is not supported. Be sure to prepare an access point.
•
•
•
•
•
•
•

b
Connection Using WPS
1. Make sure that the button on the access point is ready to be pressed.
2. Hold down the Wi-Fi button (A) on the printer until the (orange) Alarm lamp (B) fl ashes once, then
release the Wi-Fi button after the fl ash.
3. Make sure that the (blue) Wi-Fi lamp (C) fl ashes quickly and the (green) POWER lamp is lit as shown
in the illustration on the right above, then press and hold the button on the access point within 2
minutes.
4. Make sure that the (blue) Wi-Fi lamp and the (green) POWER lamp are lit.
The network connection setup is now complete.

Troubleshooting
WPS
When the (blue) Wi-Fi lamp fl ashes slowly and the (orange) Alarm lamp is lit:
Press the button on only one access point.
Check the security settings of the access point.
After checking the above points, wait for a while and con gure wireless connection setting again.
For details on how to check the security settings of the access point, refer to the manual supplied with the access
point or contact its manufacturer.
When the (blue) Wi-Fi lamp fl ashes quickly and the (orange) Alarm lamp is lit:
Is the network device (router, etc.) turned on? If the network device is already turned on, turn it off, then turn it back
on.
Are the computer and network device con gured?
Are the access point and printer installed in an open space where wireless communications are possible?
Is the access point operating in IEEE802.11n (2.4 GHz), IEEE802.11g or IEEE802.11b?
Wait for a while, then bring the access point and printer close to each other, and con gure wireless connection
settings again within a speci ed time.
For details on how to check the settings of the access point, refer to the manual supplied with the access point or
contact its manufacturer.
To confi gure wireless connection settings again
To con gure wireless connection settings again, press the Color button (A).
•
•
•
•
•
•
-
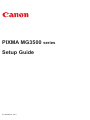 1
1
-
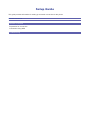 2
2
-
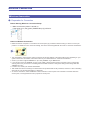 3
3
-
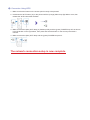 4
4
-
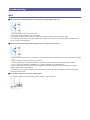 5
5
Canon PIXMA MG3520 (MG3500 Series) Owner's manual
- Category
- Security device components
- Type
- Owner's manual
Ask a question and I''ll find the answer in the document
Finding information in a document is now easier with AI
Related papers
-
Canon PIXMA MG6420 Owner's manual
-
Canon PIXMA PRO-10 User manual
-
Canon PIXMA iP7240 User manual
-
Canon PIXMA MG4240 User manual
-
Canon Pixma MG6300 series User manual
-
Canon PIXMA MX512 Owner's manual
-
Canon PIXMA MX712 User manual
-
Canon PIXMA iP7250 Wireless Colour Printer User manual
-
Canon PIXMA MX459 User manual
-
Canon PIXMA MG7120 User manual
Other documents
-
Pioneer SC-LX78 User manual
-
Rosewill Wireless Adapter RNX-EasyN1 User manual
-
Rosewill RNX-N2X User manual
-
Rosewill RNX-N100 User manual
-
Eiki LC-XB43N User manual
-
Contec FXE2000 Owner's manual
-
Contec FXA2000 Owner's manual
-
Hawking HWUN1A User manual
-
Contec FXA3000 Owner's manual
-
Contec FXE3000 Owner's manual