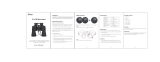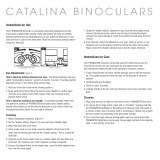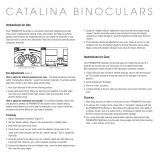Page is loading ...

Model #: 111026
LIT. #: 980828/0611
Instruction
Manual
Version 2.1


3
WARNING
Do NOT look directly at the sun through your binoculars.
Doing so may cause permanent eye damage.
NOTE: To reset the camera if you experience problems or if the display becomes
unresponsive, remove the batteries for at least one minute, then re-install them.

4
Congratulations on your purchase of the Bushnell ImageView
®
binocular!
The Bushnell ImageView binocular takes the technology of digital
photography and combines it with a high-quality compact binocular.
This allows you to observe sporting events, wildlife, scenic vistas or
anything you would normally use a binocular for, and then save the
image in a built-in attached digital camera. You can then download these
images to your computer and e-mail them to your friends and family,
print out the pictures, or save them in a photo album for future use.
Before using the product, please read the instructions contained in this
manual and take time to familiarize yourself with the different parts and
features of the product.

5
Camera and Binocular Parts Guide
Power/
MODE
Button
Binocular
Focus
SNAP
Button
USB
Port
Remote
Jack
SD Card
Slot
Camera
Lens
Battery
Compartment
Tripod
Socket
Normal
Display
“No SD Card”
Display

6
CAMERA PARTS
Setup and Basic Operation
1. The camera is powered by two AAA alkaline, lithium, or NiMh batteries (not
included). Insert batteries into the compartment, with the springs in contact with
the negative (at) end of each battery. A power meter on the left center of the
display indicates battery condition.
2. Insert an SD card ("upside down" with metal contacts facing up) in the slot if greater
storage is desired. You may use SD cards (not MMC cards) up to 8 GB capacity. As
the camera has no internal memory, it cannot be operated without an SD card. If
no card is inserted and the power button is pressed, the display indicates “NSd” (no
SD) (see “Parts Guide”), the memory card icon blinks, and the camera shuts down. If
this happens, insert a card, then power on again.
3. Press and hold the MODE button until the camera turns on. The camera will turn
o automatically after about one minute if no buttons are pressed. Note: when the
camera is connected to a computer via the supplied USB cable, the camera will power
on automatically, and draw power from the computer with no battery drain.
4. Hold the ImageView steady and press SNAP to take a picture (or start/stop
shooting a video, when the camera is in video mode). The camera focus is preset
to take sharp photos from appoximately 35 feet to innity.
5. When using a tripod, you can help avoid the eects of camera shake by plugging
the supplied remote shutter release into the jack next to the SD card slot, and
using the button on the remote rather than SNAP to take photos.

7
Setting Date & Time/ Using the Operational Modes
The ImageView will imprint the date and time in the bottom right corner of your photos.
To set the current date and time, after turning on the camera, press and hold both the
MODE and SNAP buttons at the same time, until the display begins to ash. The display
now shows the last two digits of the year. Press the MODE button to move the cursor to
the second digit if necessary. Press the SNAP button to advance the digit to the current
year ("10" for 2010, etc). Then press MODE to go to the next number, which is the month.
Again, use SNAP to change this to the current month. Following the month display is:
date, hour (24hr format), and minute-continue to set these following the same process
using the MODE and then SNAP buttons. When you have completed all of the date/time
settings, the display will stop ashing and return to normal. Note that you will need to
reset the date/time after replacing batteries.
Your ImageView is already setup to produce high quality results right out of the box,
and it is not necessary to use the MODE settings and make any changes to get good
results by simply pressing the SNAP button to take photos. However, as you might want
to shoot a video clip, delete one or more previous photos, or explore other options,
we recommend you review the available mode options listed on the following pages.
Briey pressing the MODE button will step through these operational modes in the
listed order, and you will see the icon for each mode along with its current setting on
the display. Use the SNAP button to select the desired setting for any mode. If you make
no changes, and the SNAP or MODE button is not pressed within 5 seconds, the camera
will return to normal operation and display.

8
Mode Icon Settings Description
Video Video
Camera
OFF, High
(640x480
pixels per
frame, 29 fps),
Low (320x240
pixels)
Select "Hi" (recommended) or "Lo" video
resolution instead of "OFF" to put the camera in
video mode. Wait a few seconds for the camera to
automatically return to the normal display, then
begin shooting by pressing SNAP. The counter
will show the elapsed time while recording the
video clip. Press SNAP again to stop shooting. The
counter will advance by one, indicating the video
le has been saved. Return to the video mode
setting and select OFF to reset the camera to still
photo mode.
Quality Hq or Lq High, Low Select "Hi" (recommended) or "Lo" quality to
choose the amount of le compression, which
aects the size of the photo le. "Lo" allows more
photos to be stored in memory, but at reduced
quality.
Resolution Hi or Lo High (2.0MP*),
Low (1.3 MP)
*via software
interpolation
Select "Hi" or "Lo" resolution, based on your
preference for more detailed photos (Hi) or being
able to take a greater number of photos (Lo).
Using the Operational Modes (Bold indicates default settings)

9
Mode Icon Settings Description
Line
Frequency
60 or 50 60 Hz, 50 Hz Set to match the AC power frequency (cycles) of
your country. This ensures that stills and videos
shot under uorescent lighting appear normal.
Continuous CT OFF, 3, 5 Select 3 or 5 frames to shoot a rapid series of
photos instead of a single frame when SNAP is
pressed (in normal still photo mode). To cancel,
enter this mode again and select OFF.
Memory
Access
MEM Sto (USB Mass
Storage), PC
(USB Camera)
Select "Sto" to access the SD card les when the
camera is connected to a computer with the USB
cable. "PC" allows the camera to be used as a live
USB/PC camera (note that the 8x magnication
and lack of close focus capability limits usefulness
in most size rooms.)
Delete Last LSt+Trash
Can
None-press
SNAP to delete
the last photo
or video
Select this mode and press SNAP to delete only
the last photo or video you took. The counter will
go down one number.
Using the Operational Modes

10
Mode Icon Settings Description
Delete All ALL+Trash
Can
None-press
SNAP to delete
all photo and
video les
Select this mode and press SNAP to erase the
entire memory contents (the counter resets to
zero). Use this after downloading your les, to
clear the memory so you can take new photos. If
"Delete All" is selected accidently, simply wait a
few seconds and the camera will return to normal
operation.
Format FOr+Trash
Can
None-press
SNAP to
format card
or internal
memory
If you are using a new SD card, or one previously
used in other devices, we recommend you select
Format and press SNAP before you start taking
photos, to the card is setup with the correct data
le system for this camera. Note that formatting a
card erases its contents-please be sure you have
backed up any previous les rst.
Self-Timer Clock OFF or On Photo is taken after a 10 second delay when SNAP
is pressed (in normal still photo mode.) This can be
used to avoid accidently shaking the camera when
the SNAP button is pressed. If the remote shutter
cable is available, it should be used instead of the
self timer when the camera is tripod mounted.
The timer automatically cancels after use.
Using the Operational Modes

11
Using the ImageView with Your Computer
1. The camera will be recognized as a USB mass storage device, which means no special
drivers are required for all operating systems later than Windows 98 (Me, 2000, XP,
Vista, and Windows 7.) Mac OS 9 and OSX are also compatible.
2. If you have a computer OS as listed above that is USB mass storage compliant, a
new disc icon will appear in Windows Explorer (under “My Computer”) as a new
“Removable Disc” after plugging in the USB cable from the Imageview. Mac users will
see the new disc device appear on their desktop. Clicking on the new disc icon will
show the contents, a folder named “DCIM.” The image folder inside this contains your
photos, stored as JPEGs (.jpg le format). They may then be viewed, edited, renamed
and saved using any photo or graphics software that accepts .jpg les.
3. After you have copied or opened and saved the photo les to your computers hard
drive, you may disconnect the Imageview camera (NEVER disconnect the camera
while les are still being transferred to your computer.) Before disconnecting, you
should “eject” or stop the "removable disc" representing the camera to avoid an error
message (not necessary with Windows XP or later OS).
4. See the following pages for full step by step instructions to download your photos.
System Requirements
Operating System: Windows® 2000/ME/XP/Vista/Windows 7
(Windows 98 is not supported) or Mac OS 9 / OS X
Internal USB Port

12
1. Connect the supplied cable to the ImageView’s USB port, then directly to a main
USB port on your computer-do not use front panel/keyboard USB ports or unpow-
ered “hubs”.
2. The LCD display will indicate “STO”, and the ImageView will be recognized as a
standard “USB Mass Storage” device. This means that the camera les can be
easily viewed, edited, or copied to your hard drive, just as if they were stored on
an external hard drive or a CD-ROM. (Note for Mac users: you may need to select
"STO" memory access and plug in the ImageView while its LCD still displays
"STO" for it to appear on the Mac desktop as an "Untitled" disk. See "Using the
Operational Modes")
3. (This step is not required with recent Windows operating systems, simply use the
options in the pop-up window to view, copy or edit your photos). Open My Computer
or Windows Explorer. The camera will be seen as a new “Removable Disk” with
an unused drive letter assigned to it. Double click this new “Disk” icon, open the
“DCIM” folder inside, then the folder(s) inside that (“100MEDIA” ,etc). Your photos/
videos are the les inside-they have the prex “SUNP” followed by a 4-digit
number, as seen earlier on the camera’s display when you review photos. Single
clicking any le should show a small preview image.
4. Click “Edit>Select All” (or click on one photo, contol+click to select multiple
photos), then “Edit>Copy to Folder” (in Windows menus). Select an existing folder
on your hard drive, such as “My Pictures”, or create a new folder (“Hawaii Vacation”,
Downloading the Photo/Video Files

13
Downloading the Photo/Video Files
etc), then click “OK” to transfer copies of the photo les you want.
5. After the photos are transferred to your hard drive, you can disconnect the camera.
Windows 2000 may produce a screen warning that you have disconnected a USB
device without stopping or ejecting the “disk” rst (your photo les will not be
harmed). If so, check the box that adds an icon to your system tray or taskbar. Then
next time you nish transferring photos, you can click that icon rst, and “Stop the
USB Mass Storage Device” before disconnecting the camera. (On Mac computers,
drag the “disk” that appeared on your desktop when the camera was connected into
your Trash to “eject” it before disconnecting.)
6. You’re now ready to open the photo les in any photo editing software. Just use
File>Open and go to the folder where you stored the photos earlier. It is also
possible to open and work with your photos directly from the ImageView while it
is still connected. If you choose to work this way, from a connected camera, be sure
that you save the photo (when you are done editing) to your hard drive, and not the
camera’s memory or card. If you are new to photo editing on a computer, consult
your software’s Help menu for tips on using its features. Along with adjusting the
brightness, contrast, sharpness and color of your photos, you can resize the photo
to t the paper if you are printing, or save a smaller, low or medium resolution
version for email or inserting into documents. When you are ready to save your
edited le, you may want to use “Save As” and give it a more descriptive name than
“SUNP___”. Doing this also preserves the original le as a backup to reopen and re-

14
Downloading the Photo/Video Files
edit later. Make sure you have successfully transferred all the photos you wanted
to save before using “Delete All” on your camera to make room for new images.
Binocular Instructions
Your Bushnell binocular is a precision instrument designed to provide many years
of pleasurable viewing. This portion of the booklet will help you achieve optimum
performance by explaining how you can adjust the binocular to your eyes, and how
to care for this instrument. Read the instructions carefully before using your binocular.
Adjusting the Binocular IPD
The distance between the eyes, called “interpupillary distance,” varies from person to
person. To set the hinge for your personal IPD:
Hold the binocular in the normal viewing position, with a firm grip on each side.
Move the barrels closer together or further apart (Fig. 2) until you see a single circular
field. Always re-set your binocular to this position before using.
FIG. 2 INTERPUPILLARY DISTANCE

15
Binocular instructions
Focusing/Diopter Adjustment
As individual eyesight varies from one person to another, your binocular has an
adjustable diopter feature which allows you to fine-tune the binocular to your vision.
To set the diopter and focus the ImageView's binocular:
1. Adjust the hinge for your interpupillary distance as described
in “Adjusting the Binocular IPD”.
2. Set the “diopter adjustment” to zero (Fig. 3).
3. Keep both eyes open at all times.
4. Using a lens cover or your hand, cover the objective (front) lens
of the right side of the binocular.
5. Using the center focus wheel, focus on a distant object with
fine detail (e.g., brick wall, tree branches, etc.), until it appears
as sharp as possible through the left side of the binocular.
6. Uncover the objective lens on the right side, cover the left
objective lens, then view the same object.
7. Turn the “diopter setting” adjustment ring, until the object is sharp for your right
eye. Caution should be used as over turning or forcing the diopter eyepiece may
damage the binocular.
8. Your binocular should now be adjusted for your eyesight. Focus at any far or near
distances can now be attained simply by turning the center focus wheel. Make a
note of your diopter setting for reference.
Binocular Instructions
FIG. 3 DIOPTER ADJ.

16
Eyecups
The ImageView binocular is fitted with rubber roll-down eyecups designed for your
comfort and to exclude extraneous light. If you wear glasses, roll down the eyecups.
This will bring your eyes closer to the ocular (eyepiece) lenses, so you can more easily
view the entire image without any cutoff.
Storage, Cleaning And General Care
Your Bushnell ImageView will provide years of trouble-free service if it receives the normal
care you would give any fine optical instrument. The Imageview is not waterproof, and
should not be exposed to any source of moisture. Water damage is not covered by the
warranty.
1. When storing your ImageView binocular, put the eyecups in their "up" position. This
avoids excessive stress and wear on the eyecups (if left in the down position).
2. Avoid banging and dropping.
3. Store in a cool, dry place.
4. WARNING: Looking directly at the sun with your binocular can cause permanent eye
damage.
5. Never expose your ImageView binocular to any type of excessive liquid or fluid, as it
is not water/fogproof.
6. Take the batteries out of your ImageView if you are not going to use it for a long
period of time.
Binocular Instructions

17
CLEANING
1. Blow away any dust or debris on the lens (or use a soft lens brush.)
2. To remove dirt or finger prints, clean with a soft cotton cloth rubbing in a circular
motion. Use of a coarse cloth or unnecessary rubbing may scratch the lens surface
and eventually cause permanent damage. A “microfiber” cleaning cloth (available at
most photo dealers) is ideal for the routine cleaning of your optics.
3. For a more thorough cleaning, photographic lens tissue and photographic-type
lens cleaning fluid or isopropyl alcohol may be used. Always apply the fluid to the
cleaning cloth – never
directly on the lens.

18
Your Bushnell
®
product is warranted to be free of defects in materials and workmanship for two years after the date of purchase.
In the event of a defect under this warranty, we will, at our option, repair or replace the product, provided that you return
the product postage prepaid. This warranty does not cover damages caused by misuse, improper handling, installation, or
maintenance provided by someone other than a Bushnell Authorized Service Department.
Any return made under this warranty must be accompanied by the items listed below:
1) A check/money order in the amount of $10.00 to cover the cost of postage and handling
2) Name and address for product return
3) An explanation of the defect
4) Proof of Date Purchased
5) Product should be well packed in a sturdy outside shipping carton, to prevent damage
in transit, with return postage prepaid to the address listed below:
IN U.S.A. Send To: IN CANADA Send To:
Bushnell Outdoor Products Bushnell Outdoor Products
Attn.: Repairs Attn.: Repairs
9200 Cody 25A East Pearce Street, Unit 1
Overland Park, Kansas 66214 Richmond Hill, Ontario L4B 2M9
For products purchased outside the United States or Canada please contact your local dealer for applicable warranty information.
In Europe you may also contact Bushnell at: Bushnell Germany GmbH
European Service Centre
Mathias-Brüggen-Str. 80
D-50827 Köln
GERMANY
Tel: +49 221 995568-0
Fax: +49 221 995568-20
This warranty gives you specific legal rights.
You may have other rights which vary from country to country.
©2011 Bushnell Outdoor Products
TWO-YEAR LIMITED WARRANTY

FCC Note:
This equipment has been tested and found to comply with the limits for a Class B digital device,
pursuant to Part 15 of the FCC Rules. These limits are designed to provide reasonable protection
against harmful interference in a residential installation. This equipment generates, uses and can
radiate radio frequency energy and, if not installed and used in accordance with the instructions,
may cause harmful interference to radio communications. However, there is no guarantee
that interference will not occur in a particular installation. If this equipment does cause harmful
interference to radio or television reception, which can be determined by turning the equipment
o and on, the user is encouraged to try to correct the interference by one or more of the following
measures:
• Reorient or relocate the receiving antenna.
• Increase the separation between the equipment and receiver.
• Connect the equipment into an outlet on a circuit di erent from that to which the receiver
is connected.
• Consult the dealer or an experienced radio/TV technician for help.
The shielded interface cable must be used with the equipment in order to comply with the limits for
a digital device pursuant to Subpart B of Part 15 of FCC Rules.
Speci cations and designs are subject to change without
any notice or obligation on the part of the manufacturer.
Windows is a registered trademark of Microsoft Corporation in the United States and other countries.
Mac and Mac OS are trademarks of Apple Inc., registered in the U.S. and other countries.

©2011 Bushnell Outdoor Products
For further questions or additional information please contact:
Bushnell Outdoor Products
9200 Cody, Overland Park, Kansas 66214
(800) 423-3537 • www.bushnell.com
/